この記事では「Bing Image Creator」の基本的な使い方をご紹介します。

画像生成AIを使ったことがない初心者向けの記事になっています。
こんな人向けの記事です
- 画像生成AIってどんなものか知りたい
- とりあえず1回使ってみたい
Bing Image Creatorの使い方
この手順は、PC・スマホ共通です。
Bingのスマホアプリを使う場合は次の項目へ進んでください。
- Microsoftアカウントを用意します。
- ブラウザでBing Image Creatorにアクセスします。

ブラウザはMicrosoft Edgeだけじゃなく、Google Chromeでも使えます。
- [ 作成する画像の説明 ] のところに、プロンプトを入力する。
何を入力していいかわからない場合は「lion, anime character」と入力してください。 - [ 参加して作成 ] をクリック。
![プロンプトを入力して [ 参加して作成 ] をクリック](https://316-jp.com/wp-content/uploads/2023/04/bing-image-creator-how-to_01.png)
- 生成には時間がかかるので、しばらく待ちます。

- しばらく待つと4枚の画像が生成されます。
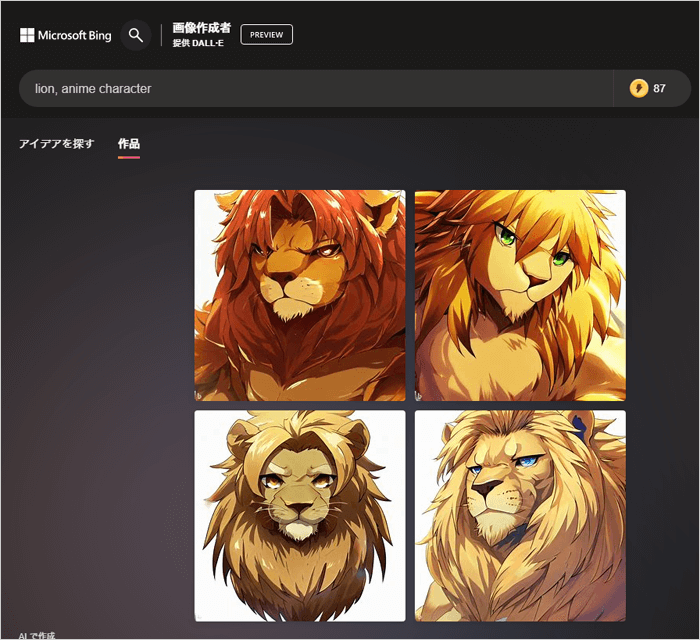
- 気に入った画像があったら、それをクリックすると共有・保存・ダウンロードすることができます。
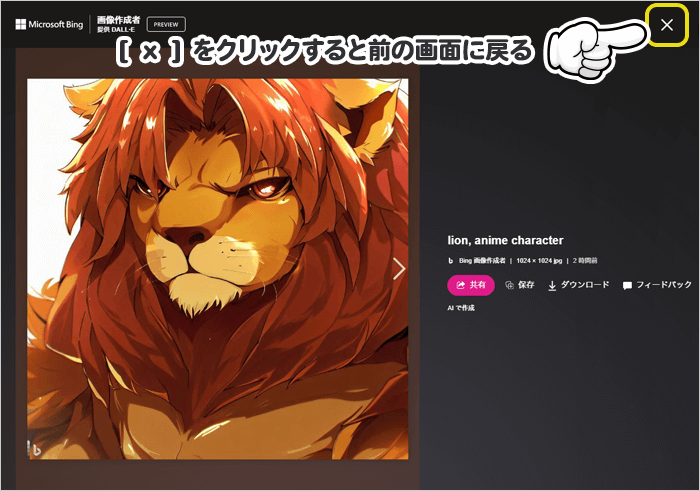

[ 保存 ] を選ぶとMicrosoftアカウントの「コレクション」機能の中に保存されます。
- [ ✕ ] クリックで元の画面に戻ります。
- まだ画像の生成を続ける場合は、プロンプトを修正・追加したり、まったく別のプロンプトを入力したりして [ 作成 ] ボタンをクリックすれば何度でも生成してくれます。
![プロンプトを修正して [ 作成 ] を押せば何度でも生成できる](https://316-jp.com/wp-content/uploads/2023/04/bing-image-creator-how-to_05.png)
スマホアプリでBing Image Creatorを使う方法
- アプリをダウンロードする。
App Store
Bing – Your AI copilot
Google Play
Bing – あなたの AI 副操縦士
- Bingアプリを開いて通知の設定等をして、サインインする。
- もしBingのチャット画面が出たら下にスワイプして閉じて、アプリのホーム画面にします。
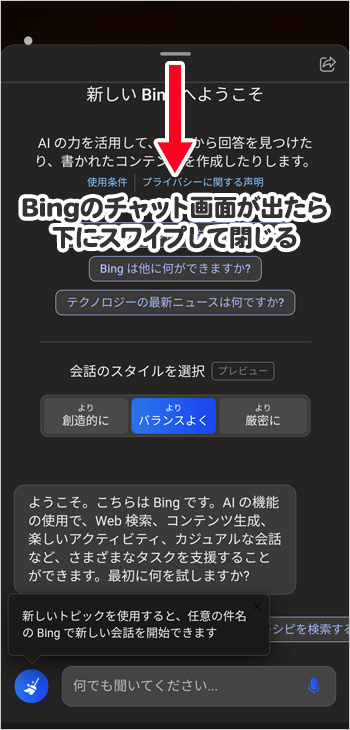
- 右下の [ アプリ ] をタップ。
![ホーム画面の [ アプリ ] をタップ](https://316-jp.com/wp-content/uploads/2023/04/bing-image-creator-how-to_07.png)
- [ Bing Image Creator ] をタップ。
![ホーム画面の [ アプリ ] をタップ](https://316-jp.com/wp-content/uploads/2023/04/bing-image-creator-how-to_08.png)
- プロンプトを入力して [ 作成 ] をタップ。
![プロンプトを入力して [ 作成 ] をタップ](https://316-jp.com/wp-content/uploads/2023/04/bing-image-creator-how-to_09.png)
- しばらく待つと4枚の画像が生成されます。
![プロンプトを入力して [ 作成 ] をタップ](https://316-jp.com/wp-content/uploads/2023/04/bing-image-creator-how-to_10.png)
- 気に入った画像があったら、それをクリックすると共有・保存・ダウンロードすることができます。
[ + ] でコレクションに保存、[ ] でダウンロードできます。
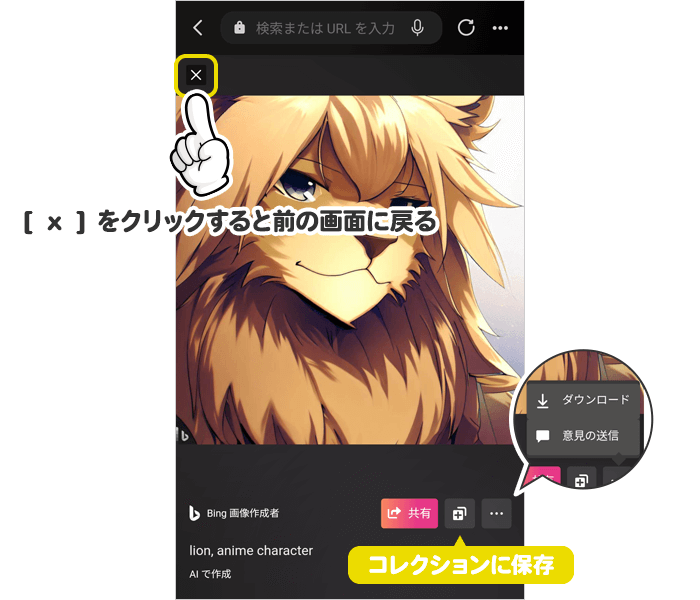

[ 保存 ] を選ぶとMicrosoftアカウントの「コレクション」機能の中に保存されます。
- [ ✕ ] クリックで元の画面に戻ります。
- まだ画像の生成を続ける場合は、プロンプトを修正・追加したり、まったく別のプロンプトを入力したりして [ 作成 ] ボタンをクリックすれば何度でも生成してくれます。
![プロンプトを修正して [ 作成 ] を押せば何度でも生成できる](https://316-jp.com/wp-content/uploads/2023/04/bing-image-creator-how-to_12.png)
日本語で簡単なプロンプトを作成する
Bing Image Creatorのプロンプトは英語のみなので、Google翻訳やDeepLなどの翻訳を使うのがオススメです。

この記事を書いたときは日本語に対応していなかったんですが、今は日本語で画像が作れます!
例えば、こんな風に日本語でどんな画像にしたいかを書いて翻訳。
星空を見上げている美しい少女
beautiful girl looking up at the starry sky
そして日本のアニメ風にしたいので、これも追加。
日本のアニメ
Japanese anime
これを半角カンマ「,」で繋げてBing Image Creatorに入力して作成してもらうと こんな感じに。
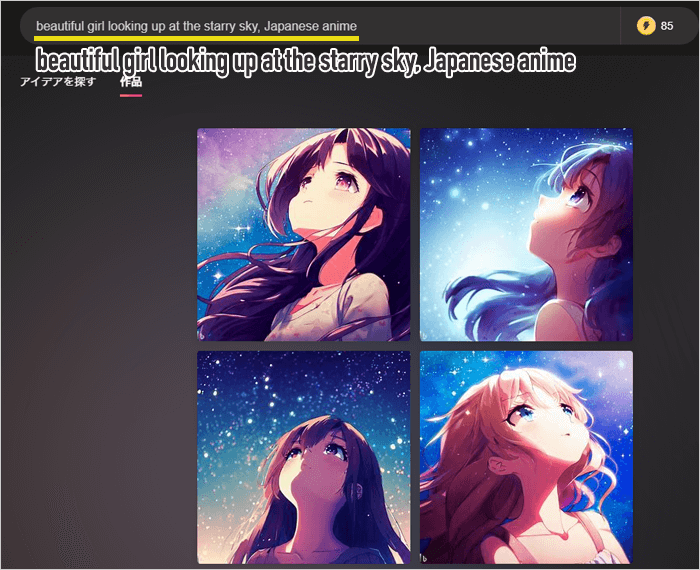
「日本のアニメ」の部分を変更するだけでも、作風の違う画像を生成してくれます。
今回は短いプロンプトですが、目の色や髪の色、着ている服などもっともっと細かい指定ができます。
やってみるとわかりますが、簡単に思い通りの画像はできません!笑

プロンプトでクオリティが変わってきますので、色々試してみてください。



