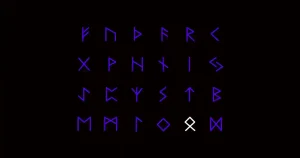合字「Ø」「ø」の入力方法をOS、日本語入力アプリ別にご紹介します。
対応しているPC・スマホ
- Microsoft IME(Windows標準の日本語入力アプリ)
- Google 日本語入力(Mac・Windows・Android)
- Gboard(Android・iOS)
- iOS標準のキーボード
合字「Ø」「ø」をコピーする
| 大文字 | 小文字 |

Ø |

ø |
「Ø」「ø」とは?
大文字が「Ø」小文字が「ø」です。
「o」と「e」を合成して一文字にしたものです。
ギリシャ文字の「Φ」「φ」と似ていますね。

直径を表す記号
身近なものだとマグカップのサイズに「Ø12cm×H8cm」といった風に記載があったりします。
これは直径12cm、高さ8cmのマグカップということです。

「Ø」「ø」の読み方
- スラッシュ付きO(オー)
- ストローク付きO(オー)
- パイ(直径を表す記号)
「Ø」「ø」の入力方法
OSや日本語入力アプリ別の入力方法です。
Microsoft IME
Windows標準の日本語入力での入力方法です。
Unicodeで変換
1半角英数の直接入力以外の入力モードで以下のコードを入力。
大文字の場合: 「00D8」
小文字の場合: 「00F8」
入力モードがわからない場合は『【Windows】直接入力モードとは?日本語入力モードへの切り替え方法』をご覧ください。
2キーボードの [ F5 ] キーを押す。
3変換候補の中に大文字の「Ø」もしくは小文字の「ø」が出てきます。
Google 日本語入力【PC】
PC版Google 日本語入力での入力方法です。
Unicodeで変換
1半角英数の直接入力以外の入力モードで以下のコードを入力。
※最初の「U」は大文字で入力します。
大文字の場合: 「U+00D8」
小文字の場合: 「U+00F8」
2変換すると変換候補の中に大文字の「Ø」もしくは小文字の「ø」が出てきます。
上手くいかない場合は『Google日本語入力でUnicodeを変換する方法』をご覧ください。
[ Alt ] キーを押しながら入力
入力モードは何でもOKです。
小文字の場合は、[ Alt ] キーを押したままテンキーで「248」と入力して [ Alt ] キーから指を離すと「ø」が入力できます。
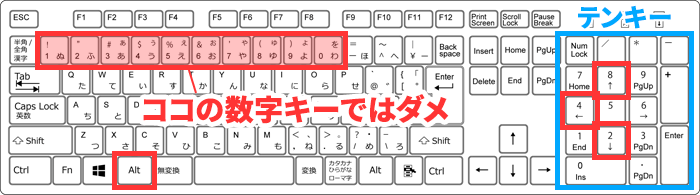
数字の入力はテンキーじゃないとダメです。
テンキーがない場合は、[ Num Lock ] キーを押してロックして、キーボードに割当てられた数字で入力します。
ただこのやり方はキーボードが対応している場合のみなのでご注意ください。
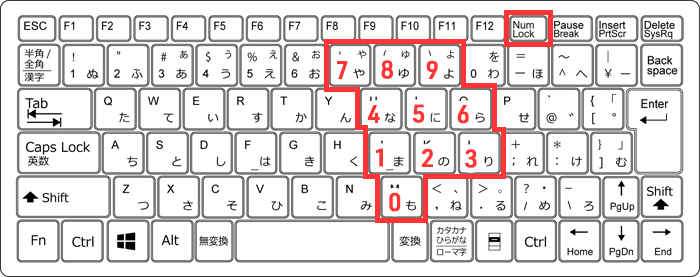

英語版Windowsでは[ Alt ] キーを押したまま「216」で大文字の「Ø」出せるのですが、日本語版Windowsでは半角カタカナの「リ」になってしまいます。
Google 日本語入力【Android】
長押し
英語入力モードで「o」を長押しすると「ø」、[ ] をタップして大文字の「O」にしてから長押しすると「Ø」が出てきます。
長押ししたまま、指を画面から離さず「Ø」または「ø」まで移動してください。
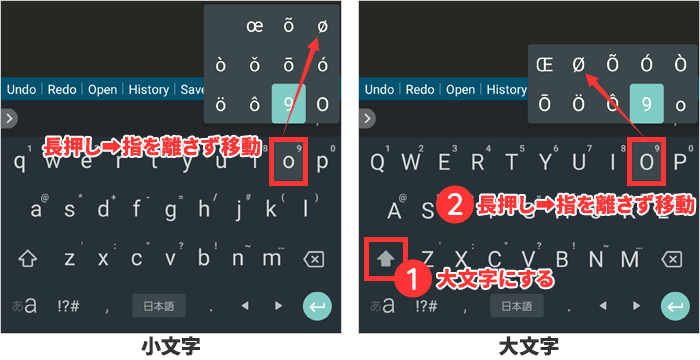
Gboard【Android/iOS】
長押し
英語入力モードで「o」を長押しすると「ø」、[ ] をタップして大文字の「O」にしてから長押しすると「Ø」が出てきます。
長押ししたまま、指を画面から離さず「Ø」または「ø」まで移動してください。
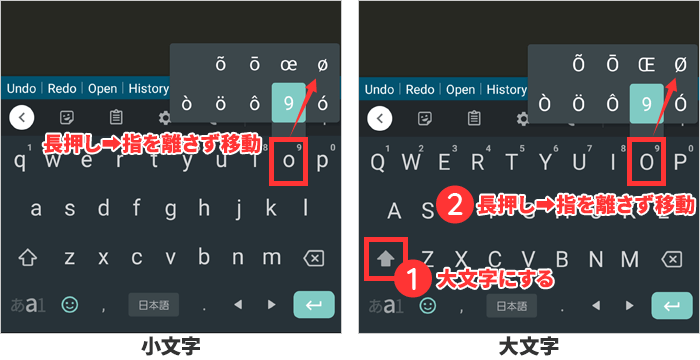
iOS標準のキーボード
長押し
英語入力モードで「o」を長押しすると「ø」、[ ] をタップして大文字の「O」にしてから長押しすると「Ø」が出てきます。
長押ししたまま、指を画面から離さず「Ø」または「ø」まで移動してください。
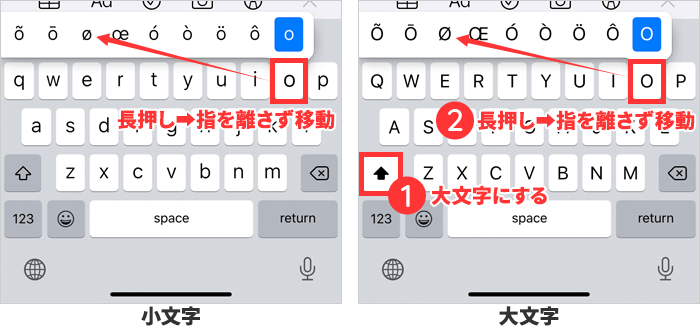
Unicodeと文字参照
ギリシャ文字
| Ø | ø | |
|---|---|---|
| Unicode | U+00D8 |
U+00F8 |
| 文字実体参照 | Ø |
ø |
| 数値文字参照 10進数 | Ø |
ø |
| 数値文字参照 16進数 | Ø |
ø |