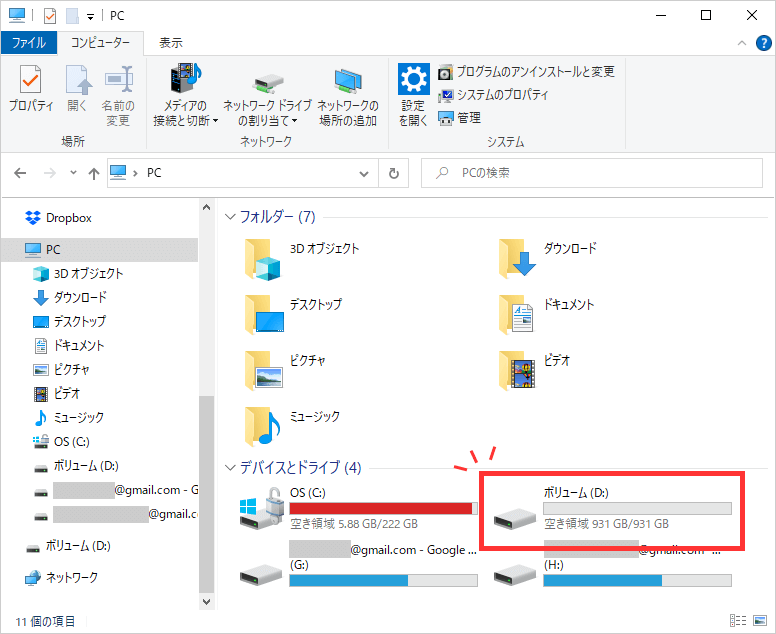Windows PCでSSD/HDDを初期化してフォーマットする方法です。
大事なデータは必ずバックアップをしてから作業してください。
新しくSSD/HDDを購入したときや、HDDからSSD換装する場合は、初期化とフォーマットの2つの作業を必ずやってください。

この記事でできること
- SSD/HDDを初期化する手順
- SSD/HDDをフォーマットする手順
事前準備
初期化・フォーマット作業を始める前に、BIOSモードを確認してください。
SSD/HDDを使うPCのBIOSモードが「レガシ(BIOS)」か「UEFI」を調べておくと、スムーズに進めます。
SSD/HDDを初期化する手順
それでは、まず初期化作業を始めましょう。

1初期化したいSSD/HDDをPCに接続します。
2[ ] ボタンを右クリックして [ ディスクの管理 ] をクリック。
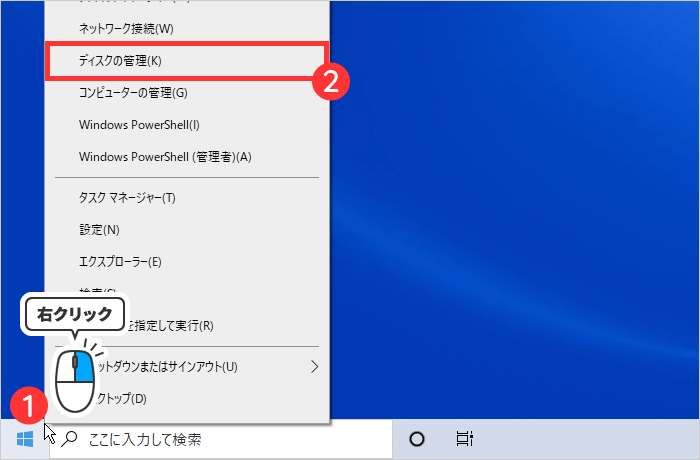
新しいSSD/HDDの場合は、自動で [ ディスクの初期化 ] 画面が出ます。
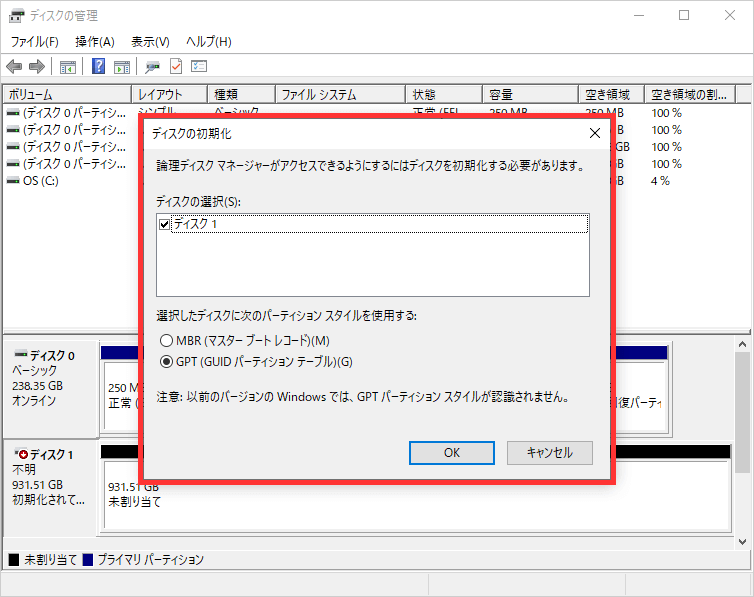
[ ディスクの初期化 ] 画面が出ない場合
初期化したいSSD/HDDを右クリックして [ ディスクの初期化 ] を左クリック。
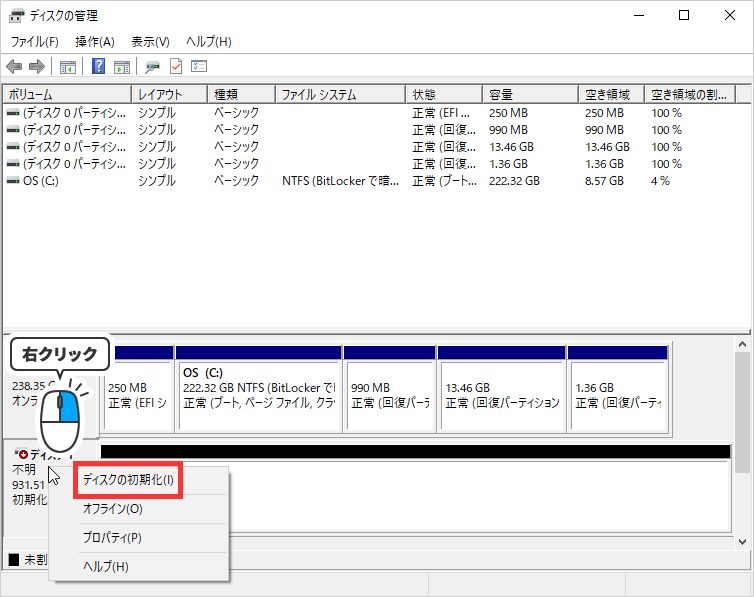
OSがインストールされたSSD/HDD
OSが入ってるSSD/HDDはディスク管理から初期化することができません。
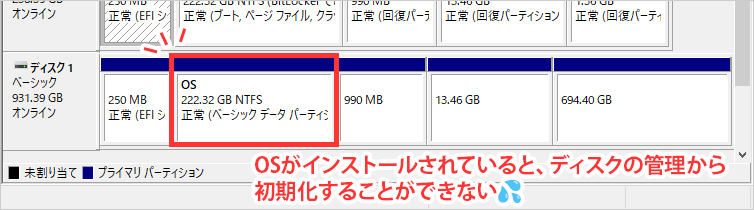
その場合は、まず別記事『OSが入ってるSSD/HDDのデータを削除する方法』を参考にしてデータの削除を行ったあとに、この記事の初期化→フォーマットをしてください。
3[ ディスクの初期化 ] 画面が出たら、事前に調べたBIOSモードに合った方を選択します。
| BIOSモード | パーティションスタイル |
|---|---|
| レガシ | MBR |
| UEFI | GPT |

4「MBR」「GPT」を選択して [ OK ] をクリック。

初期化されると「不明」→「ベーシック」、「初期化されて…」→「オンライン」に表示が変わります。
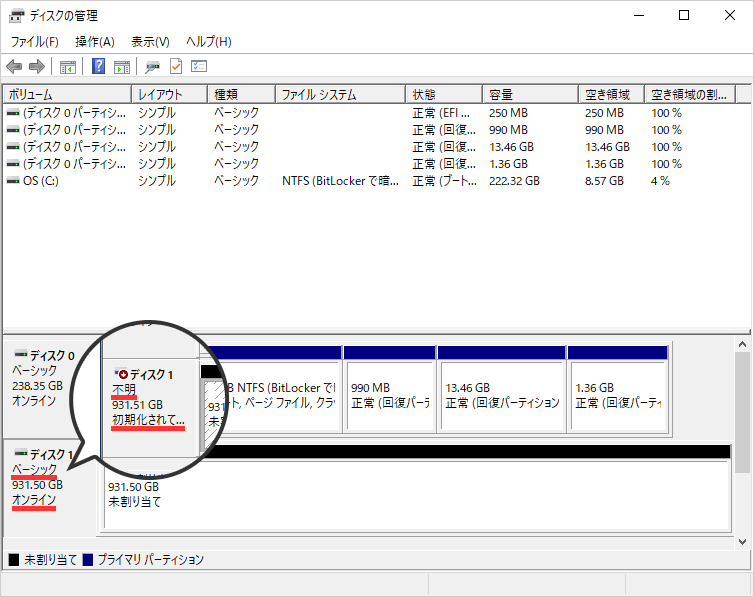
これで、初期化は終了です。
次はフォーマットです。
今使っているストレージのパーティションスタイルを確認する
念のため、今使っているストレージのパーティションスタイル(MBR/GPT)を確認しましょう。
こちらの記事を参考にしてください。
SSD/HDDをフォーマットする手順
1[ 未割り当て ] の部分を右クリック > [ 新しいシンプルボリューム ] をクリック。
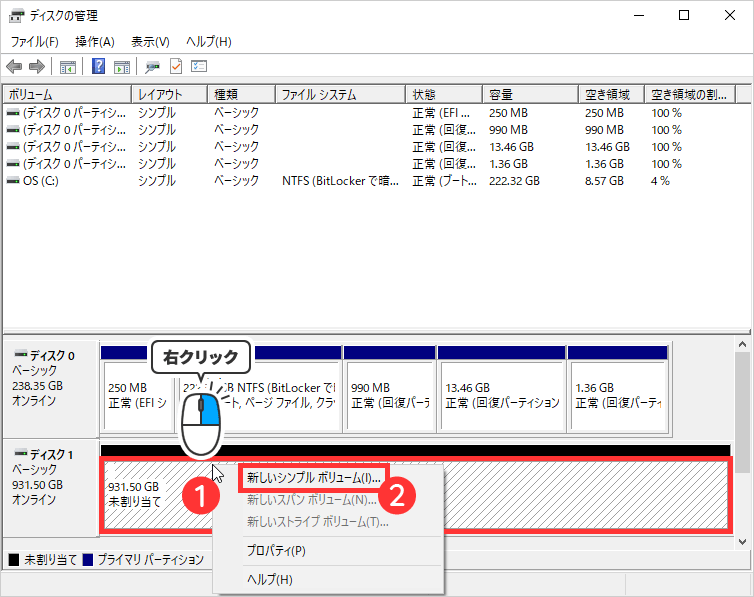
2[ 次へ ] をクリック。
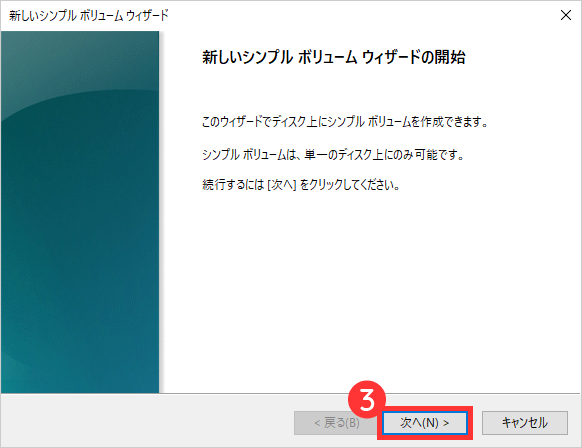
3作成するパーティションの容量を指定します。
そのまま使う場合は [ 最大ディスク領域 ] と同じにして、[ 次へ ] をクリック。

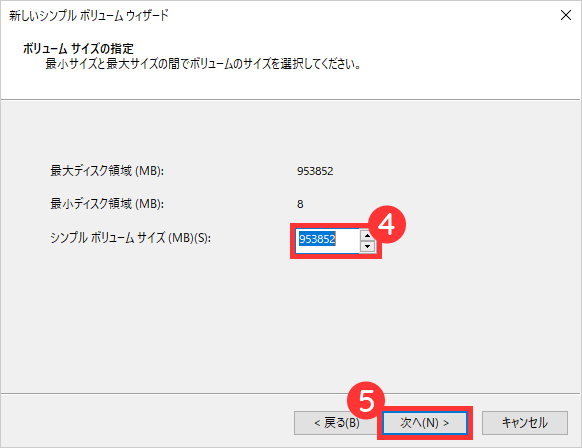
4ドライブに割り当てるアルファベットを指定します。
何でも良ければ、そのまま [ 次へ ] をクリック。
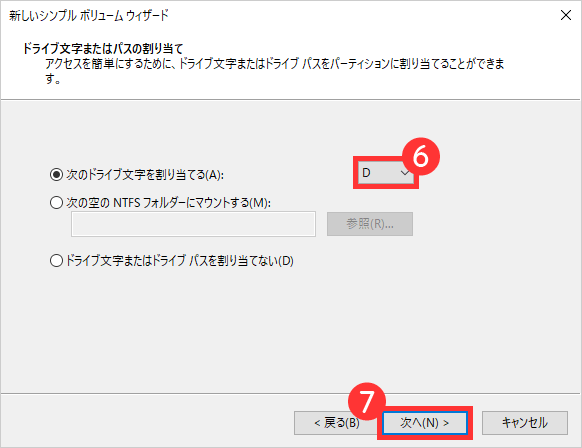
5フォーマットの設定をします。
ファイルシステムはWindowsなら「NTFS」を選びます。
ボリュームラベルには好きな名前を入力しましょう。
SSDが新品の場合は [ クイックフォーマットする ] にチェックを入れましょう。
すでにデータが入ってるならチェックは外すことをオススメします。
[ 次へ ] をクリックします。
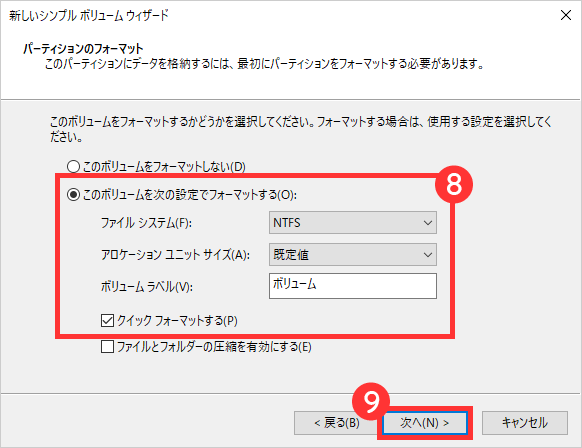
6[ 完了 ] をクリックする。
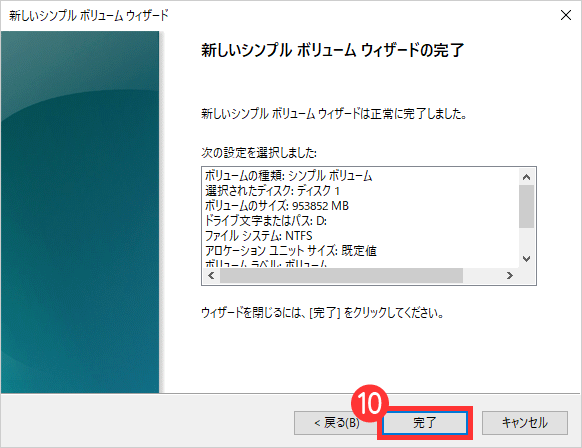
7フォーマットが始まります。
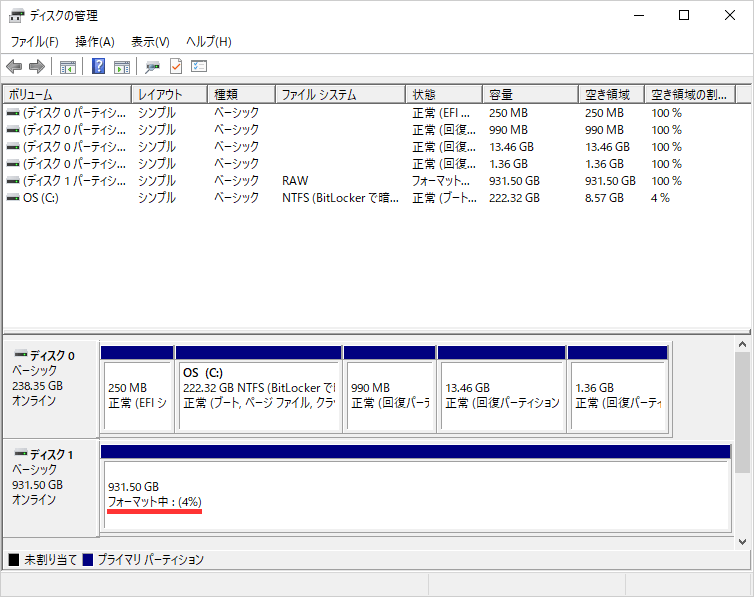
8[ 未割り当て ] の表示から [ 正常 ] に変わればフォーマット完了です。
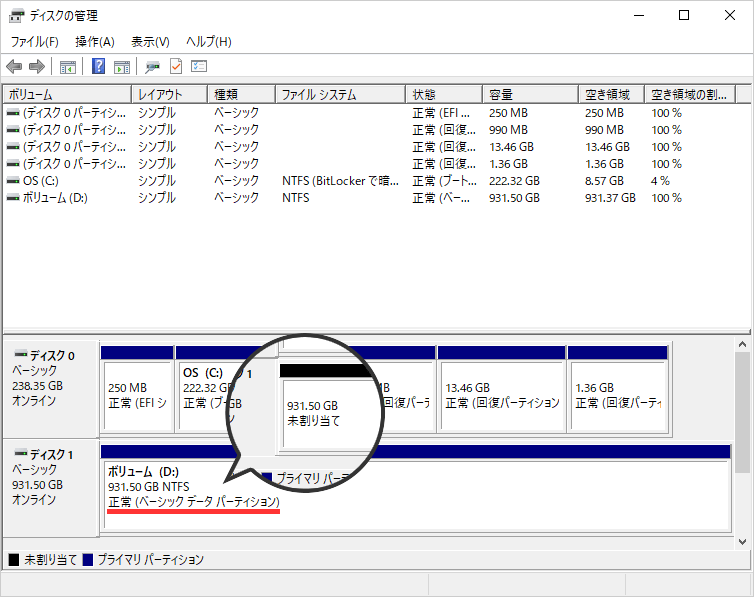

SSD/HDDがPCに認識されているか確認する
ちゃんと初期化・フォーマットできていないと、PCに認識してもらえずSSD/HDDが接続されてないことになってしまいます。

+ E キーでエクスプローラーを開きます。
新しいSSD/HDDが表示されていたら成功しています!