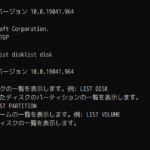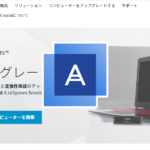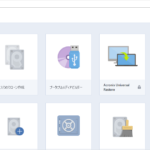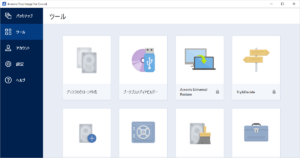この記事では、PC初心者でも自分でSSD換装が行えるよう、わかりやすく解説しています。
こんな人向けの記事です
- HDD(ハードディスク)からSSDに変えたい!
- SATA SSDからM.2 SSDへ換装したい!
- ノートPCでもデスクトップPCでもOK
- OSはWindowsで解説しています

順番に説明していくので、手順通りに進めていけば初心者さんでもできると思います!
クリーンインストールかクローンを作成するか決める
SSD換装する場合、OSのWindowsを新しいSSDにインストールしなければいけません。
その際、クリーンインストールするかクローンを作成する必要があります。
クリーンインストールとクローンの違い
クリーンインストールするのかクローンを作成するのか、迷いますよね。
メリットとデメリットを知って選びましょう。
| クリーンインストール | クローン | |
|---|---|---|
| メリット |
・PC購入時のような状態になる ・無駄なファイルなども消えるので綺麗な状態で使い始めることができる |
・今使っているSSD/HDDをごっそり丸ごとコピー ・アプリやデータファイルもそのまま残るので、クローン作成後は何もしなくても今まで通りPCを使える |
| デメリット |
・今まで使っていたアプリやファイルは全て消える ・クリーンインストール後はアプリの導入などの手間がかかる |
・無駄なファイルもコピーされる |

アプリをインストールし直すのはやはり時間がかかるので、オススメはクローン作成です。
SSD換装に必要な物
クリーンインストールかクローン作成するかを決めたら必要な物を準備しましょう!
どっちにするかで必要な物が少し変わるので決めてから用意するのがオススメです。
まずは新しいSSDを選びましょう。
その他にSSD換装に必要なものリストは別記事にまとめたので参考にしてください。
新しく用意したSSDを初期化する
必要な物が揃ったら、いよいよ作業していきましょう。
新しく用意したSSDは、まず「初期化」、そしてその次に「フォーマット」と2つ作業をしてください。

「新しく用意したSSD」とは、これから新しくPCに取り付けて使うSSDのことです。
買ったばかりの新品のSSDの場合
なんのデータも入っていないSSDの場合は、この記事を参考に「初期化」と「フォーマット」をしてください。
使っていたSSDの場合
別のPCで使っていたSSDだったりする場合は、一度綺麗にした方がいいので、こちらの記事の手順で「初期化」しましょう。
「初期化」のあとに、上の記事の手順で「フォーマット」もしてください。
バックアップをする
今回は新しく用意したSSDへ移行するので、最悪の場合でも今まで使っていたHDD/SSDのデータは消えないはずです。
ただ取り付けの際に物理的に壊れたり、クローン作成の場合はコピー元とコピー先を間違えるとデータが消し飛びます。。
念のため、大事なデータは必ずバックアップしておきましょう。
クリーンインストールかクローン作成をする
クリーンインストールする場合
インストールディスクを作成しましょう。
PCについているHDDもしくはSSDを取り外し、新しく用意したSSDを取り付けます。
PCをBIOSモードで起動して、インストールディスクから起動するように設定します。
インストールディスク読み込まれたら、画面の手順に従いインストールします。

詳しい解説は後日別記事に掲載します。
クローン作成する場合
クローン作成アプリをインストールしてクローンを作成します。
Crucial製のSSDで使える無料のクローン作成アプリ「Acronis True Image」での手順は下記の記事を参考にしてください。
クローンの作成が終わったら、PCに取り付けているHDD/SSDを外し、新しく用意したSSDを取り付けます。

以前のままの状態で起動します。