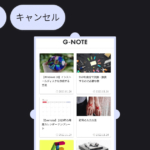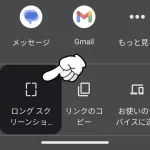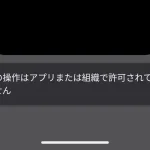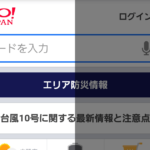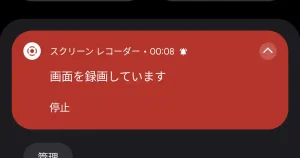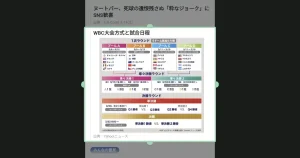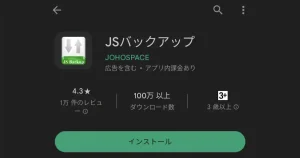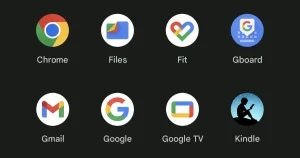Androidスマホでのスクリーンショットの撮り方をまとめました。
この記事でわかること
- 色んなスクショの撮り方
- Android 12以降は保存する範囲が大きくなった!
- Webサイトならもっと広範囲にスクショできるChromeブラウザ
- スクショした画像が保存される場所
- スクショしたあとに出る通知を表示させない方法
- スクショが撮れなかったり、真っ黒になる原因
- スクショが暗い、色がついてしまう原因
- スクショの簡単な加工・編集
スクリーンショットのやり方
まずは基本、スクショの撮り方です。
スマホ本体のスクリーンショット機能を使ったやり方
基本は、電源と音量↓ボタンを同時押し。

物理ボタンを使わないスクショの仕方もあるので詳しくは別記事で!
Android 12以降の新機能!キャプチャ範囲を拡大!
画面に表示されていない部分もスクショできるようになりました!
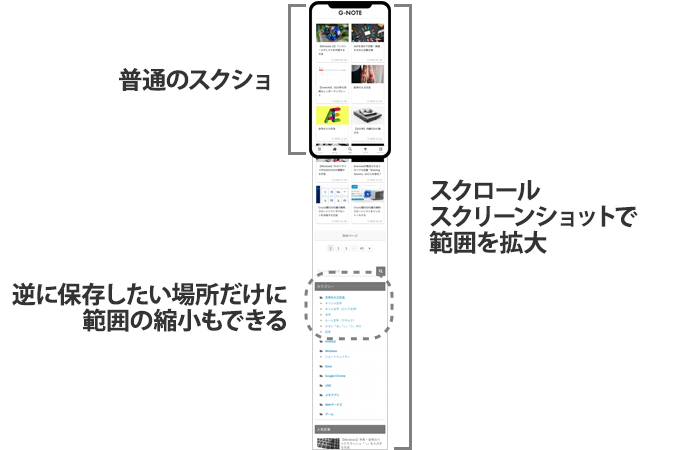
Chromeブラウザでスクショする方法
スマホ本体のスクリーンショット機能ではなく、Chromeの機能です。
Androidの電源と音量↓ボタンを同時押しで撮るスクショより、Chromeの機能でスクショしたほうが、保存できる範囲が2倍以上広いのでオススメ!
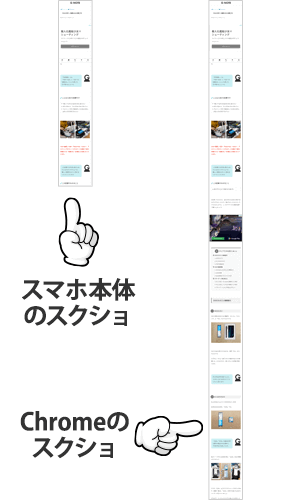
撮ったスクリーンショットはどこに保存先
保存された場所を知っておくと、いらなくなったときに整理もできるので覚えておくといいですよ。
スマホ本体(内部ストレージ) > Pictures > Screenshots
Galaxyシリーズはこっち!
スマホ本体(内部ストレージ) > DCIM > Screenshots
スクリーンショットしたあとの通知を消す方法
パシャパシャ連射すると、通知まで写っちゃって邪魔なんですよね。
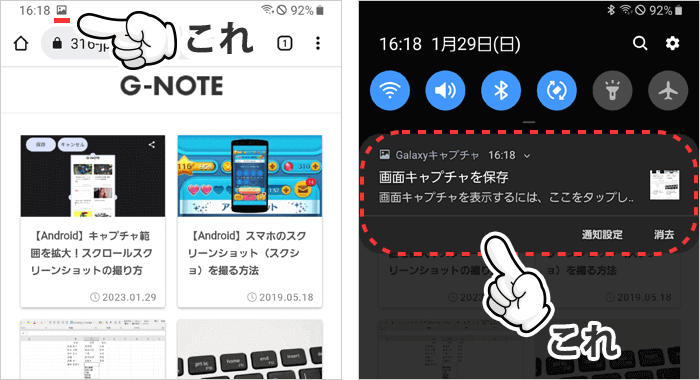
スクリーンショットが撮れない!真っ黒!
Tverはスクショができないように制限がかかっています。

このようにアプリ側で制限している場合は、頑張ってもスクショできません。
ChromeブラウザのシークレットモードもAndroidではスクショできないようになっています。
これに関してはスクショできるようになるので、別記事をご覧ください。
撮ったスクショが暗い!色がついてる!
フィルター系アプリを使っていませんか?
画面の明るさを変更するアプリや、フィルターかけてブルーライトを軽減するようなアプリは、スクショするときに影響します。
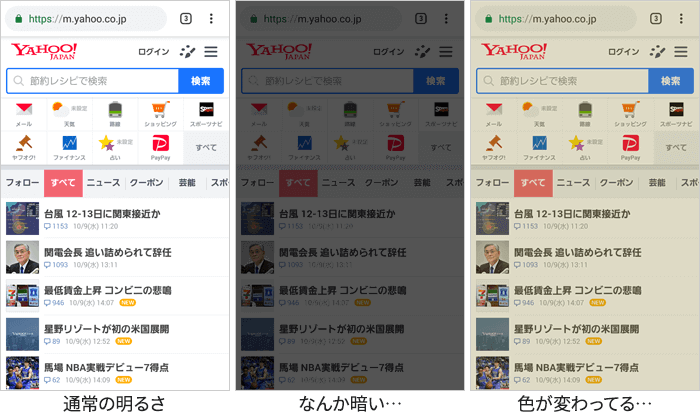
スクリーンショットを加工・編集する方法
線を引いたり、文字を書き込んだり、簡単な編集ならAndroidの標準機能でできちゃいます。