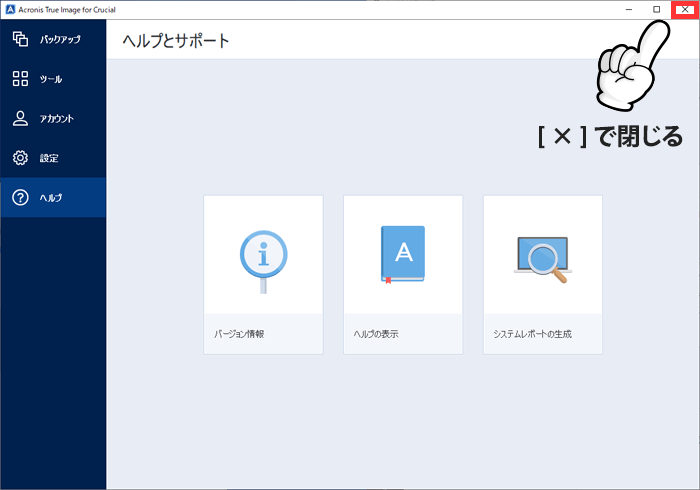Crucial(クルーシャル)製のSSDであれば、無料で使うことができる「Acronis True Image for Crucial」を使ったクローンの作成方法をご紹介します。

インストールがまだ終わってない場合は、こちらの記事を参考にしてPCに「Acronis True Image for Crucial」をインストールしましょう。
この記事でわかること
- Windows PCで「Acronis True Image for Crucial」を使いSSDクローンを作成する手順
Crucial製のSSD/HDDが接続されていないと使えない
この「Acronis True Image for Crucial」はCrucial製のSSD/HDDが接続されていないと使えませんのでご注意くださいね。
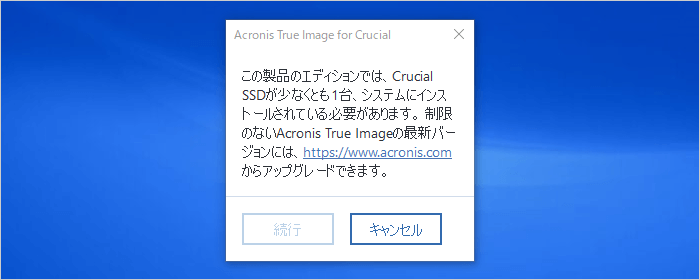
必要なもの
- クローンを作成するSSD
- そのSSDをPCと接続するケーブル
「Acronis True Image for Crucial」でクローンを作成する手順
1クローンを作成するSSDをPCに接続する。
2インストール直後であれば、「インストール完了」画面の [ アプリケーションを開始 ] をクリックしてアプリを起動します。
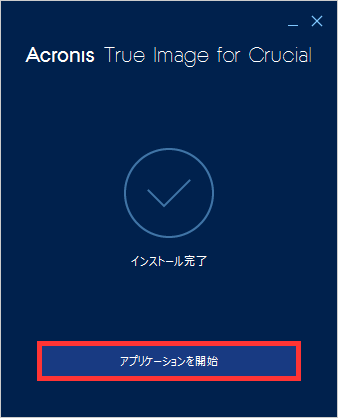
もしくはWindowsの検索ボックスに「Acronis」と入力して、検索結果の「Acronis True Image for Crucial」をクリック。
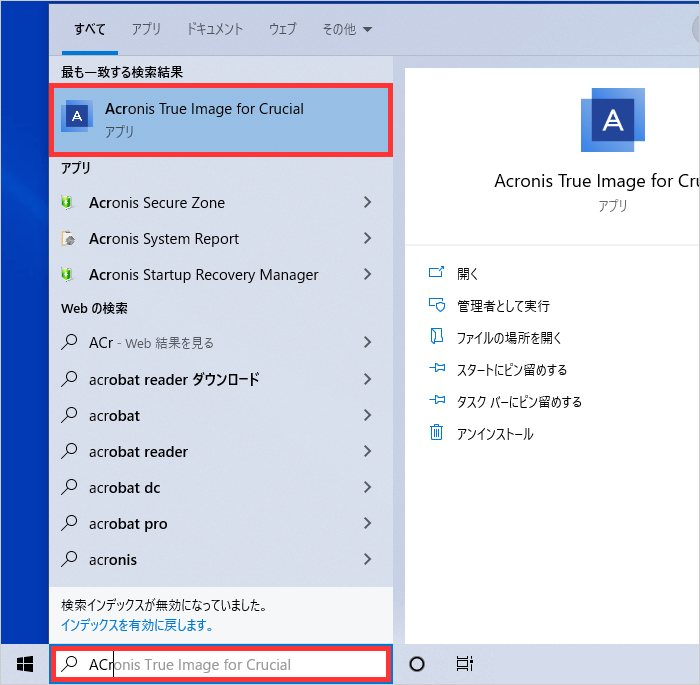
3ユーザーアカウント制御画面が出たら [ はい ] をクリック。
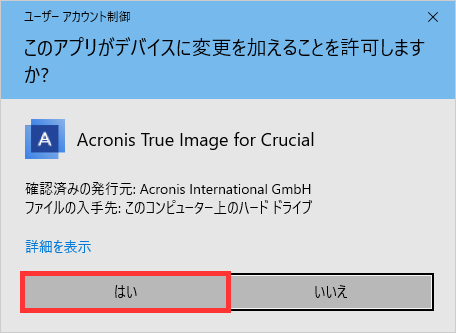
4使用許諾契約画面が出たら [ 同意する ] に [ ] を入れ [ OK ] をクリック。
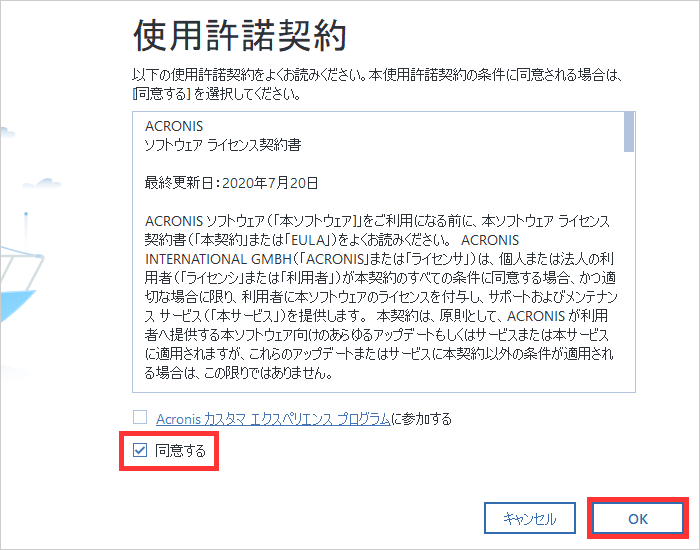
5[ クローン作成ウィザードを開始 ] をクリック。
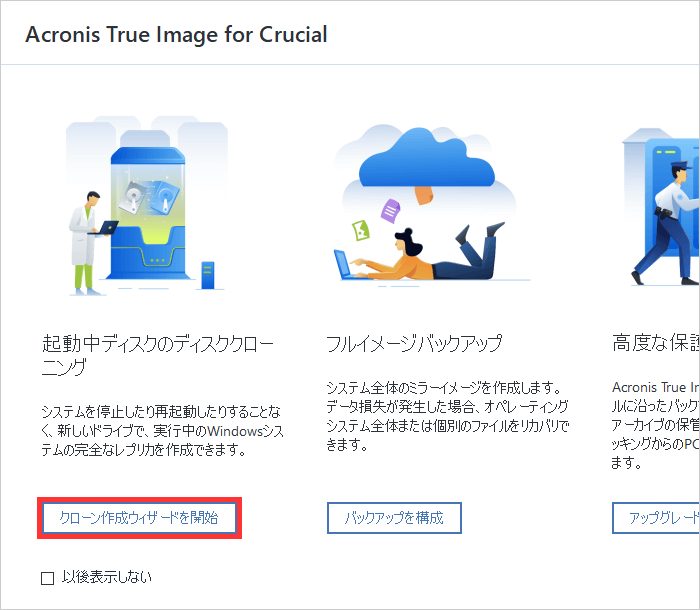
もしくは、左メニューの [ ツール ] > [ ディスクのクローン作成 ] をクリック。
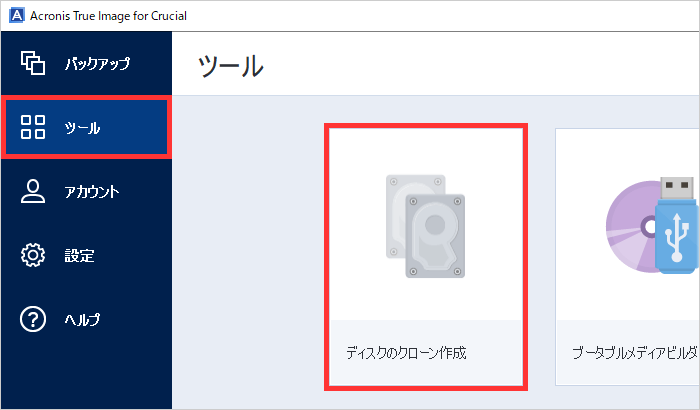
6[ 自動(推奨) ] を選択して [ 次へ ] をクリック。
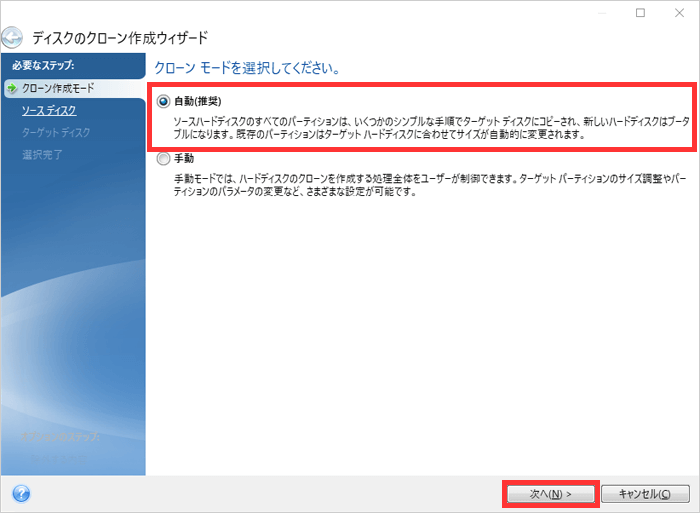
7一覧からソースハードディスク(コピー元)を選択して [ 次へ ] をクリック。
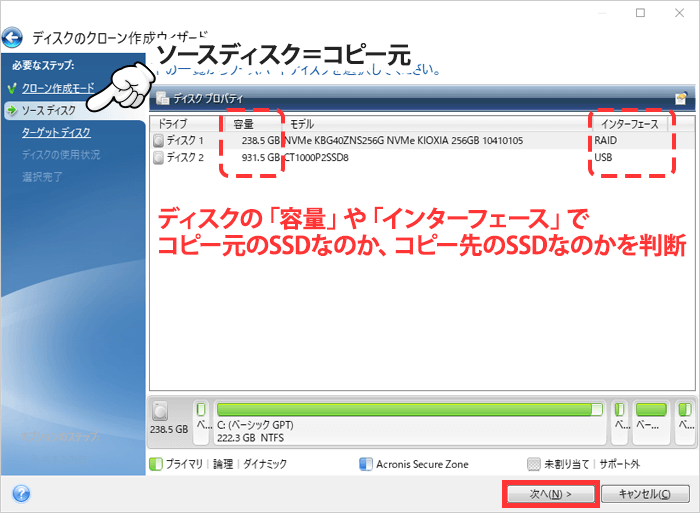

SSD/HDDの型番(モデル名)を調べる方法
もし容量やインターフェースで判断できない場合は、SSD/HDDの型番を調べる方法がありますので参考にしてください。
8一覧からターゲットハードディスク(コピー先)を選択して [ 次へ ] をクリック。
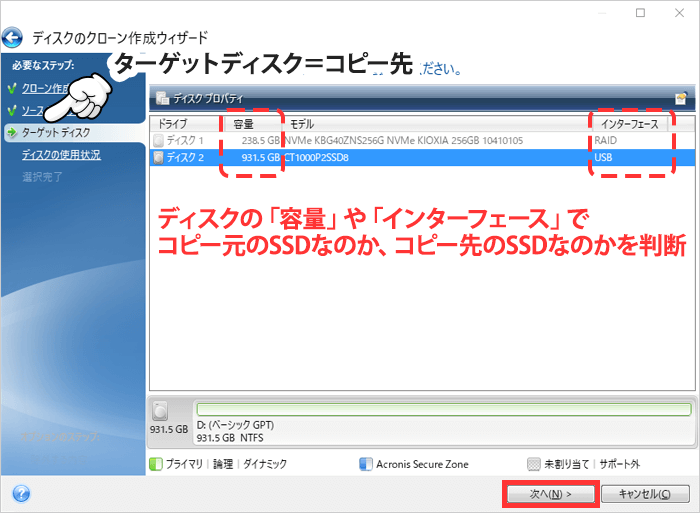
9確認画面が出たら [ OK ] をクリック。
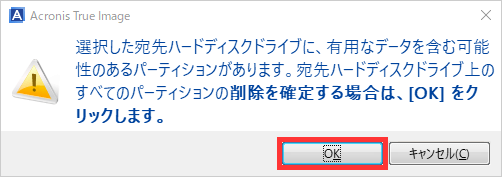

10クローンの作成方法を選択して [ 次へ ] をクリック。
| 項目 | 内容 |
|---|---|
| このコンピューターのディスクを交換するには | システムディスクデータがコピーされ、クローンが起動可能になります。この PC でシステムディスクを新しいものと交換するには、このクローンを使用します。 |
| 別のコンピューターで使用するには | システムディスクデータがコピーされ、クローンが起動可能になります。このクローンを使用して、すべてのデータをブータブルディスク上の別の PC に転送します。 |
| データディスクとして使用するには | ディスクデータがコピーされます。このクローンは非ブータブルデータドライブとして使用されます。 |
今回は、同じPCのSSDの換装を行うので、[ このコンピューターのディスクを交換するには ] を選択します。
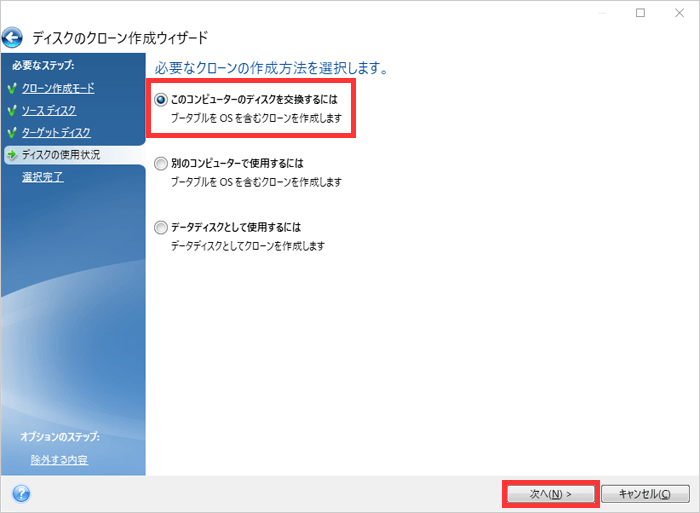
11ソースディスクとターゲットディスクをもう一度確認して [ 実行 ] をクリックします。
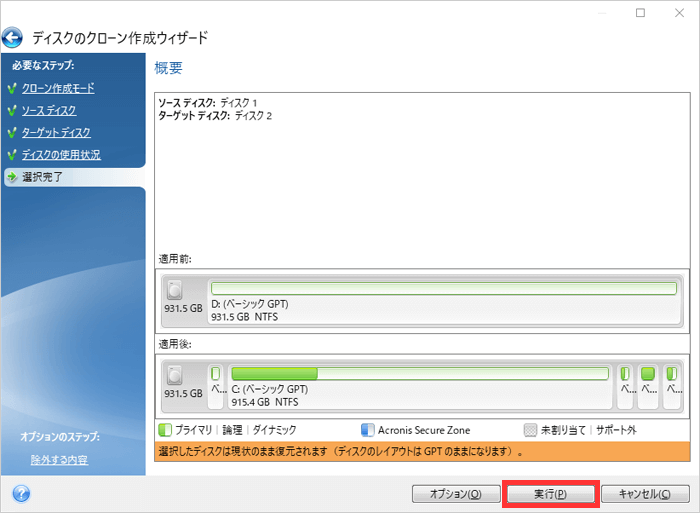
12クローンを作成中は進行状況が表示されます。
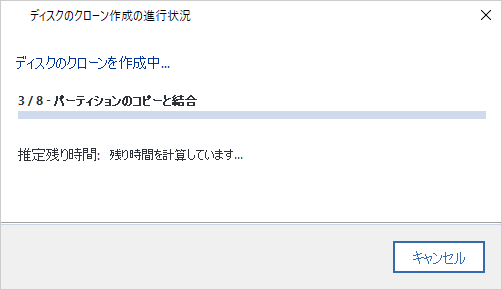

13「ディスクのクローンが正常に作成されました」と表示されたら [ OK ] をクリック。

14この画面も [ × ] をクリックして閉じます。