楽天市場の商品説明って、このように改行を入れて編集するときに見やすくしていることが多いと思います。
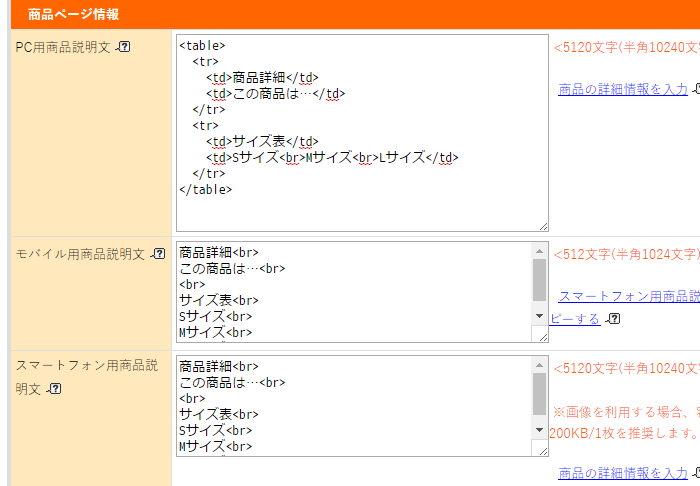
この商品の情報をCSVで抽出してExcelで開くと、このように改行ごとに行が変わってしまいます。
下の画像はExcel > [データ] > テキストファイルからCSVをインポートしたところ。
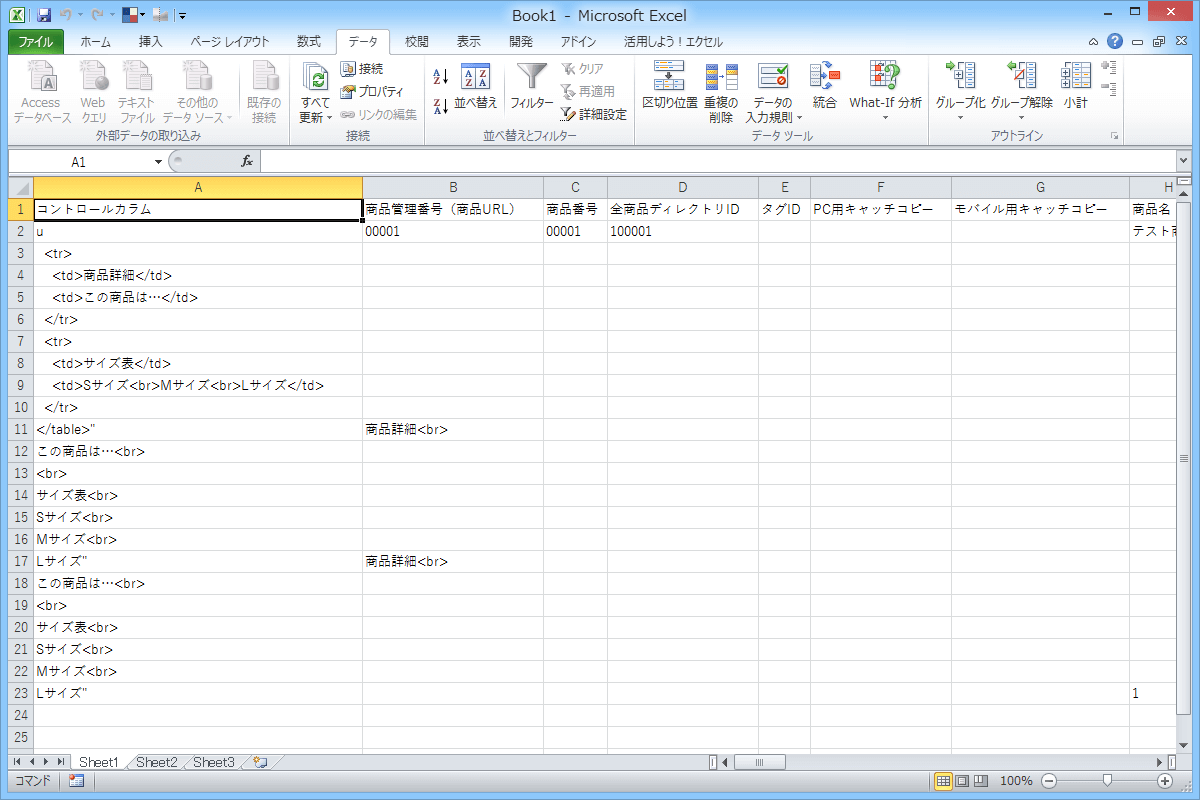
本来1行1商品なのでこのままではCSVの編集はできません。
どうにか楽天市場のCSVを編集する方法がないか探してみたところ2つ方法を見つけました。
- 1. マクロを利用して読み込む
- 2. 無料で使えるCSV編集ソフト「Cassava Editor」を使う(※Windowsのみ)
今回はこの2つの方法をご紹介します。
マクロを利用して読み込む
今回は下記サイトのCSVを読み込むためのマクロを利用させていただきます。
CSVの読み込み方法(改)|ExcelマクロVBAサンプル集
http://excel-ubara.com/excelvba5/EXCEL119.html
こちらのサイトのコードを「Sub CSV入力()」~2つ目の「End Sub」までをExcelのVBEに貼り付けます。
「VBE!?何それ?」という方やマクロの使い方がわからない場合は、下記のページを参考にしてください。
Excelのマクロはどこに書くの?公開されているマクロをコピペで使いたい!
https://316-jp.com/excel-macro-basis
VBEのコードウィンドウにコードを貼り付けたら、 [ ツール ] > [ 参照設定 ] をクリック。
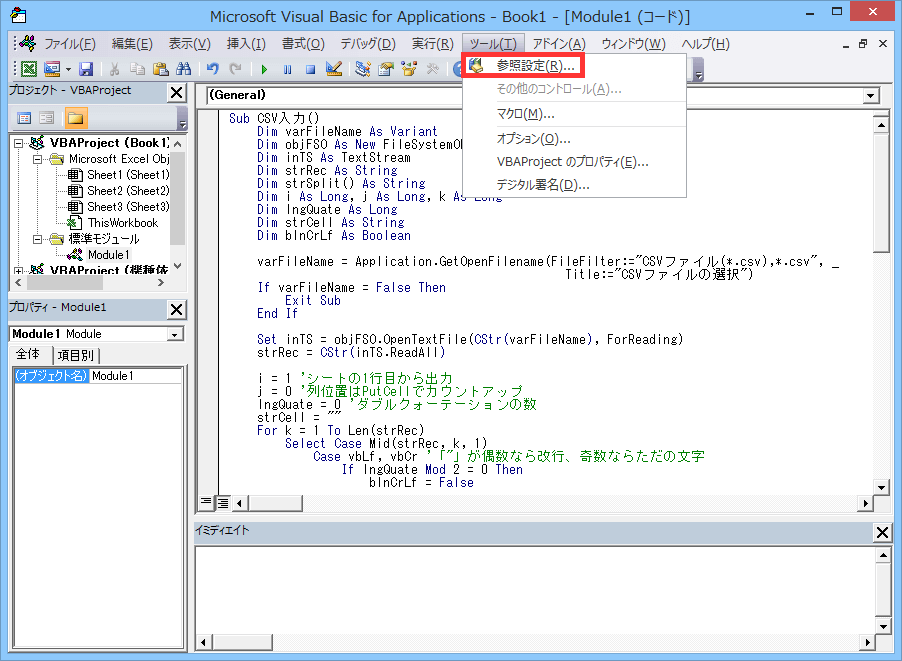
[ Microsoft Scripting Runtime ] にチェックを入れ [OK] をクリック。
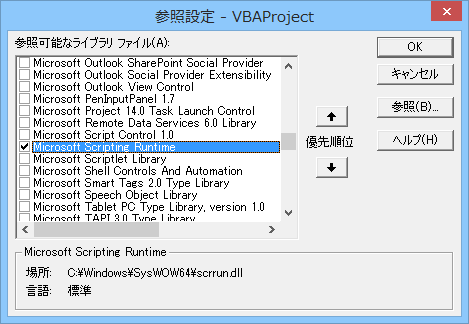
Excelに戻り [ 全セル選択 ] ボタンもしくは [ Ctrl ] + [ A ] キーで全セルを選択する。
[ ホーム ] タブからセルの書式設定を [ 文字列 ] にする。
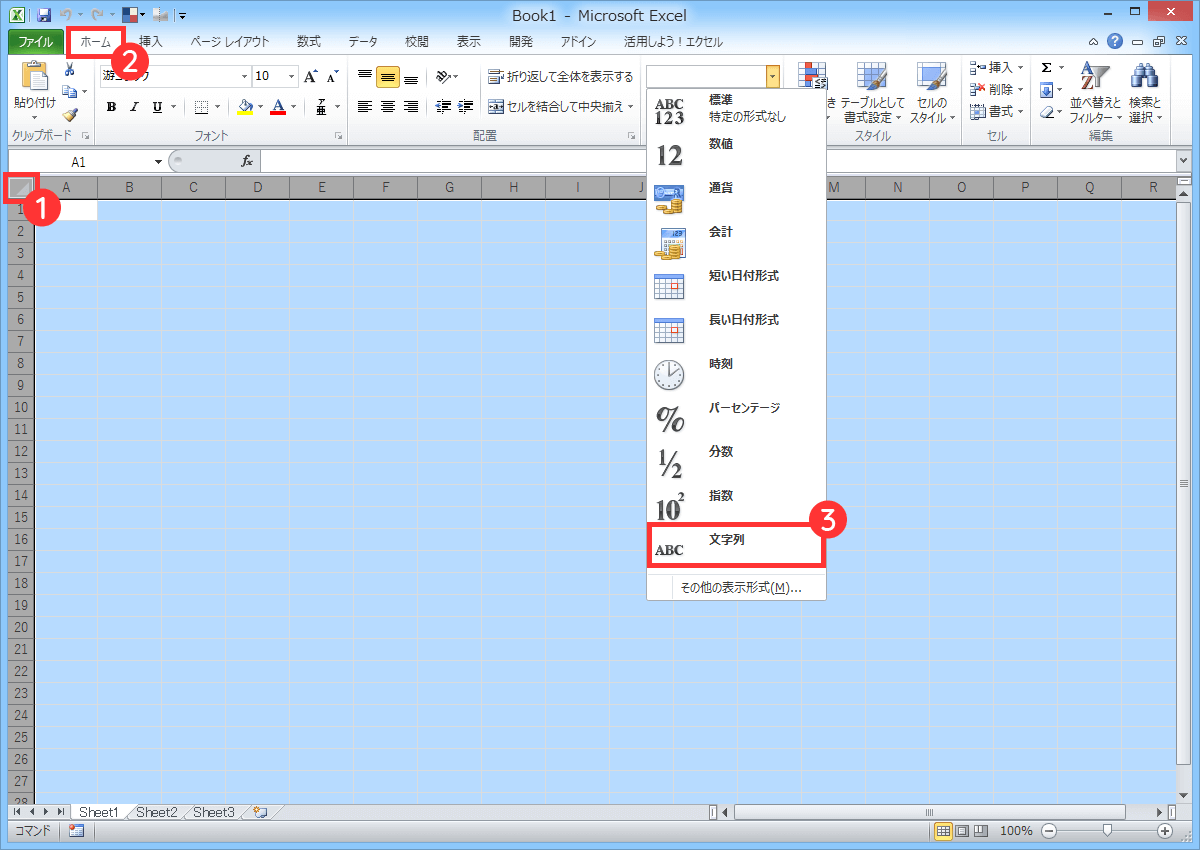
[ 開発 ] > [ マクロ ] をクリック。
マクロ名から [ CSV入力 ] を選択 > [ 実行 ] をクリック。
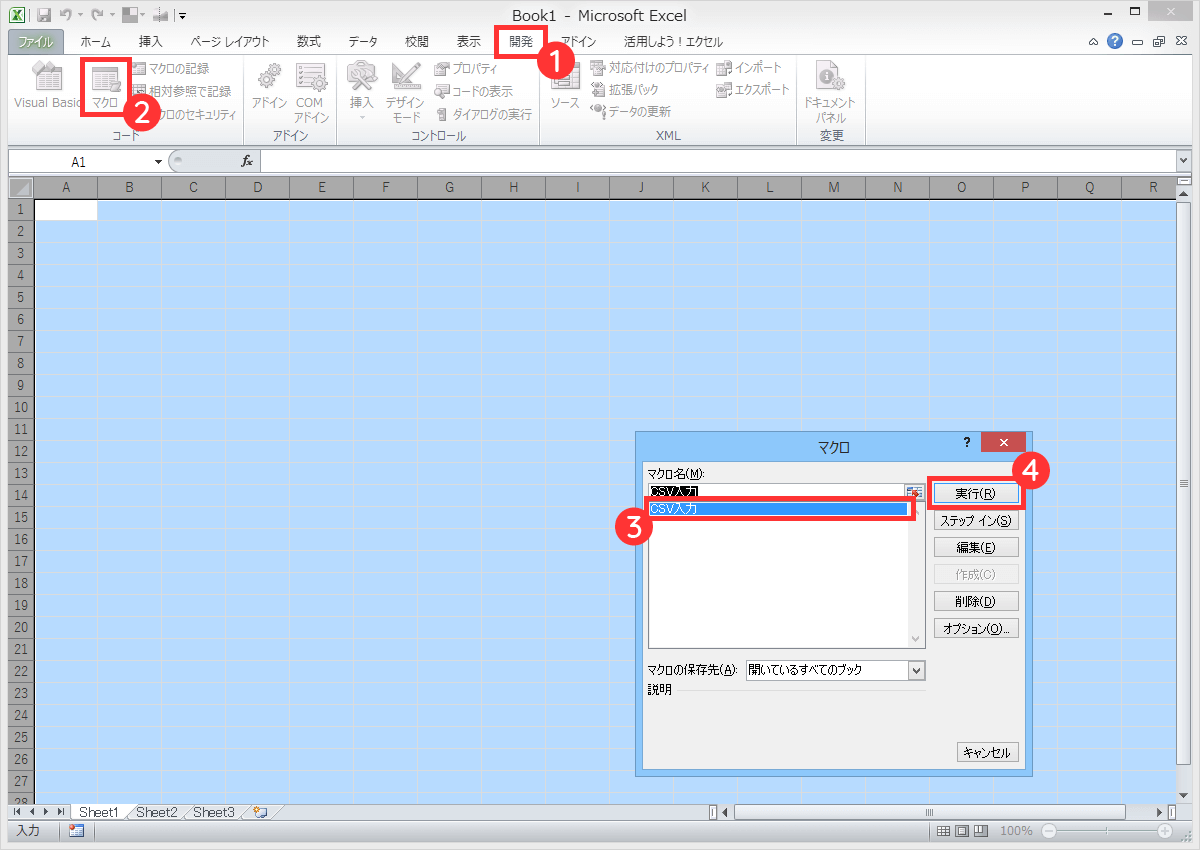
Excelに読み込みたいCSVファイルを選択して [ 開く ] をクリック。
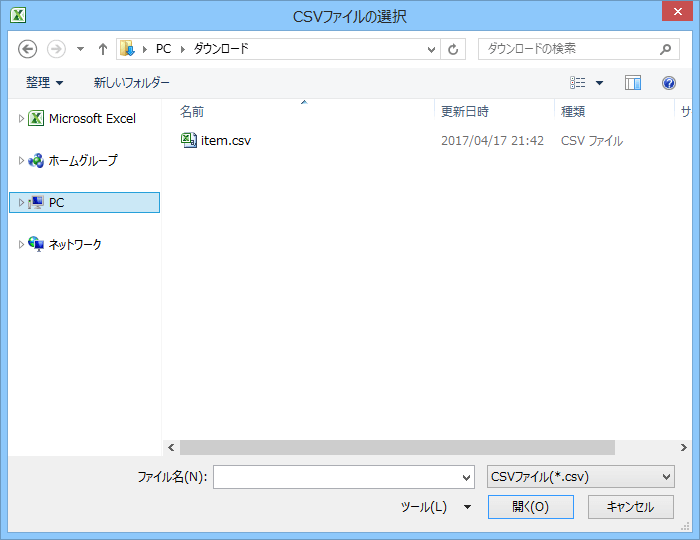
セルが広がってしまいわかりづらいですが、今回は1商品だけ登録したCSVだったので、2行目にそのデータが入りました。先頭が「0」から始まるデータも「0」が付いたまま読み込まれていますね。
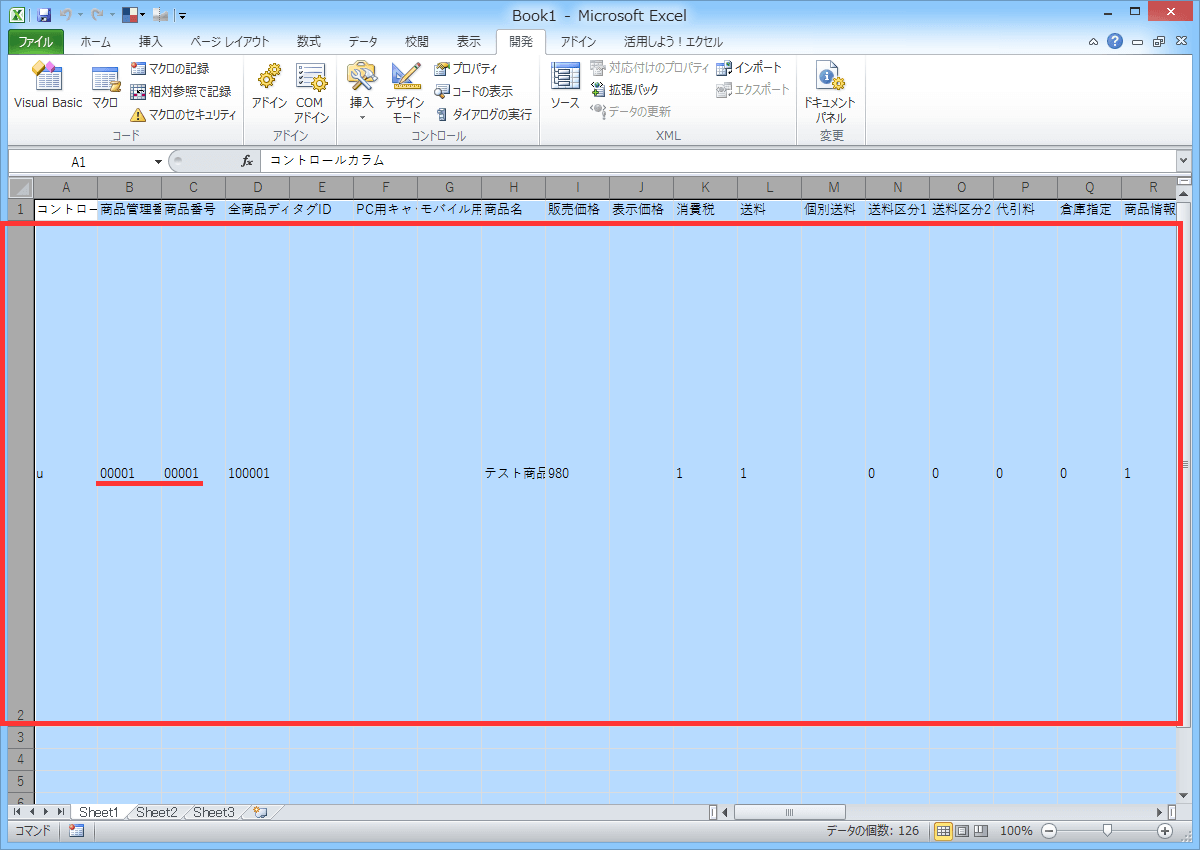
セル内に改行が含まれていた「PC用商品説明文」・「モバイル用商品説明文」・「スマートフォン用商品説明文」も1つのセルに収まりました。改行も維持されたままです。
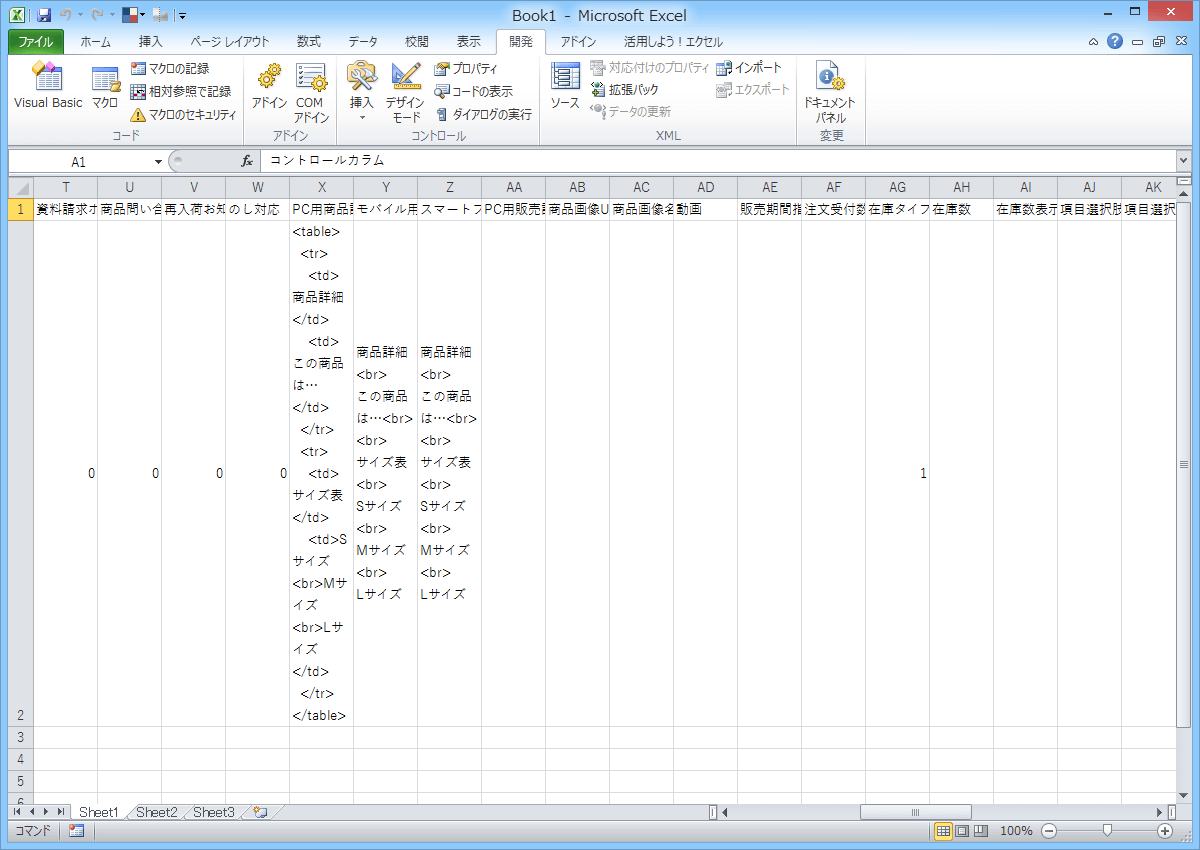
これでExcelで編集できるようになりました。
無料で使えるCSV編集ソフト「Cassava Editor」を使う
楽天市場のCSVでしたら先ほどのマクロで読み込みできるとは思うのですが、もしできなかった場合はCSVの編集ができるフリーソフト「Cassava Editor」をオススメします。
楽天市場のRMSではACCESSを推奨していますのでACCESSがあるのであればそちらを利用したほうがよいでしょう。
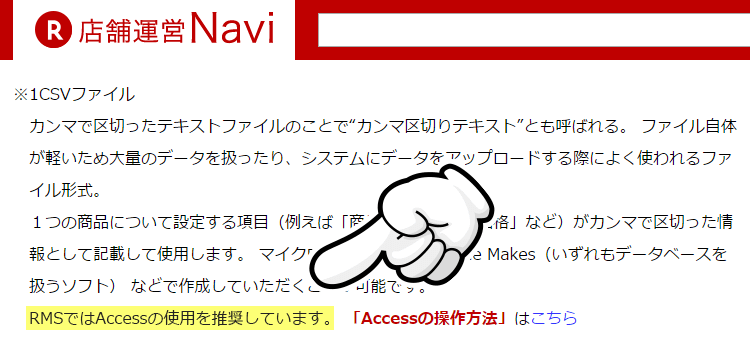
Excelの入っているPCだとCSVファイルはExcelに関連付けされアイコンがExcelのものになってたりするのでCSVはExcelで開くものと思っている方も多いかもしれません。
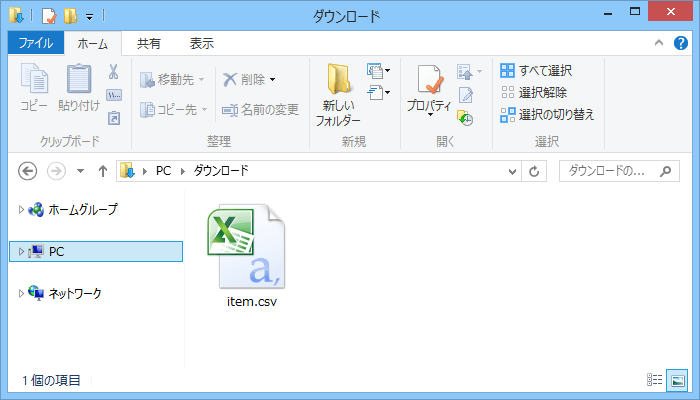
ExcelでもCSVを読み込むことはできますが注意すべきことがいくつかあります。上述したように先頭が「0(ゼロ)」から始まる商品番号や電話番号などを含むCSVをダブルクリックでExcelで開いてしまうと「0」が消えてしまったり、「1-1」が「1月1日」に変換されてしまったりします。
[ データ ] タブ > [ テキストファイル ] からインポートして書式設定を文字列にすることで上記のことは回避できるのですが、セル内に改行がある場合はマクロ以外に解決策が見つかりませんでした。
本来CSVとは文字列をカンマで区切ったテキストファイルですのでメモ帳で開くことができます。開けますが見づらいし編集には向きません。
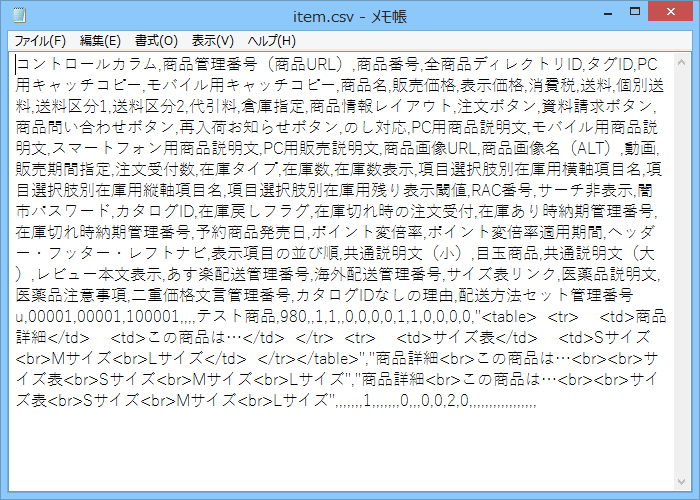
そこでオススメなのがCSV専用のエディタです。いくつかありますが一番使いやすいのが「Cassava Editor」です。
残念ながらWindowsのみ対応のようですが…。
Cassava EditorからCSVを開く
Cassava Editor – あすかぜ・ねっと
http://www.asukaze.net/soft/cassava/
Cassava Editorのダウンロードはこちらからできます。
Cassava Editorを起動 > [ 開く ] アイコンをクリック。
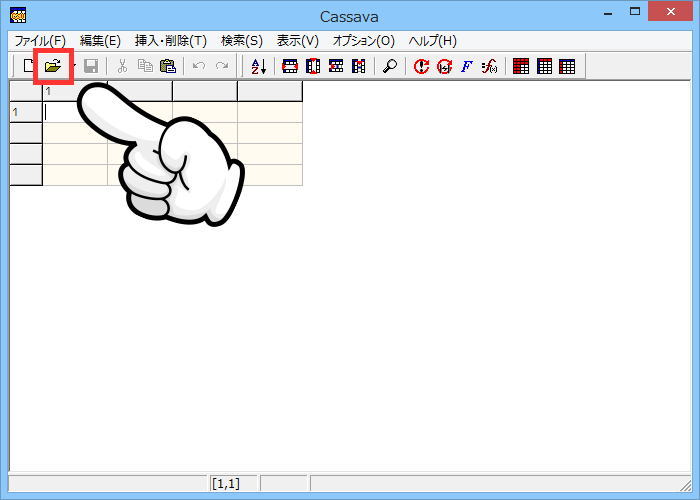
開きたいCSVファイルを選択 > [ 開く ] をクリック。
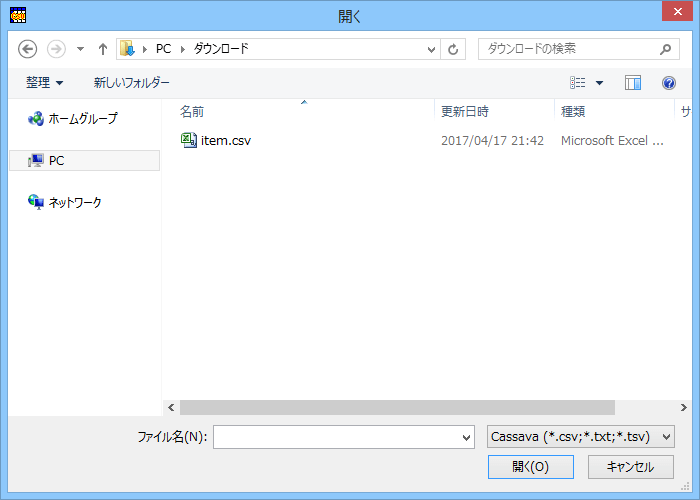
CSVファイルを開いただけで先頭の「0」も消えていませんし、セル内に改行が含まれていた「PC用商品説明文」・「モバイル用商品説明文」・「スマートフォン用商品説明文」も1つのセルに収まっています。
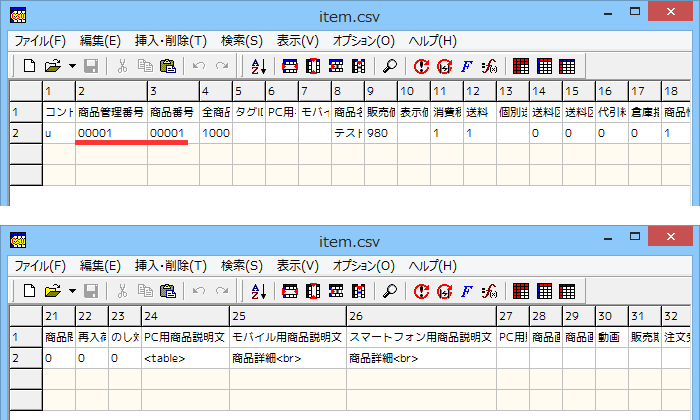
さすがCSV編集エディタ。Excelでは商品数が多く重くて開けないファイルもCassava Editorなら開けたりしますので重宝しています。
マクロも使えますのでネットショップ運営するなら使いこなせるようにしたいソフトです。作業効率がグンと上がりますよ。






