レジストリとはPCの設定情報などが保存されているところで、基本的に私たちユーザーが直接編集する必要はありません。
ただ「Windowsの動作が重いので軽くしたい」とネットで検索すると「レジストリを編集して…」なんて書かれている記事があったり、他にも色々なカスタマイズができるのでちょっとやってみたくなりますよね。
ですがもしもレジストリの編集をすることによってトラブルが起きてしまうと最悪の場合、Windowsが起動しなくなってしまうこともあります。
そのときのためにも編集前には必ずバックアップを取りましょう。
この記事の内容は下記のWindowsバージョンを対象にしています。
- Windows 7
- Windows 8/8.1
- Windows 10
レジストリエディターの起動方法
キーボードの [ Windows ] キー + [ R ] を押すと [ ファイル名を指定して実行 ] が開きます。
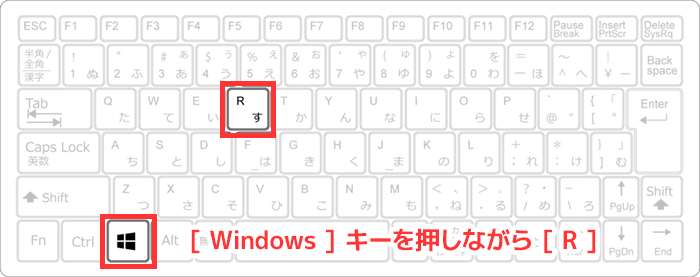
[ ファイル名を指定して実行 ] の [ 名前 ] に「regedit」と入力 > [ OK ] をクリック。
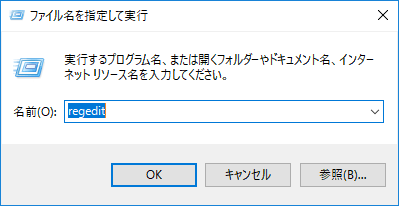
ユーザーアカウント制御が出るので [ はい ] をクリック。
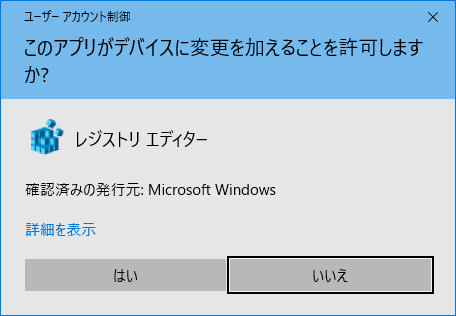
レジストリエディターが起動します。
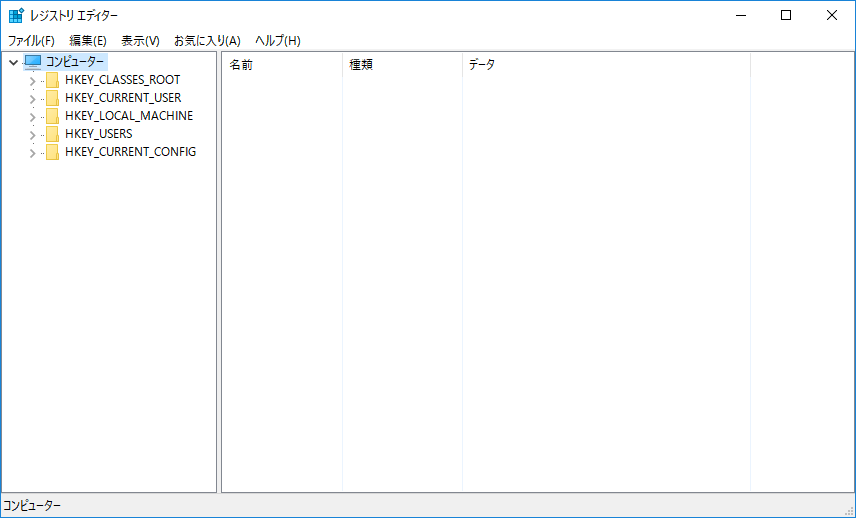
どのバージョンもこのショートカットでレジストリエディターが開くと思いますがキーボードに [ Windows ] キーがないこともあるので別のやり方でレジストリエディターを起動する方法もご紹介します。
Windows 7でレジストリエディターを起動する
Windows 7は初期設定のままでは [ ファイル名を指定して実行 ] がスタートメニューに表示されません。なので [ スタート ] > [ プログラムとファイルの検索 ] に「regedit」と入力してレジストリエディターを起動します。
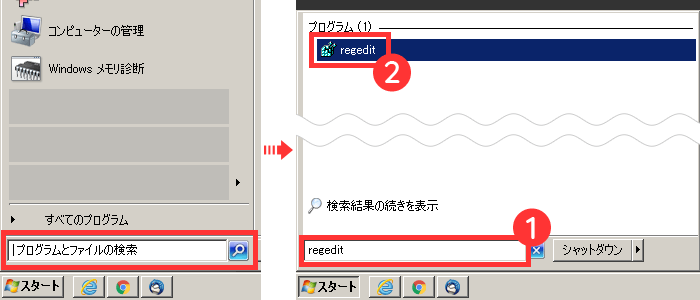
Windows 8/8.1でレジストリエディターを起動する
画面の左下をマウスで右クリック > [ ファイル名を指定して実行 ] > [ 名前 ] に「regedit」と入力 > [ OK ] をクリック。
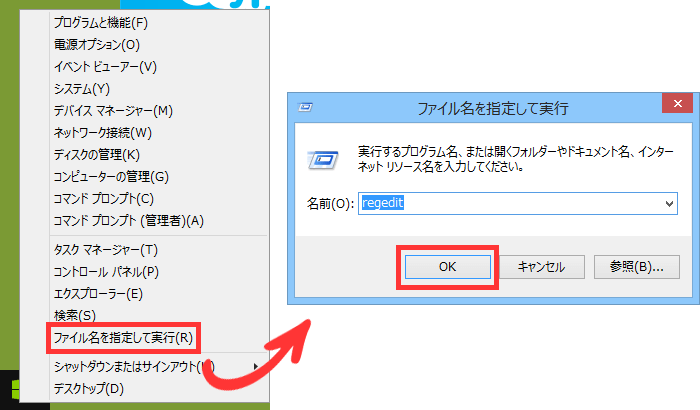
Windows 10でレジストリエディターを起動する
[ スタート ] > [ Windows システムツール ] > [ ファイル名を指定して実行 ] > [ 名前 ] に「regedit」と入力 > [ OK ] をクリック。
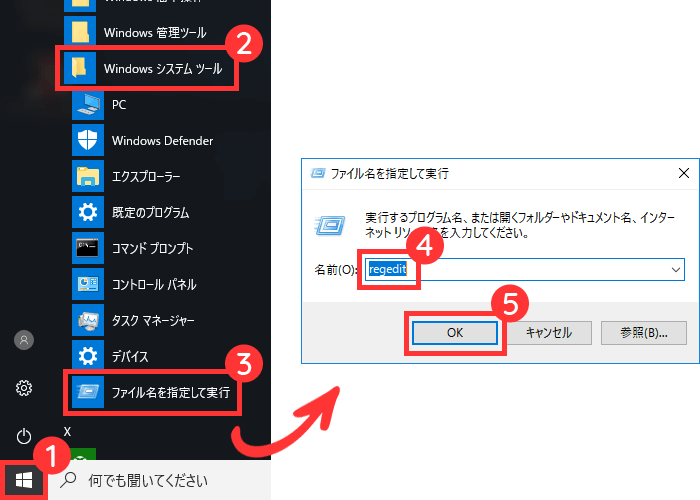
レジストリのバックアップ方法
レジストリエディターを起動 > [ コンピューター ] を左クリックで選択。
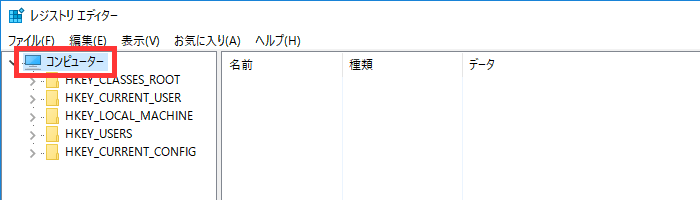
[ ファイル ] > [ エクスポート ] をクリック。
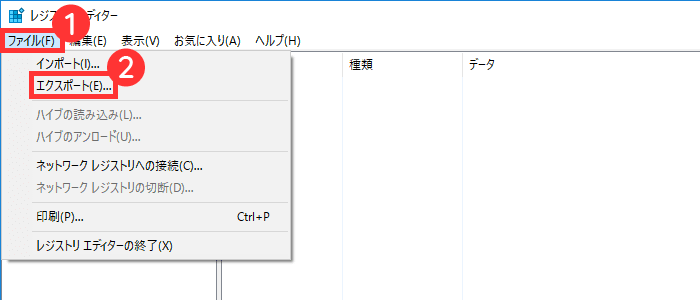
保存したいフォルダを選び、ファイル名を付け [ 保存 ] をクリック。
ファイル名には保存した日時を含めるとあとでわかりやすいと思います。
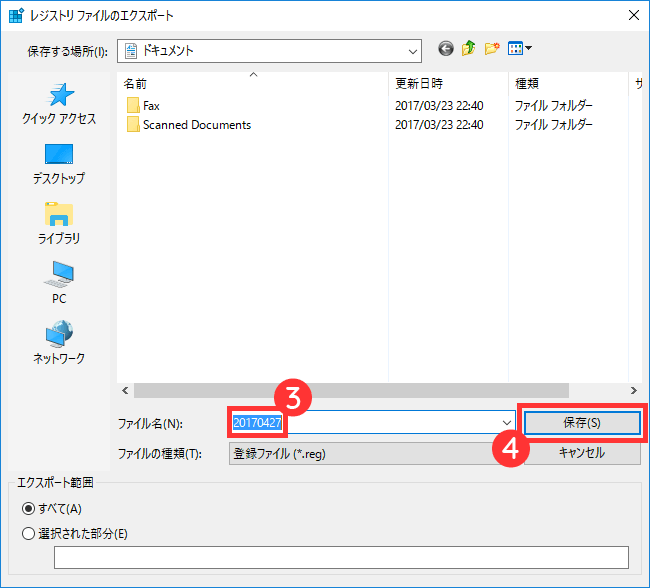
しばらくビジー状態になるかもしれませんが待ちます。
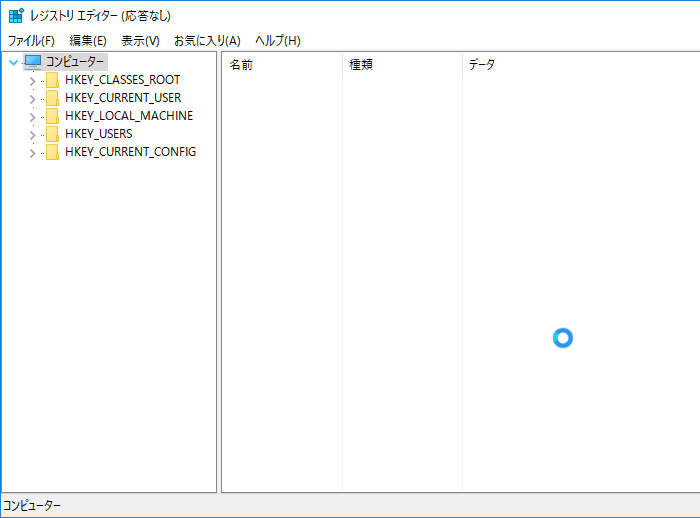
終わると先ほど指定したフォルダにレジストリのバックアップファイルが作成されます。
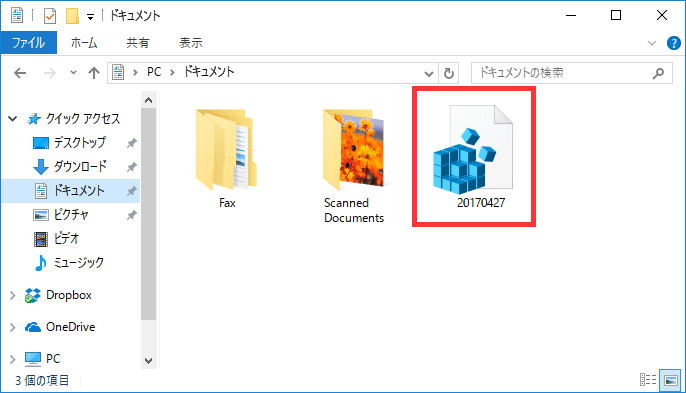
レジストリの復元方法
バックアップファイルをダブルクリックするとレジストリの設定をバックアップした時点に復元することができます。
もしくはレジストリエディターを起動 > [ ファイル ] > [ インポート ] をクリック。
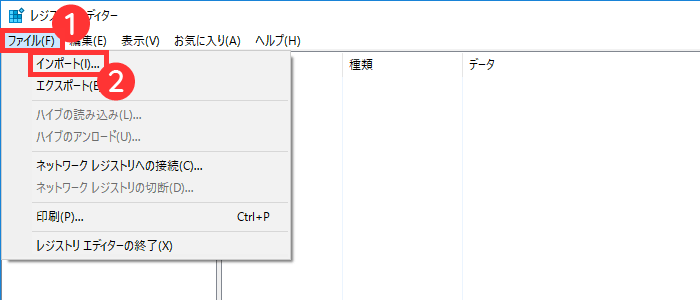
バックアップファイルを選択 > [ 開く ] をクリック。
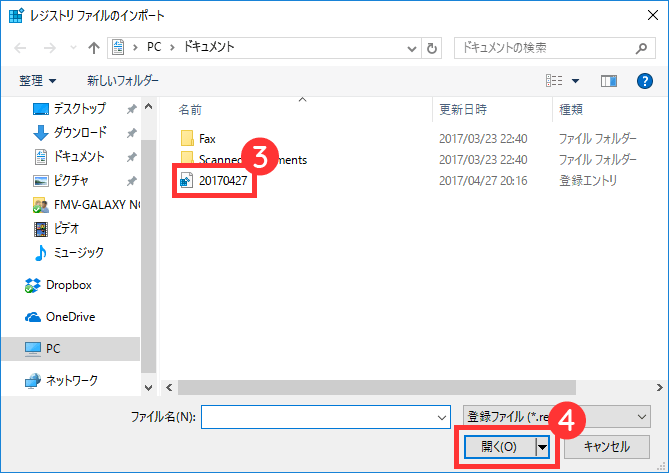
レジストリの復元は事前にレジストリのバックアップをしていないとできません。








