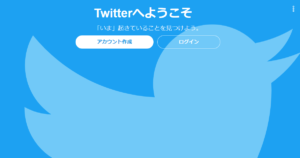Twitterは初期設定のままだと、広告や投稿された動画が自動再生します。
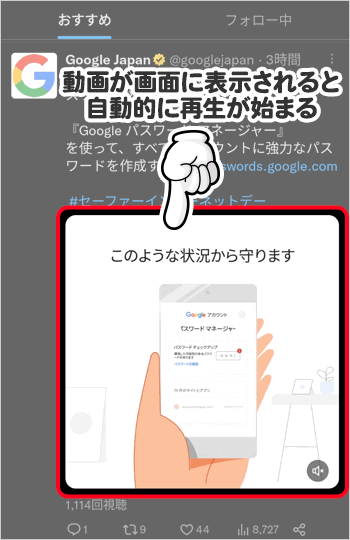
この記事では動画の自動再生をオフにする設定方法を紹介します。
自動再生させない設定にすると
動画の中央に再生ボタンが表示され、それを押すまで動画は停止状態になります。
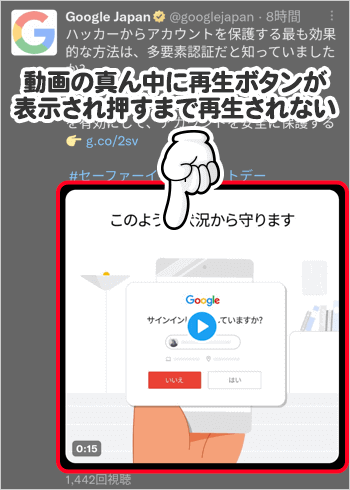
この記事でわかること
- 設定はTwitterを使う端末ごとにする必要がある
- 動画を自動再生しない設定方法
- この記事の手順はiPhone/Androidに対応!
目次
設定の変更が反映される範囲
Twitterアプリで複数のアカウントを使用している場合
Twitterアプリに複数アカウントでログインしている場合、自動再生の設定は、すべてのアカウントで連動します。
iPhoneのTwitterアプリで設定した内容は、同じアカウントでもAndroidのTwitterアプリには反映されません。
同じスマホでもアプリとウェブ版では別々に設定が必要
TwitterアプリとブラウザでログインしたTwitterアカウントの設定は連動しません。
同じPCなら違うブラウザでも設定は連動する
Chromeブラウザで設定した内容は、Vivaldiブラウザでも反映されます。
Twitterアプリで動画の自動再生をオフにする手順
- Twitterアプリを開き、左上の自分のアイコンをタップ。
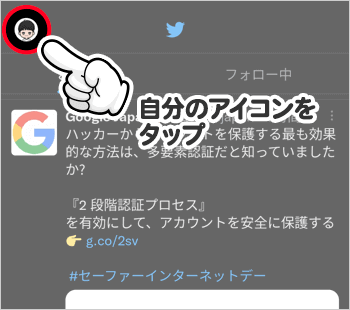
- [ 設定とサポート ] をタップ。
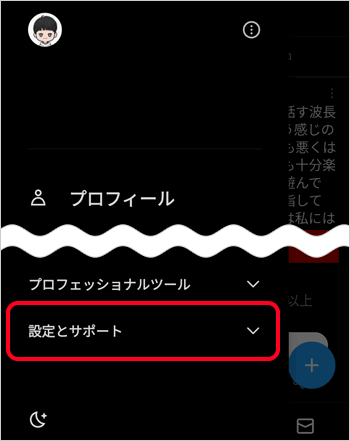
- [ 設定とプライバシー ] をタップ。
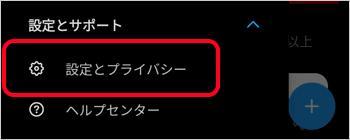
- [ アクセシビリティ、表示、言語 ] をタップ。
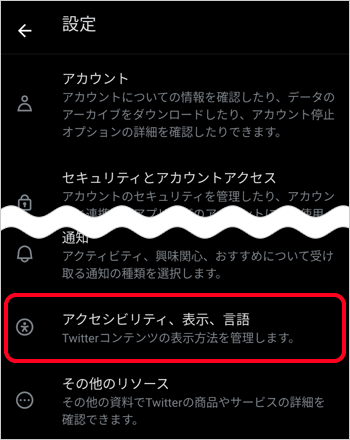
- [ データ利用の設定 ] をタップ。
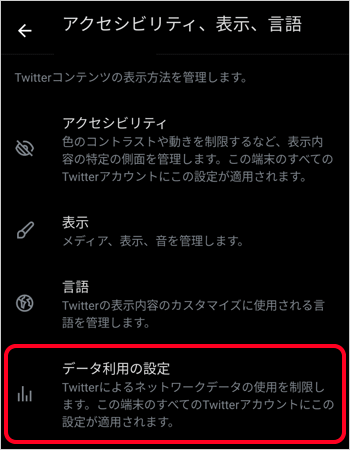
- [ 動画の自動再生 ] の項目をタップして [ オフ ] を選択。
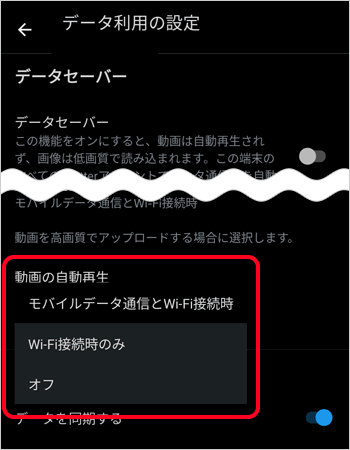

これで設定は完了なので、ホームに戻ります。
- 左上の [ ← ] をタップ。
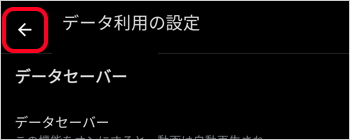
- 左上の [ ← ] をタップ。
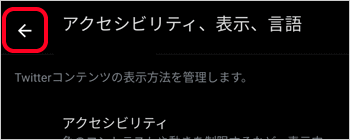
- 左上の [ ← ] をタップしてホームに戻ります。
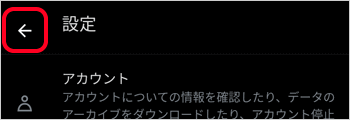
これでTwitterアプリでの自動再生はオフになりました。
ウェブ版Twitterで動画の自動再生をオフにする手順
- 左メニューの [ もっと見る ] をクリック。
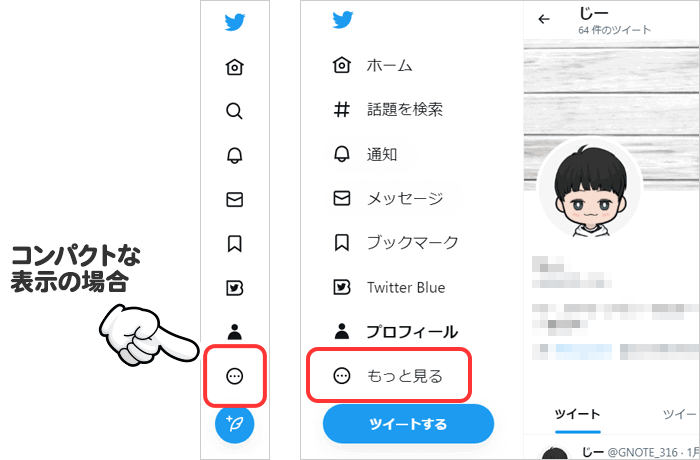
- [ 設定とサポート ] > [ 設定とプライバシー ] をクリック。
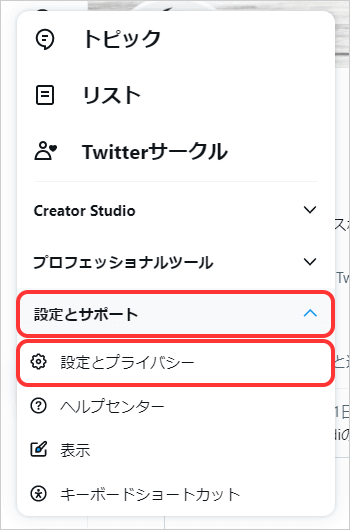
- [ アクセシビリティ、表示、言語 ] > [ データ通信量 ] をクリック。
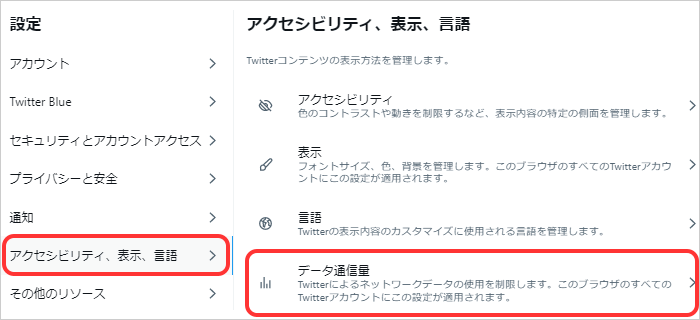
- [ 自動再生 ] をクリック。
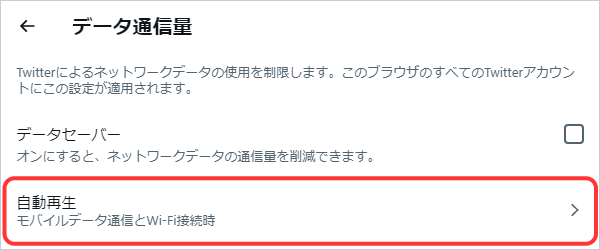
- [ しない ] をクリック。
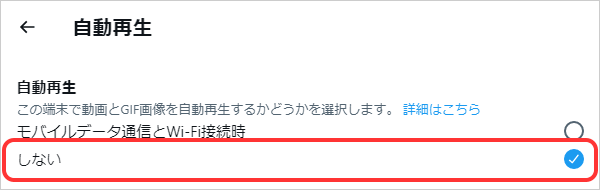

これで設定は完了なので、ホームに戻りましょう。