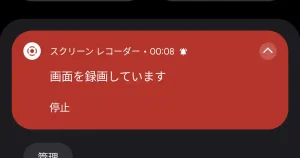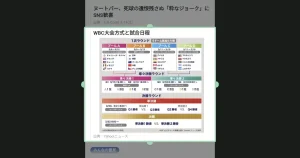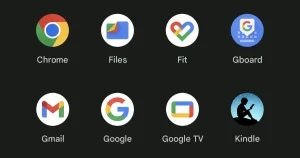無料で使えるバックアップアプリ「JSバックアップ」を、Androidスマホにインストールして初期設定するまでの手順です。
この記事でわかること
- JSバックアップのインストール方法
- 通知・アクセス権限の設定
JSバックアップをインストールする
まずはAndroidスマホにJSバックアップをインストールします。
- ホーム画面で指を下から上にスッと動かし、アプリ一覧を開く。
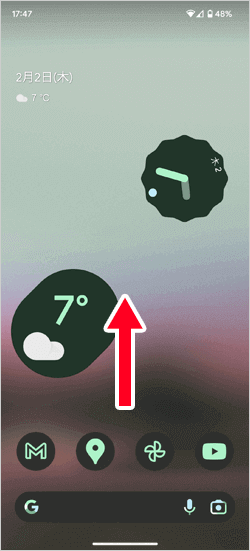
- Google Playストアアプリを開く。
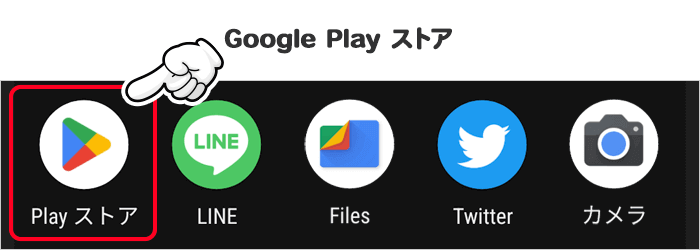
- Google Playストアの検索ボックスに「JSバックアップ」と入力して。
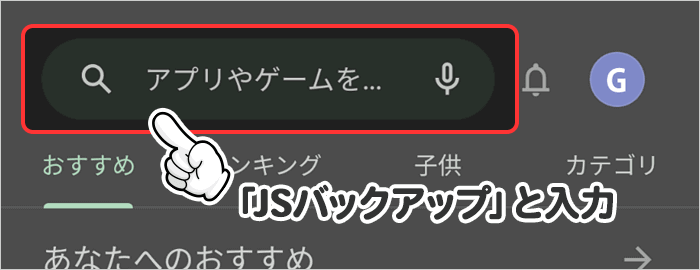
- 検索候補に出てきた「JSバックアップ」をタップ。
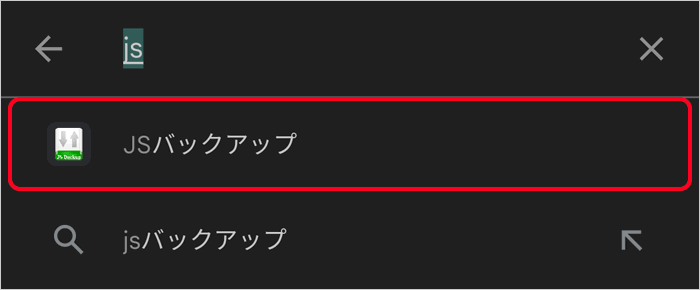
- [ インストール ] をタップ。
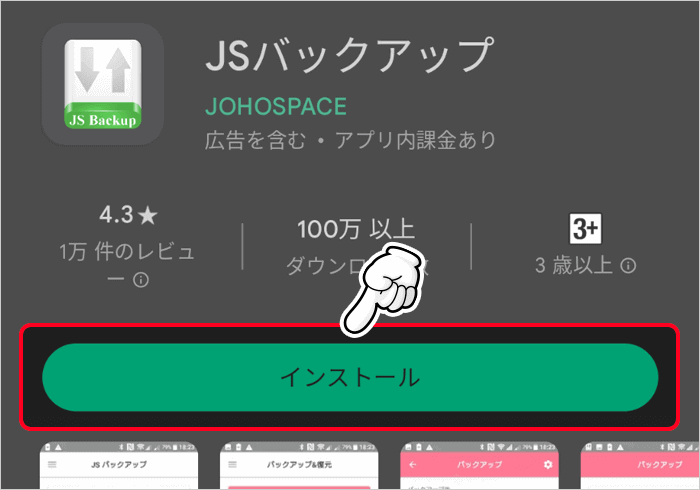
- [ 開く ] をタップするとJSバックアップが起動します。
![[ 開く ] をタップするとJSバックアップが起動します](https://316-jp.com/wp-content/uploads/2023/02/android-jsbackup-install_06.png)
JSバックアップの初期設定
JSバックアップの初回起動時だけの作業です。
通知とアクセス権限の許可
- JSバックアップを起動する。
- 通知の送信の許可を求めてくるので、どちらか選んでタップ。
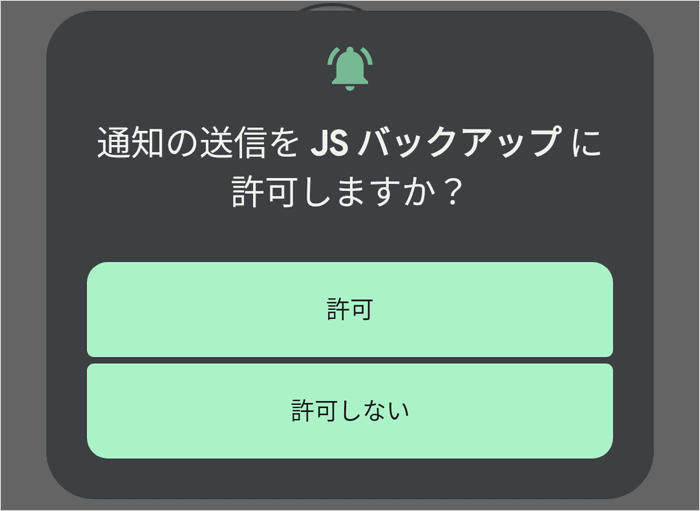

この設定はあとから変更できます。自分は「許可しない」にしました。
- 「JSバックアップの利用について」という画面が表示されます。
以下の2つを確認してチェックボックスにチェックを入れます。
- 利用規約・プライバシーポリシーを読んで同意する(必須)
- 品質向上を確認の上協力する

利用規約のチェックボックスはチェックを入れないと [ 同意する ] ボタンが押せません。
「品質向上を確認の上協力する」とは?
JSバックアップで起きた障害情報や利用統計情報を開発元の株式会社情報スペースに送信することを許可するかどうかです。
詳しくはアプリ内のリンク先で確認してください。
送信したくない場合はチェックボックスのチェックを外します。
- チェックボックスにチェックを入れたら [ 同意する ] をタップ。

- 「既に設定した場合は端末の再起動してください」と出たら [ OK ] をタップ。
![「既に設定した場合は端末の再起動してください」と出たら [ OK ] をタップ](https://316-jp.com/wp-content/uploads/2023/02/android-jsbackup-install_09.png)
- 「アクセス許可依頼」という画面が表示されるので、使用目的を読み [ とじる ] をタップ。
- 順番に許可を求められるので [ アプリの使用時のみ ] か [ 許可 ] をタップしていきます。
![「既に設定した場合は端末の再起動してください」と出たら [ OK ] をタップ](https://316-jp.com/wp-content/uploads/2023/02/android-jsbackup-install_10.png)
許可を求められるアクセス権限
| 使用権限 | 使用目的 |
|---|---|
| SMS/MMS | SMS/MMSデータのバックアップ/復元に利用 |
| カメラ | かんたんデータ移行機能の復元処理で、QRコード読み取りで利用 |
| カレンダー | カレンダーのバックアップ/復元に利用 |
| ストレージ | 写真・動画・音楽・文章のバックアップ/復元に利用 |
| 連絡先 | 連絡先のバックアップ/復元に利用 |
| 通話履歴 | 通話履歴のバックアップ/復元に利用 |
| 電話 | ・FOMA端末でのバックアップした連絡先を移行するために判定を行うために利用 ・PC連携で端末識別を行うために利用 |
| 位置情報 | 無償でご利用いただくお客様に対して、地域に応じた広告の表示を行うために利用 |

全て許可しないとJSバックアップが起動しません。全部許可するとJSバックアップのアプリが使える状態になります。