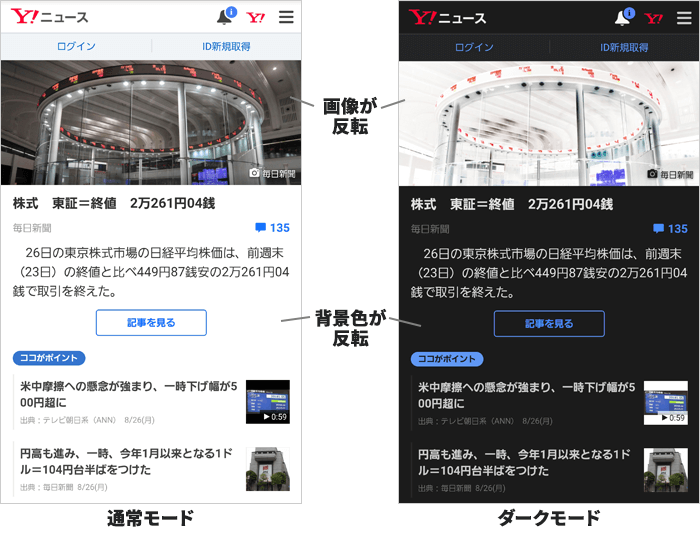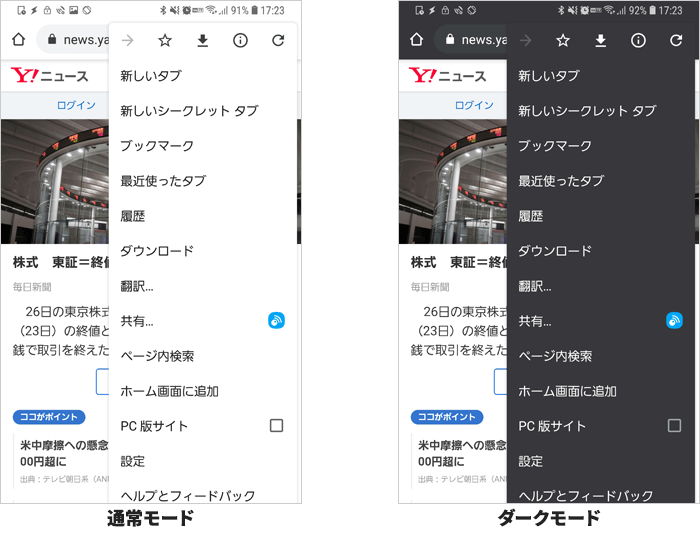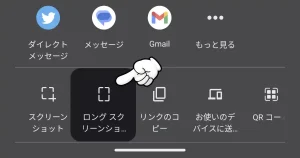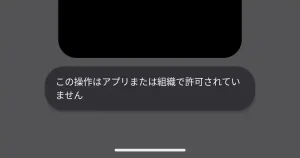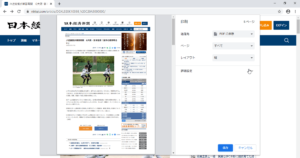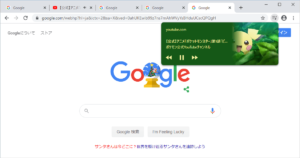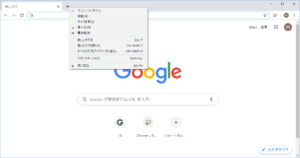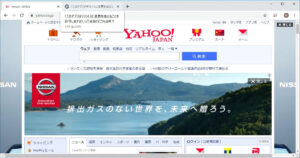Android版Chromeブラウザの隠し機能でダークモードが利用できるようになりました。
ダークモードは目への負担も少ないですが、有機ELならバッテリー消費も少なくなるので積極的に使いたい機能です。
対応しているバージョン
- Android版Chromeブラウザ 74以降
Android版Chromeをダークモードにする方法
【1】①アドレスバーに「Chrome://flags」と入力する > ②flagsページの検索窓に「dark」と入力。
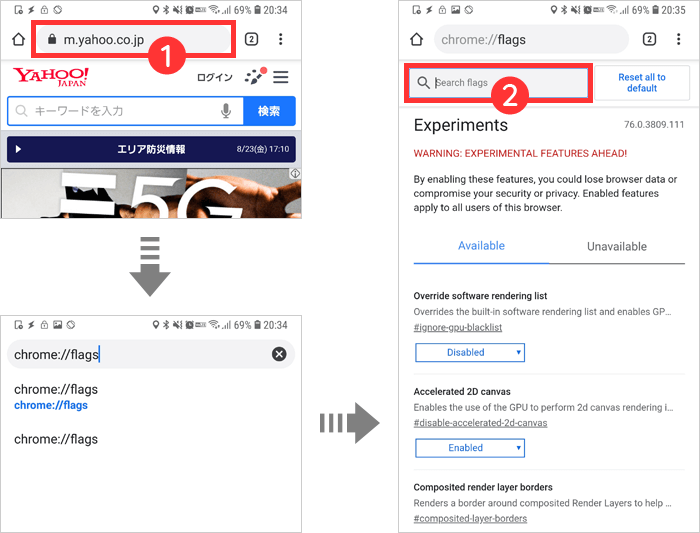
検索結果に以下の2項目が表示されます。変更したい項目だけ設定しましょう。
- Android web contents dark mode
こちらの項目を変更するとWebページがダークモードになります。
Webページの背景が黒くなり、文字が白っぽくなります。画像も場合によっては反転されます。ページによっては見にくくなるかもしれません。

- Android Chrome UI dark mode
こちらはChromeブラウザのツールバーやメニューが暗くなります。
こっちだけを有効にした場合、Webページは元のまま表示されます。シークレットタブにしたときと似ています。

【2】変更したい項目の [ ③Default ] をタップ > [ ④Enabled ] をタップ > 下部に表示された [ ⑤Relaunch Now ] をタップ。
[ Relaunch Now ] をタップすると自動的にChromeブラウザが再起動します。
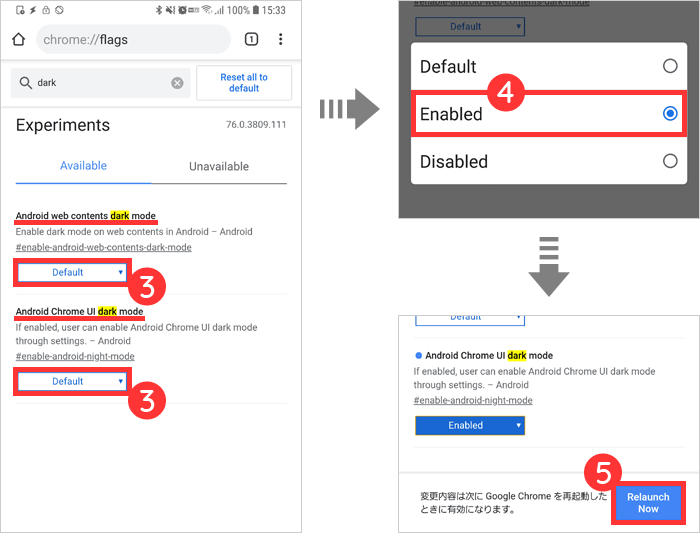
【3】再起動後、Webページをダークモードにする「Android web contents dark mode」は有効になります。こちらだけを [ Enabled(有効化) ] にした場合は、これで設定は終了です。
もう一つの「Android Chrome UI dark mode」を有効にするにはもう一度再起動する必要があります。その場合はAndroidのナビゲーションバーのタスクボタン [ ⑥□ ] をタップして、⑦Chromeブラウザを横にフリックして終了します。
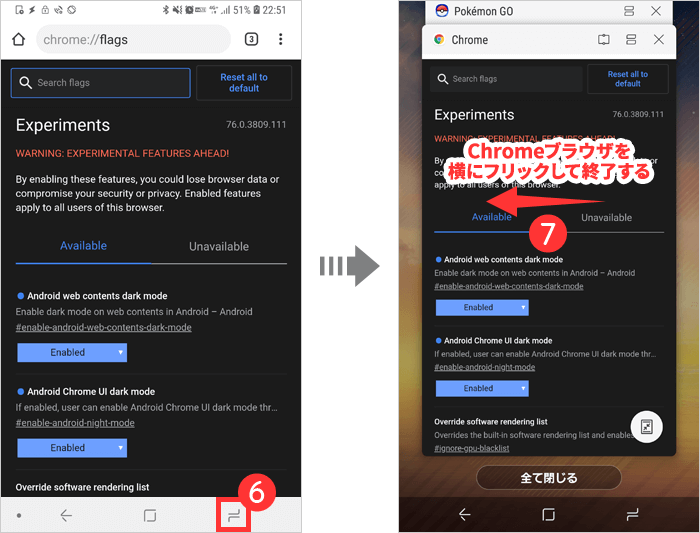
【4】再びChromeブラウザを起動 > 右上の⑧縦の3点リーダー > [ ⑨設定 ] > [ ⑩テーマ ] > [ ⑪暗 ] をタップ。
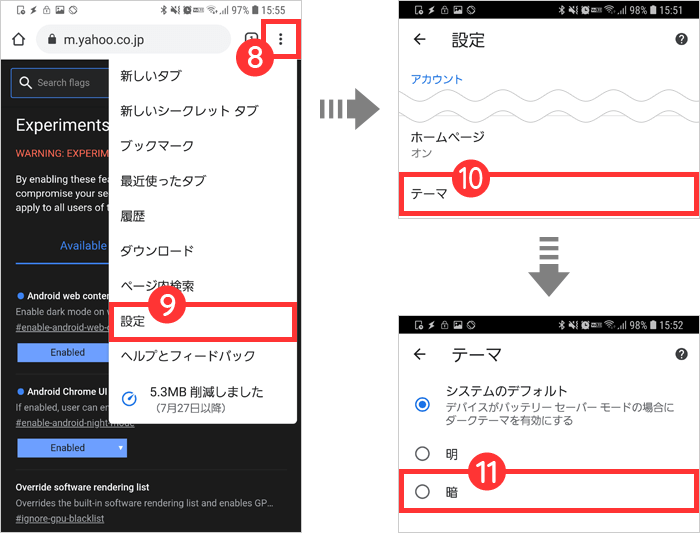
【5】[ 暗 ] をタップするとすぐにダークモードに変わるので左上の [ ← ] > [ ← ] で設定画面からタブに戻れば設定は終了です。
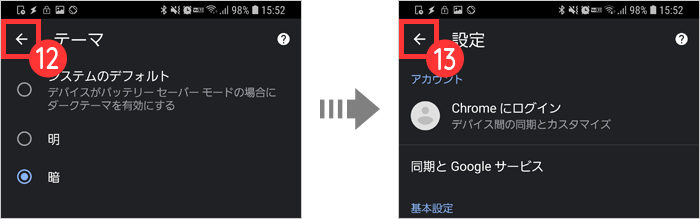
ダークモードから通常に戻す手順
ツールバーやメニューをダークモードから通常モードに戻す場合は、Chromeブラウザの左上の [ 縦の3点リーダー ] > [ 設定 ] > [ テーマ ] > [ システムのデフォルト ] で元に戻ります。
もともと非表示だった [ テーマ ] というメニューを [ 設定 ] から消して元に戻したい場合は、以下の手順で元に戻します。
Webページをダークモードにする「Android web contents dark mode」を無効にする手順も以下のようになります。
-
アドレスバーに「Chrome://flags」と入力する > flagsページの検索窓に「dark」と入力。
-
「Android web contents dark mode」「Android Chrome UI dark mode」で [ Enabled ] になっているものを [ Default ] に変更。
-
下部に表示された [ Relaunch Now ] をタップ。自動的にChromeブラウザが再起動します。
-
再起動後、Webページをダークモードにする「Android web contents dark mode」は無効になります。「Android Chrome UI dark mode」を無効にするにはもう一度再起動する必要があります。
確認した環境
- Android 8.0
- Chrome 76.0.3809.111(2019年8月26日時点での最新バージョン)