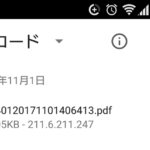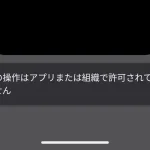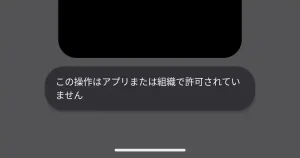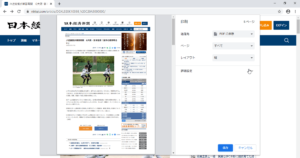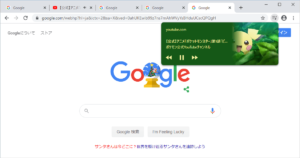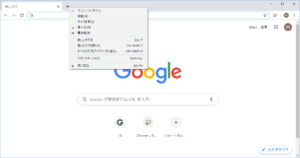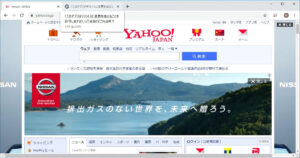スマホ版のGoogle Chromeブラウザは縦に長いWebサイトのスクリーンショットに対応しています。
iPhoneはWebサイト全体を保存できましたが、Androidはある程度の長さで切れてしまいます。
ただAndroidスマホ本体のスクリーンショット機能よりは、だいぶ長めに保存できるので、そのやり方をご紹介します。
この記事でわかること
- 画像が保存されなかったりする注意点
- Androidの人は普通のスクショより縦に長く保存できる!
- iPhoneのChromeで全画面保存する方法
- AndroidのChromeで長めのスクショを撮る方法
Webサイト全体を保存!とは言い切れない
色んなサイトで試しましたが、Yahoo!みたいに無限に下にスクロールできるサイトはさすがにiPhoneでも全体が保存されませんでした。
もちろん、ちゃんと上から下までちゃんと保存できるサイトもあります。
あと、iPhone/Androidともに、サイトの下の方にある画像が表示されないまま保存されることがあるので注意です。
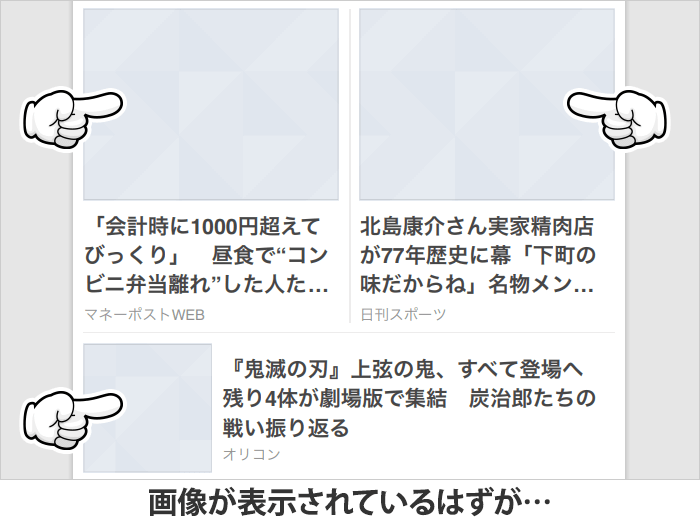

ブログを作ったことある人は知っているかもですが、サイト訪問者さんがスムーズに読みやすいようにサイトの下の方に配置している画像は、ある程度スクロールされてから読み込むという工夫がされてたりします。
なので、ある程度下の方までサイトをスクロールして画像を読み込んであげると最後まで画像が保存されやすくなります。

完璧ではないといったことを、知った上でご利用くださいね。
Androidのスクリーンショット機能よりは範囲が広い
iPhoneに比べるとスクショ範囲の狭いAndroidですが、電源と音量↓ボタンを同時押しして撮る場合よりもChromeの機能のほうが保存できる範囲が広いです。
どのくらい違うかというと、このくらい。
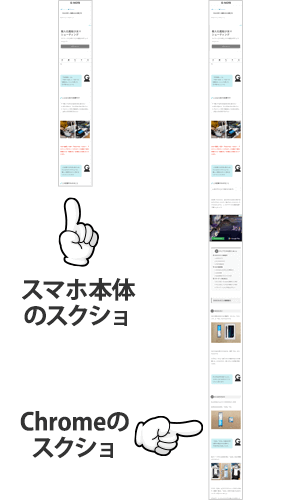

Chromeのほうが2倍以上範囲が広いのですね!
【iPhone】Chromeでサイト全体をスクショするやり方
iPhoneはスクショしたサイトが画像ではなくPDFファイルで保存されます。
- 保存したいWebサイトをChromeで開き、iPhone本体の電源と音量↑ボタンを同時押しして、普通にスクショします。
ホームボタンのある機種では電源とホームボタンを同時押しでスクショできます。
- スクショしたら左下のプレビューをタップ。
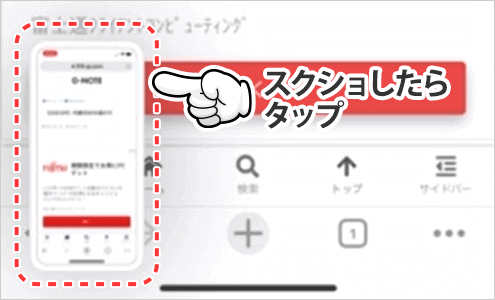
- スクショの範囲を指定する画面になるので、上部の [ フルページ ] をタップ。
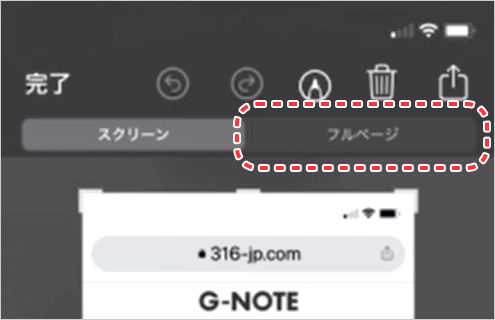
- 左上の [ 完了 ] をタップ。
![左上の [ 完了 ] をタップ](https://316-jp.com/wp-content/uploads/2023/01/android-chrome-long-screenshot_03.png)
- [ PDFを”ファイル”に保存 ] をタップ。
![[ PDFを”ファイル”に保存 ] をタップ](https://316-jp.com/wp-content/uploads/2023/01/android-chrome-long-screenshot_04.png)
- 保存場所を選択して [ 保存 ] をタップ。
![保存場所を選択して [ 保存 ] をタップ](https://316-jp.com/wp-content/uploads/2023/01/android-chrome-long-screenshot_05.png)
【Android】Chromeで画面に表示されていない部分もスクショするやり方
- 保存したいWebサイトをChromeで開き、右上の [ ] をタップ。
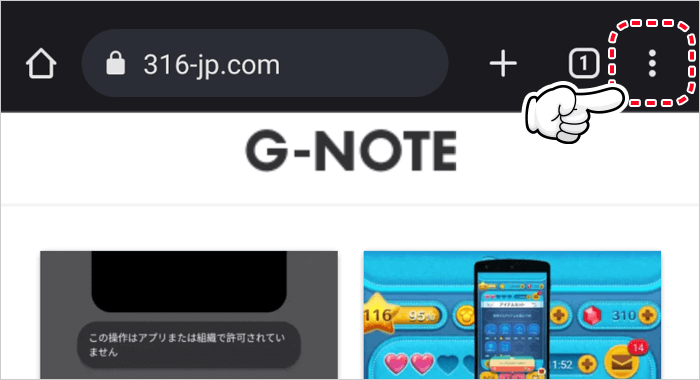
- [ 共有 ] をタップ。
![[ 共有 ] をタップ](https://316-jp.com/wp-content/uploads/2023/01/android-chrome-long-screenshot_07.png)
- 画面下に出る [ ロングスクリーンショット ] をタップ。
![[ 共有 ] をタップ](https://316-jp.com/wp-content/uploads/2023/01/android-chrome-long-screenshot_08.png)
- スクショする範囲を選択して右下の [ ] をタップ。
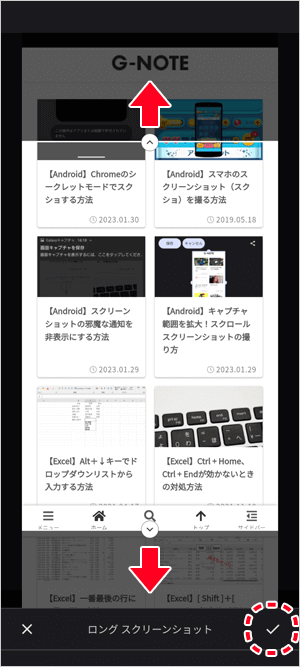
- 右上の [ 次へ ] をタップ。
![右上の [ 次へ ] をタップ](https://316-jp.com/wp-content/uploads/2023/01/android-chrome-long-screenshot_10.png)
- [ デバイスにのみ保存する ] をタップ。
![[ デバイスにのみ保存する ] をタップ](https://316-jp.com/wp-content/uploads/2023/01/android-chrome-long-screenshot_11.png)
- 「ダウンロードが完了しました」と出たら、ダウンロードフォルダーに画像が保存されています。
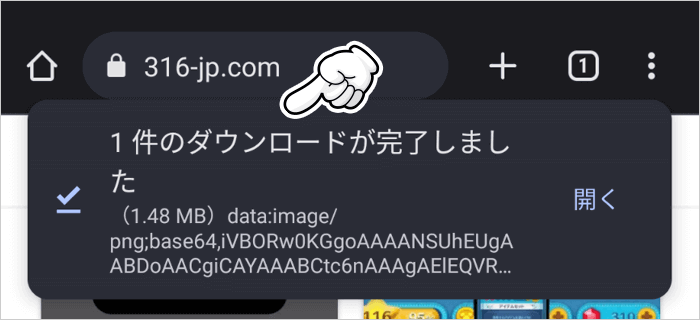
シークレットモードでもスクショは撮れる
iPhoneはシークレットモードでもスクショできますが、Androidは初期設定のままではスクショできません。
ですが、この記事の手順で [ 共有 ] から [ スクリーンショット ] または [ ロングスクリーンショット ] を選ぶとシークレットモードでもスクショが保存できます。