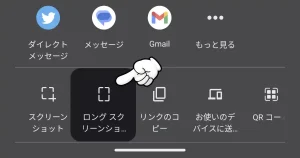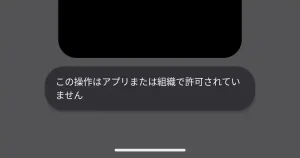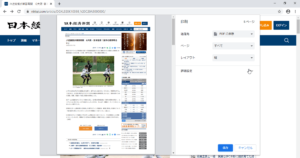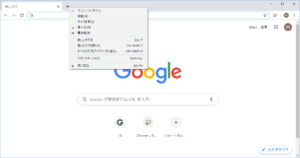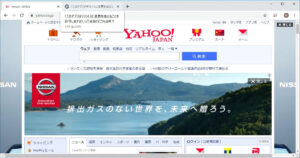Chrome 79に「Global Media Controls」機能が追加されました。
ざっくり言うと、別のタブを開いててもタブの移動をせずにアドレスバーの横から動画を一時停止したりできる機能です。

この記事でわかること
- 「Global Media Controls」って、どんな機能?
- 「Global Media Controls」を有効・無効にする手順
「Global Media Controls」って、どんな機能?
「Global Media Controls」とは、どんな機能なのか簡単にご説明します。
現在のGoogle Chromeブラウザで動画や音楽を再生すると、再生しているタブにスピーカーのアイコンが表示されますよね。
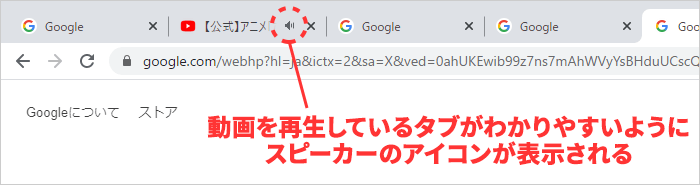

別のタブを開いるときに再生中の動画を停止したくなったら、スピーカーアイコンのタブを探すことになります。
そしてそのタブを開いて動画を停止。
ちょっと面倒ですよね。
「Global Media Controls」機能を有効にすると、アドレスバーの右側に音符マークのアイコンが表示されるようになり、そこから再生中のメディアをコントロールすることができます。
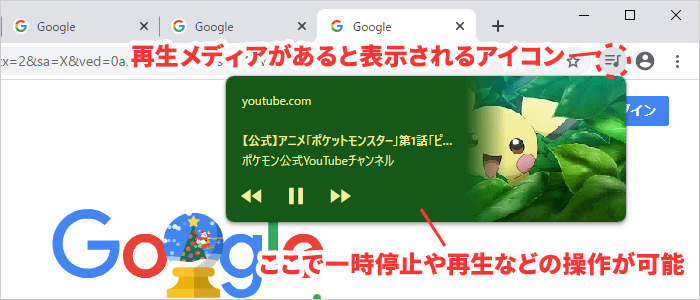
タブの移動をせずに、現在のタブから操作できるのとても便利です。
サイトによりコントロールできる操作が異なる
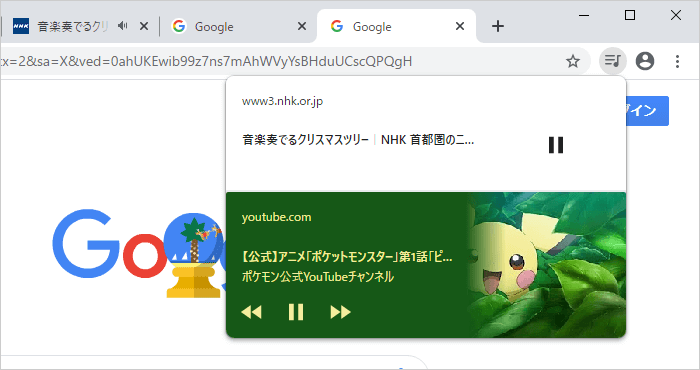
複数のメディアが再生されている場合でも、それぞれコントロールが可能です。
上記の画像では、NHKオンラインのニュース動画とYouTubeのポケモンを再生しています。
よく見ていただくとわかるのですが、NHKオンラインの動画は一時停止ボタンのみ。
YouTubeは巻き戻し、一時停止、早送りが操作できます。
このようにサイトによって操作できる内容が異なります。
また、YouTubeの場合は動画のサムネイルが表示されます。
有効にする手順
対応しているChromeのバージョン
- PC版のChrome 79以降
バージョンがわからない場合は「Google Chromeブラウザのバージョンを確認する方法」をご覧ください。
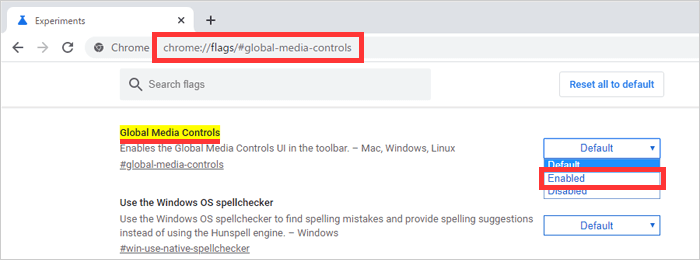
1Chromeのアドレスバーに以下のアドレスを入力してキーボードの [ Enter ] キーを押す。
chrome://flags/#global-media-controls
2[ Global Media Controls ] の右横のプルダウンから [ Enabled ] を選ぶ。
3[ Relaunch ] をクリックするとChromeが再起動します。
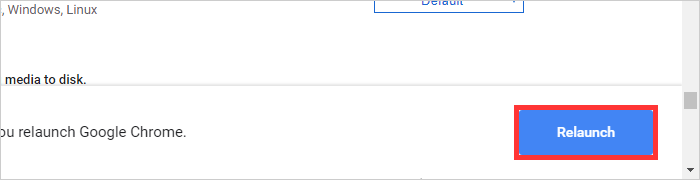
再起動が終わると「Global Media Controls」機能が有効になっているので、動画を再生させてみましょう。
無効にする手順
1Chromeのアドレスバーに以下のアドレスを入力してキーボードの [ Enter ] キーを押す。
chrome://flags/#global-media-controls
2[ Global Media Controls ] の右横のプルダウンから [ Default ] を選ぶ。
3[ Relaunch ] をクリックするとChromeが再起動します。