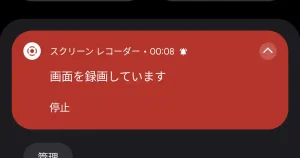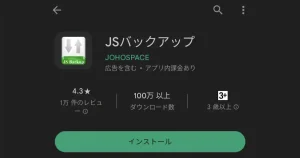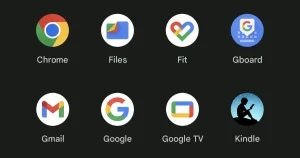スマホの画面に「文字を書き込みたい」「線を引きたい」「この部分を丸で囲みたい」といったときに便利な、スクリーンショットの編集機能を紹介します。
スクショを撮った直後に現れる [ 編集 ] メニューからできる簡単な機能です。
この記事でわかること
- スクショした直後にできる簡単な画像の編集

PixelのAndroid 13で確認した内容なので、バージョンや機種によって異なる場合があります。
編集機能の使い方
どんなことができるのか、動画でざっくりとご紹介
編集機能の出し方
- 電源+音量↓ボタンを同時に押して、スクリーンショットを撮る。
- 鉛筆アイコン [ ] をタップして編集画面にします。
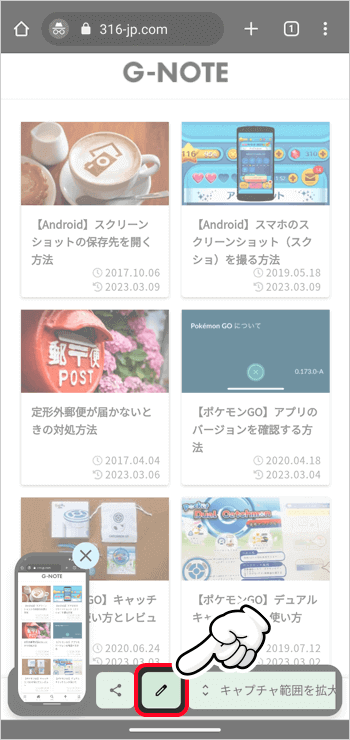
画像を切り取る
必要な部分だけを残し、画像を切り取る「トリミング」機能。
- 下部メニューの [ ] をタップ。
- 緑の枠を動かし保存したい範囲を指定する。
- 左上の [ 保存 ] をタップ。
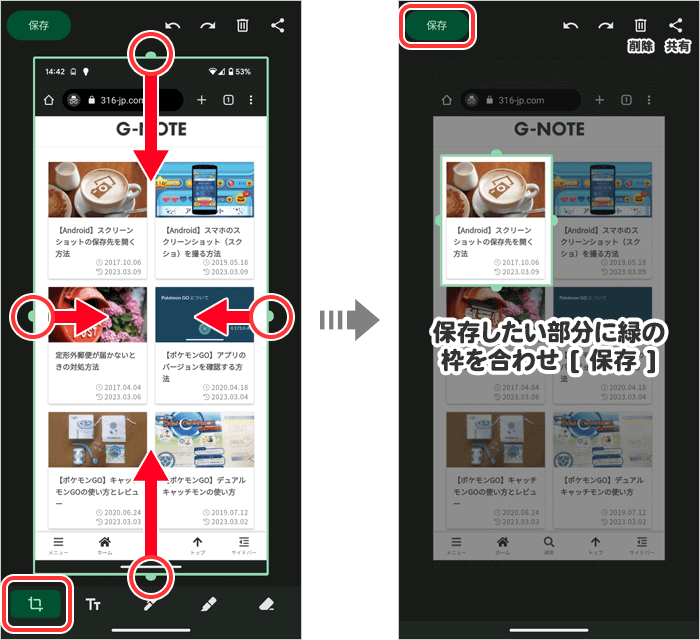
文字を書く
キーボードで入力した文字を画像に書き込みできます。
- 下部メニューの [ T ] をタップ。
- キーボードが出るので文字を入力。
- 上部メニューでフォントの種類と色を変更できます。
- 何もない場所をタップすると入力モードが終わります。
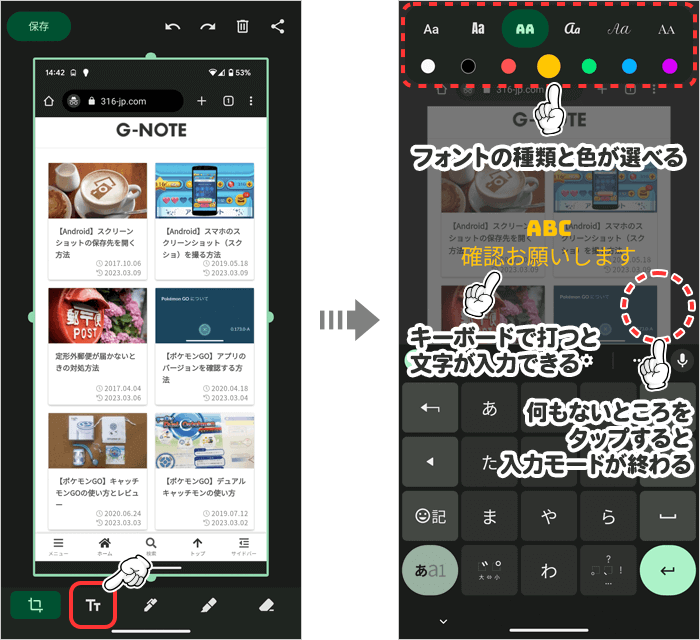

フォントの種類が選べるのは英字のみで日本語フォントは変わりません。
文字入力後にタップしたまま動かすと移動ができ、指を離すと確定されます。
文字の上をタップすると再編集もできます。
- 編集が終わったら [ 保存 ] をタップ。

文字の大きさや太さは変えられません。
ペン
手書きで好きなように書けます。
- 手書き文字
- 線を引く
- 丸で囲む
- 絵を描く
- 下部メニューの [ ] をタップ。
- 下に色を選べるメニューが出るので選択する。
- 手書きで画像に書き込む。
- 編集が終わったら [ 保存 ] をタップ。
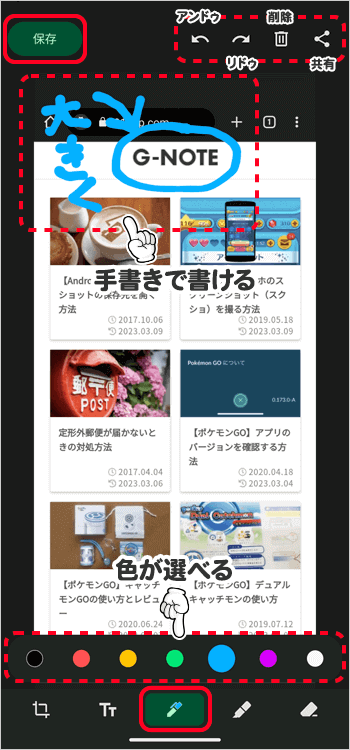
定規で引いたような直線や、綺麗に整った丸を書く機能はありません。
太さも選べないのが残念。
マーカー
マーカーペンの役割をします。
- 下部メニューの [ ] をタップ。
- 下に色を選べるメニューが出るので選択する。
- 画像に書き込む。
- 編集が終わったら [ 保存 ] をタップ。
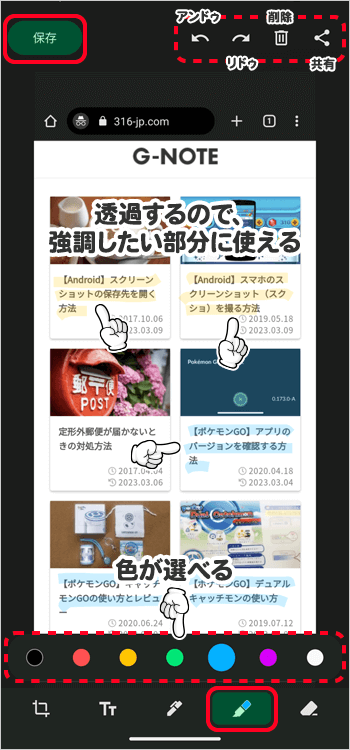
隠したい部分をマーカーで塗りつぶしても、画像を明るくすれば見えてしまうのでご注意ください。
ペンで塗りつぶしましょう!
消しゴム
画像に写っているものは消せません。
入力した文字やペンとマーカーで描いたものだけ消すことができます。
- 下部メニューの [ ] をタップ。
- 消したい場所を指でなぞる。
- 編集が終わったら [ 保存 ] をタップ。
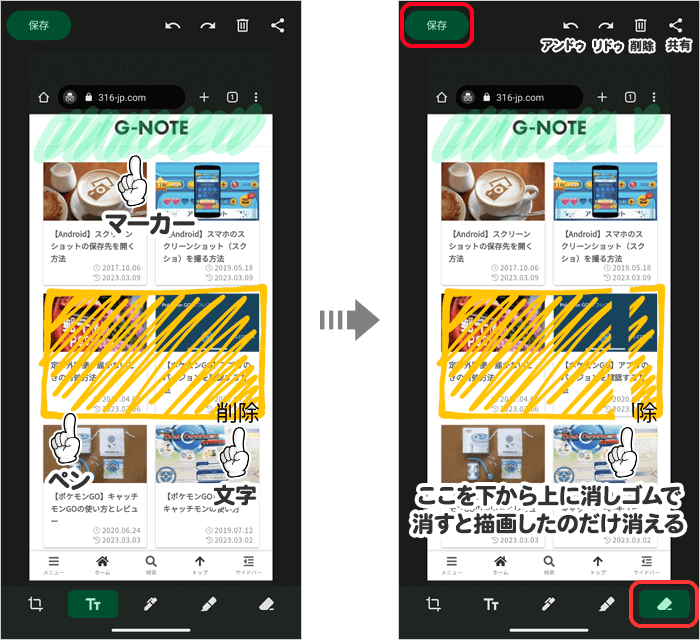
共有
- 右上の [ ] をタップ。
- 共有先を選ぶ。
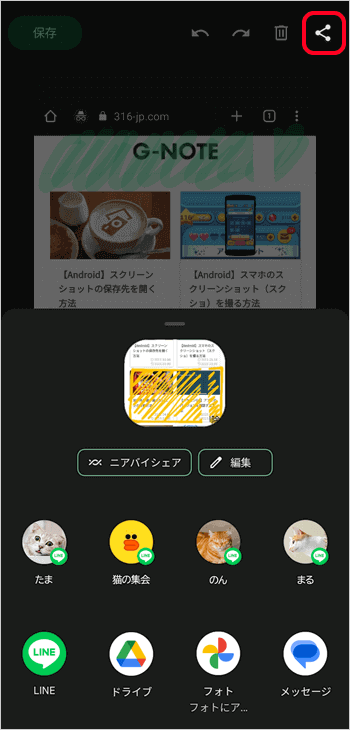
- 共有先に送ったら、[ 保存 ] か [ ] をタップして終了。
削除
- 上部メニューの [ ] をタップ。
- 確認画面が出るので [ 削除 ] をタップ。
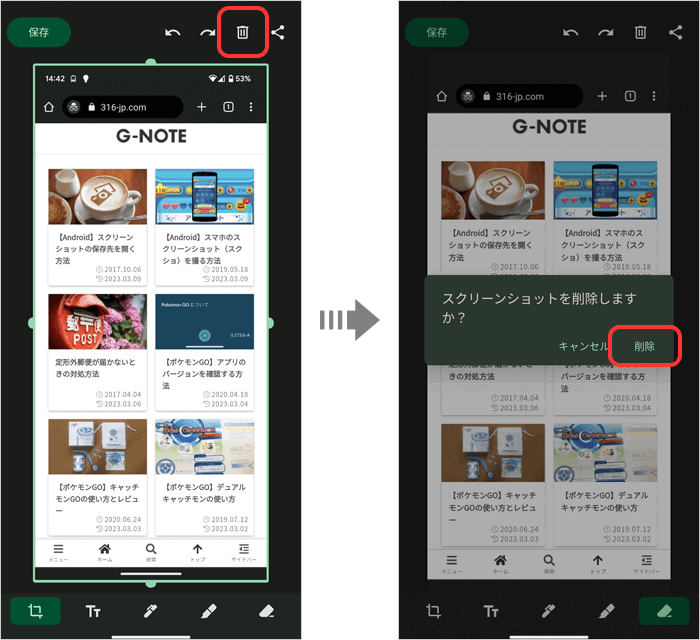

編集前のスクリーンショットも保存されませんのでご注意くださいね。
編集して保存したスクリーンショットの保存先
編集したスクリーンショットの保存先は、だいたい以下の場所にあります。
- 内部ストレージ > Pictures > Screenshots
- 内部ストレージ > DCIM > Screenshots