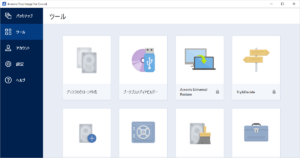SSD換装を検討していて、新しくSSDの購入を検討している方向けのSSDの選び方をご紹介します。
「SSD換装」とは「HDD→SSD」に「SSD→大容量SSD」といった感じで、付け替えることです。
この記事はこんな人向けの記事です。
- 今使ってるPCのHDDをSSDに変えたい
- SATA SSDから、もっと速いM.2 NVMe SSDに変えたい
- デスクトップPCで現在使ってるSSD/HDDとは別にSSDを取り付けたい
- 自分のPCと用途に合うSSDを選びたい
「SATA SSD」とか「M.2 NVMe SSD」とか何を言っているかわからん!って人にもわかりやすく解説しているので、挑戦してみてください!

USBで接続して使う「外付けSSD」ではなく、デスクトップPCやノートPCのケースを開けて取付作業をする「内蔵SSD」を対象とした内容となっています。
SSD買ってみたけど、自分のPCには合わず取り付けができなかったとか、動かなかったなどのトラブルがないように、しっかりサイズと規格を調べて購入しましょう。
SSDの大きさと接続部分
SSDの大きさ
SSDで現在主流なのは2種類で、だいたい「2.5インチ」と「M.2」のどちらかです。

今からSSDを買うのであれば、断然「M.2」がオススメです。
ただPCに「M.2」を取り付ける場所があるかが問題になってきますので、調べ方もこの記事で紹介します。
PCの対応状況を調べた上で、そのPCに合うSSDをオススメしたいと思います。
M.2 SSDの大きさ
M.2 SSDはさらにサイズが分かれています。
主流なのは左の長い「2280」です。

「2280」「2230」の最初の2桁の数字が幅22mmの意味で、下2桁が長さを表してます。
自分のノートPCには右側の短い「2230」SSDが搭載されてました。

長い「2280」も入れられるスペースがPCにはあり(画像一番右)、「2230」の短さを補うためのスペーサーが付いていました。
ですので入っていたサイズと違っても対応していることもあるので、PCのメーカーサイトやマニュアルで確認してみてください。
PCが対応しているのであれば一般的な「2280」がオススメです。
SSDの接続部分
M.2はマザーボードに直接差し込むのですが、接続部分が数種類あります。
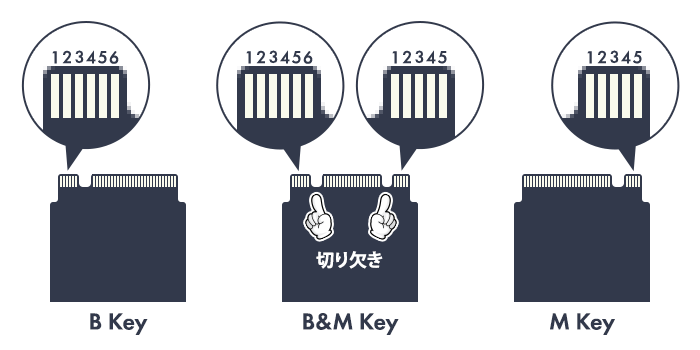
「切り欠き」という欠けている部分で、見分けます。が、裏から見るとB keyとM keyが同じに見えてしまいます。
よく見ると切り欠きから少ない方のピンを数えると数が違うので、商品写真を見てそこで判断してください。
| Key ID | 少ない方のピンの数 |
|---|---|
| B key | 6ピン |
| M key | 5ピン |
主流は「M key」「B&M key」です。
Amazonでも記載がないことが多いですが、質問している人に答えてくれていることも多いので、そちらを参考にしてもいいかもしれません。
SSDの接続規格
2.5インチのSSDはほとんど「SATA」になりますが、M.2は3種類あります。
1番速いのは「PCI Express NVMe」で、「PCI Express AHCI」はそれほど流通してない気がします。
HDDとの交換であれば、SATAのSSDでも速さを体感できるのでそこはご安心ください。
| 通信規格 | SSDの大きさ | 速さ |
|---|---|---|
| SATA | ・2.5インチ ・M.2 | 3位 |
| PCI Express AHCI (PCIe AHCI) | ・M.2 | 2位 |
| PCI Express NVMe (PCIe NVMe) | ・M.2 | 1位 |
「PCI Express」は「PCIe」と略されたりもします。
M.2の見分け方
先ほどの表にもある通り、M.2 SSDにもSATA接続のものがあります。
ですので、「M.2 SSD=速い」と思って、2.5インチのSATA SSDからM.2のSATA接続に乗り換えても速さを感じることはできません。
肝心の見分け方なのですが、M Keyの形状ならだいたい「PCI Express NVMe」と思って良さそうなんですが、どうも違うのもあるようで。
なので、本体のロゴマーク「nvm EXPRESS」や「NVMe」の記載があれば「PCI Express NVMe」と見分けるしかないです。

PCI Express NVMeにも2種類ある
「PCIe Gen3」と「PCIe Gen4」です。「PCIe Gen4」のほうが速いです。
ただ「PCIe Gen4」はCPUとマザーボードが対応していないと性能を発揮できません。
今のPCが「PCIe Gen4」に対応していなくても、「PCIe Gen4」のSSDを取り付けることは可能です。
SSDの容量
SSDの容量で迷っている人にオススメなのは、500GB。普通にPCを使うんであれば、最低限500GBは欲しいところです。
動画を扱うことが多いのであれば1TB以上ですね。
あと画像生成AIの「Stable Diffusion」とかを自分のPCにインストールして使いたいとかであれば、1TB以上をおすすめします。モデル1つで数GBありますので余裕がないと厳しい感じです。
サブのPCで、アプリのインストールはほとんどしないなら256GBでもいいかもしれませんが、256GBをまるまる保存領域として使えるわけじゃないから、割りと足りなくなりますのでご注意くださいね。
2024年時点でのオススメSSD
今、買うなら「M.2」「PCI Express NVMe」のSSDがオススメ!「Gen3」と「Gen4」はPCが対応しているかどうかとSSDの価格で選べばいいのではないかと思います。
では次に、PCがどのSSDに対応しているかと見ていきましょう!
マザーボード側の差込口
SSDの接続部分の形状がわかったところで、PCのマザーボードが対応しているか確認しましょう。
M.2のSSDはケーブルに繋がずに直接マザーボードに挿し込みます。
マザーボードがM.2 SSDに対応しているか確認しましょう。
PCのメーカーサイトやマニュアルで確認するか、実際にPCを開けて確認してください。
私のDELLのノートPCには「SSD」とわかりやすく記載があったのでわかりやすかったですが、もちろん何も書かれていないPCもあります。

下の画像はM Keyの形をした差込口です。
B Keyはこれの逆の形に近いです。

マザーボードの差込口(スロット)の形状と、通信規格で選択するSSDが変わってきます。
| マザーボードの差込口 | 対応SSD | 通信規格 |
|---|---|---|
| B Key | ・B Key SSD ・B&M key SSD | SATAの可能性がある |
| M key | ・M key SSD ・B&M key SSD | PCI Expressの可能性が高い |
「PCIe」や「SATA」とPCIe本体に記載されていたりするので、そこで通信規格を判断します。
M.2に対応、PCI Express接続だった場合
- PCがM.2に対応してた
- マザーボードの差込口がM Key対応だった
こんな人には、速さのある「M.2 PCI Express NVMe SSD」の「Gen4」↓
「M.2 PCI Express NVMe SSD」の「Gen3」ならこちら↓
M.2に対応してたがSATA接続だった場合
- M.2の差込口はあったけどSATA接続だった
こんな人にオススメなのは「2.5インチのSSD」
512MBはこちら↓
1TBはこちら↓
マザーボードにM.2の差込口がない!
マザーボードがM.2(PCI Express)に非対応でしたら、以下の3つのどれかがPCに取り付けられていると思います。
- 3.5インチHDD
- 2.5インチHDD
- 2.5インチSSD

HDDの通信規格
HDDの通信規格の主流は「SATA」ですが、古いPCでHDDだと旧規格の「IDE」である可能性があります。
ピンがツンツンとたくさんついてるのが「IDE」です。

| 接続規格 | 特長 |
|---|---|
| IDE | ・古いPCに多い、旧規格 ・ピンがツンツンしてる |
| SATA | ・現在のPCに使われてるタイプ ・「シリアルATA」「Serial ATA」とも呼ばれる ・IDEより高速 |
SATA接続だった場合のオススメSSD
「2.5インチのSSD」がオススメです。
500MBはこちら↓
1TBはこちら↓
3.5インチのHDDがあった場所にSSDを取り付ける場合、「ブランケット」「マウンタ」「スペーサー」と呼ばれる金具みたいな物が必要になります。
今、2.5インチのHDDか2.5インチのSSDが取り付けれているなら、マウンタがそのディスクについてると思いますので、そのディスクと新しいSSDを入れ替えるならマウンタを再利用できます。
SATA接続の場合、SATAケーブルと電源ケーブルをSSDに付け替えるだけでいいので簡単です。
IDE接続だった場合のオススメSSD
IDE接続のSSDもあるんですが、数が少なく、Amazonで見ると容量が32GBの物しかない上に高いです。
なので、「mSATA SSD」+「IDE 変換アダプタ」のセットをオススメします。
こちらが「mSATA SSD」↓
こちらが「IDE 変換アダプタ」↓
こちらも旧規格で、流通が少ないので割高になっています。
IDEもmSATA SSDも古い規格なので、思い入れのあるPCを蘇らせたいとかではないなら、PC本体の買い替えを検討してみてもいいかもしれませんね。