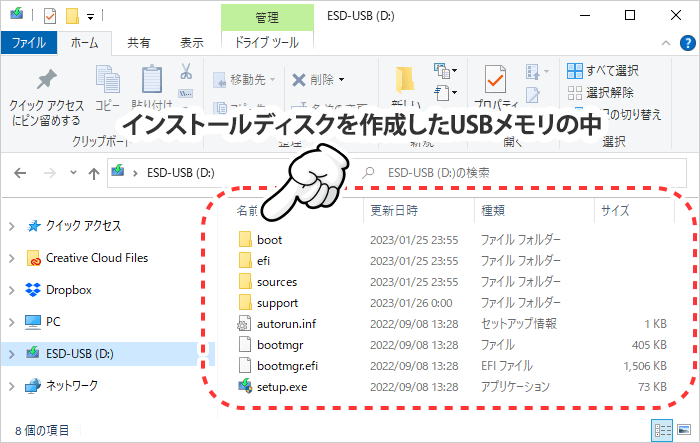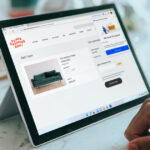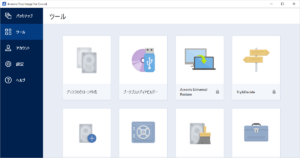この記事では、Windowsのインストールディスクを作成する手順をご紹介します。
対象となるOSはWindows 10です。
この記事でわかること
- インストールディスク作成に必要な物
- インストールディスクの作成手順
- この記事ではUSBメモリにインストールディスクを作成

すべて終わるまでに30分くらいかかります。
インストールディスク作成に必要な物
インストールディスクの作成には、いくつか必要な物があります。
- ネットに接続したPC
- DVD-R DLかUSBメモリ
ネットに接続したPC
Microsoftの公式サイトからプログラムをダウンロードするので、ネット回線に繋がったPCが必要になります。
DVD-R DLかUSBメモリ
どちらか1つあればOKですが、容量には注意してください。
データの入っていない空の状態のものが必要です。
データが入っているものを使用すると上書きされ消えてしまいます。
DVD-R DL
注意してもらいたいのが「DVD-R」だと容量が4.7GBなんですが、私が作ったインストールディスクは4.49GB。
バージョンによっては4.7GBを超える可能性があります。
Microsoftの公式にも『ディスク イメージ ファイルが大きすぎるというメッセージが表示された場合は、二層 (DL) DVD メディアを使用する必要があります。』と記載があります。
なので「DVD-R」ではなく、容量が8.5GBある「DVD-R DL」がオススメです。
もちろんPCにDVDドライブが対応していないと使えませんので、その場合はUSBメモリを使いましょう。
USBメモリ
8GB以上の空き容量がある空のUSBメモリが必要です。
インストールディスクの作成手順
- Microsoft公式のダウンロードページを開く。
- [ ツールを今すぐダウンロード ] をクリック。
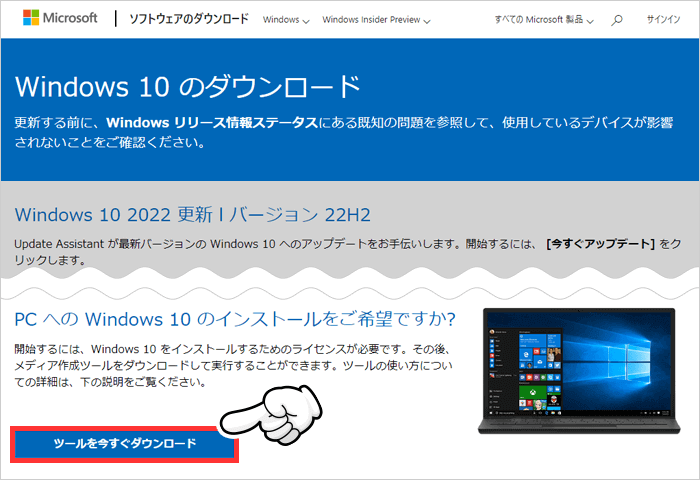
- ダウンロードしたツールを実行する。
ダウンロードしたツールを実行する方法をブラウザ別にご紹介します。
Google Chromeでダウンロードした場合
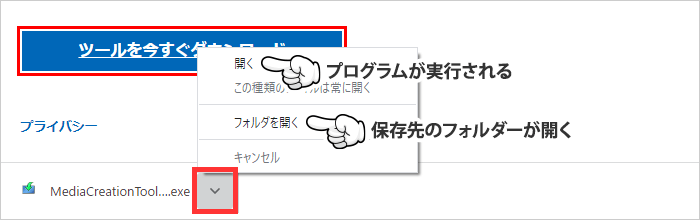
ブラウザ「Google Chrome」の場合は下にダウンロードファイルが現れるので [ ] をクリック。
[ 開く ] とすぐにプログラムが実行されます。
[ フォルダを開く ] をクリックすると保存先のフォルダーが開くので、その中にある「MediaCreationTool****.exe」をダブルクリックで実行します。
Microsoft Edgeでダウンロードした場合
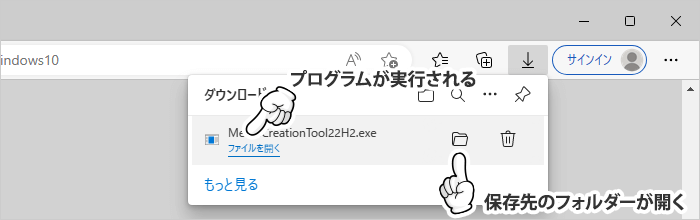
ブラウザ「Microsoft Edge」の場合は右上にダウンロードファイルが現れます。
[ ファイルを開く ] とすぐにプログラムが実行されます。
[ ] をクリックすると保存先のフォルダーが開くので、その中にある「MediaCreationTool****.exe」をダブルクリックで実行します。。
- ユーザーアカウント制御が出たら [ はい ] をクリック。
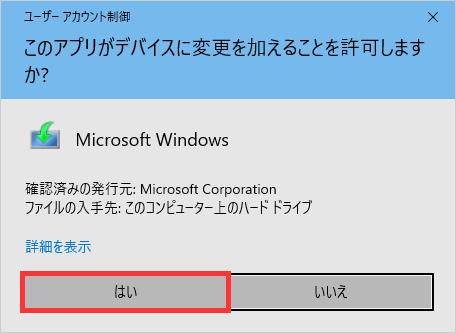
- 「準備ができるまで少しお待ちください」と表示されたら待つ。
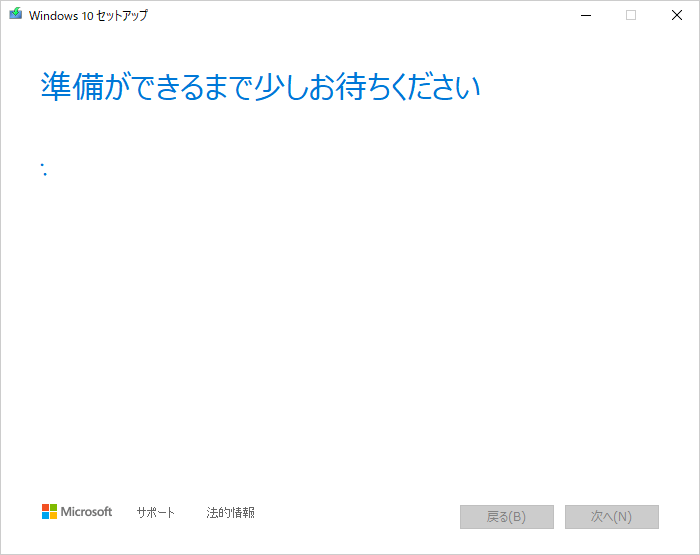
- 「適用される通知とライセンス条項」と表示されたら [ 同意する ] をクリック。
![「適用される通知とライセンス条項」が出たら [ 同意する ] をクリック](https://316-jp.com/wp-content/uploads/2023/01/windows-create-install-disc_06.png)
- 「準備ができるまで少しお待ちください」と表示されたら待つ。
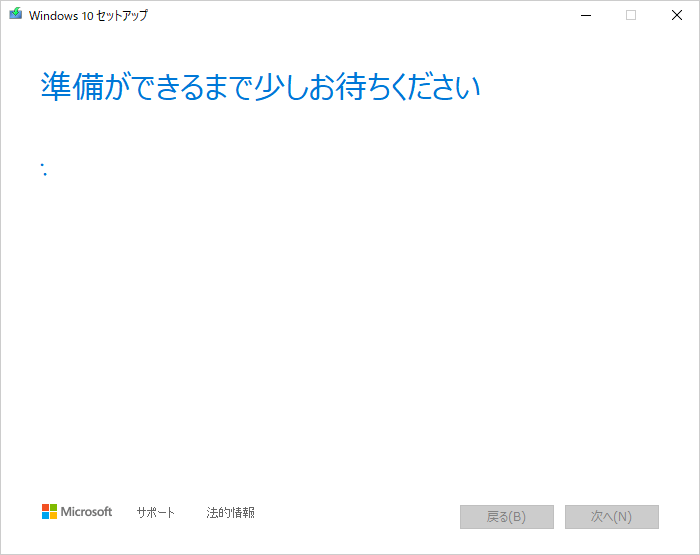
- 「実行する操作を選んでください」と表示されたら [ 別のPCのインストールメディアを作成する ] を選択して [ 次へ ] をクリック。
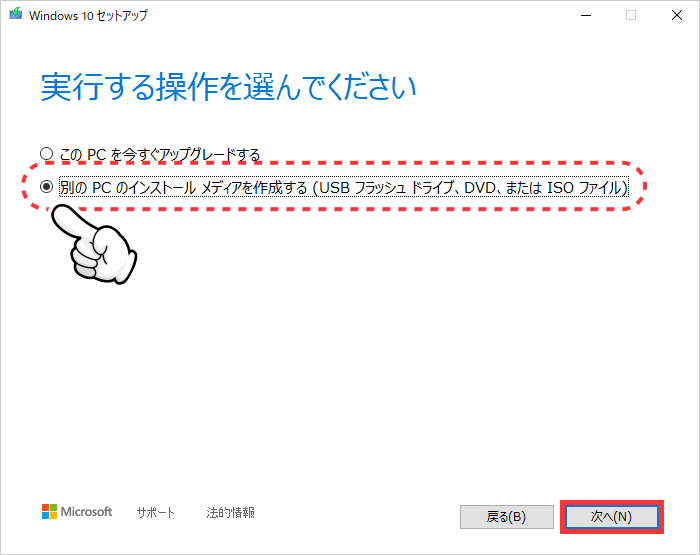
- 「言語、アーキテクチャ、エディションの選択」の画面が出ます。
インストールディスクを使うPCに合わせて選びます。
今使っているPCで使うのであれば [ このPCにおすすめのプションを使う ] にチェックを入れて [ 次へ ] をクリック。
変更したい場所があるなら [ このPCにおすすめのプションを使う ] にチェックを外して選択し直して [ 次へ ] をクリック。
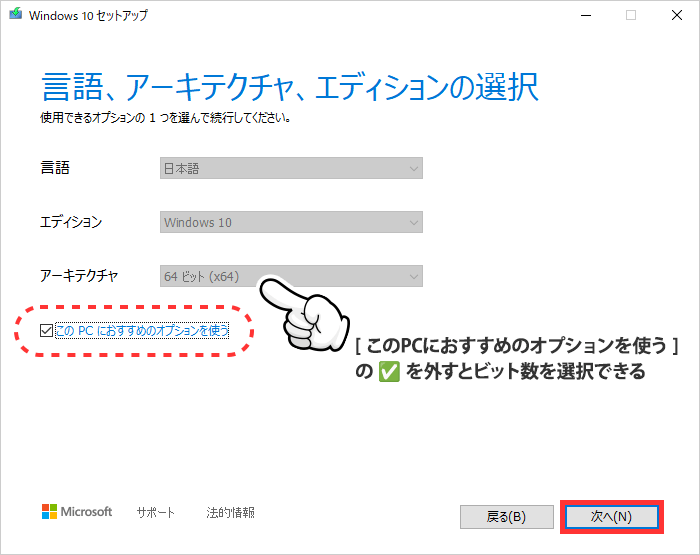
- 次に進む前に、PCにUSBメモリを挿します。

- 「使用するメディアを選んでください」と表示されたらどちらかを選択して [ 次へ ] をクリック。

今回はUSBメモリで作成するので [ USBフラッシュドライブ ] を選択します。
![「使用するメディアを選んでください」と表示されたらどちらかを選択して [ 次へ ] をクリック](https://316-jp.com/wp-content/uploads/2023/01/windows-create-install-disc_09.png)
- 「USBフラッシュドライブを選んでください」と表示されたら作成するUSBメモリを選択して [ 次へ ] をクリック。

PCにUSBメモリを1つだけ接続してる場合はそのままでOK!
![「USBフラッシュドライブを選んでください」と表示されたら作成するUSBメモリを選択して [ 次へ ] をクリック](https://316-jp.com/wp-content/uploads/2023/01/windows-create-install-disc_10.png)
- 「Windows 10をダウンロードしています」と表示されたらしばらく待ちます。

ネット回線の状況にもよりますが、私は約20分かかりました。
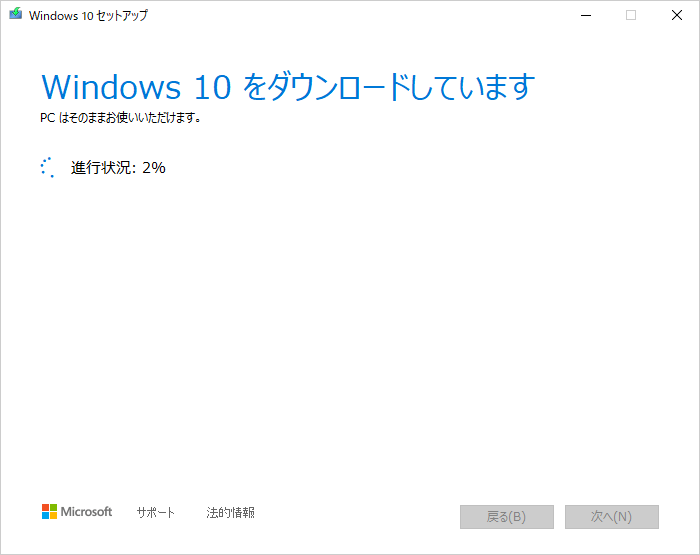
ダウンロードが終わると、自動的にメディアの作成が始まります。
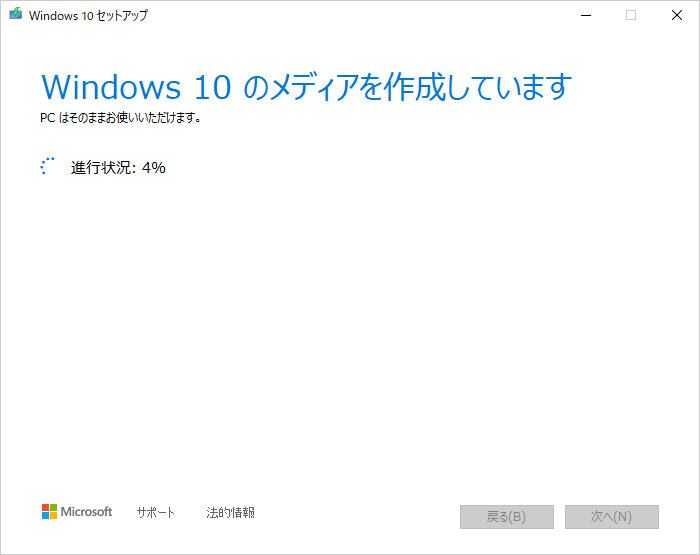

メディアの作成は約8分かかりました。
- 「USBフラッシュドライブの準備ができました」と表示されたら [ 完了 ] をクリック。
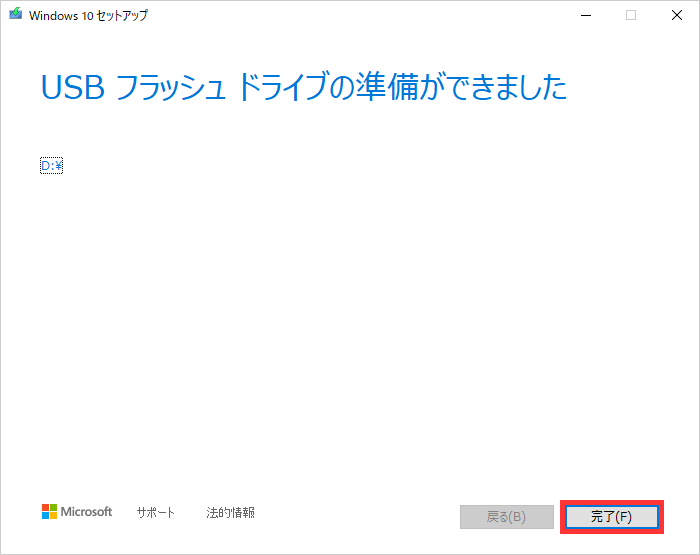
以上でインストールディスクの作成は終了です。

お疲れ様でした!
インストールディスクを作成したUSBメモリの中身はこんな感じになります。