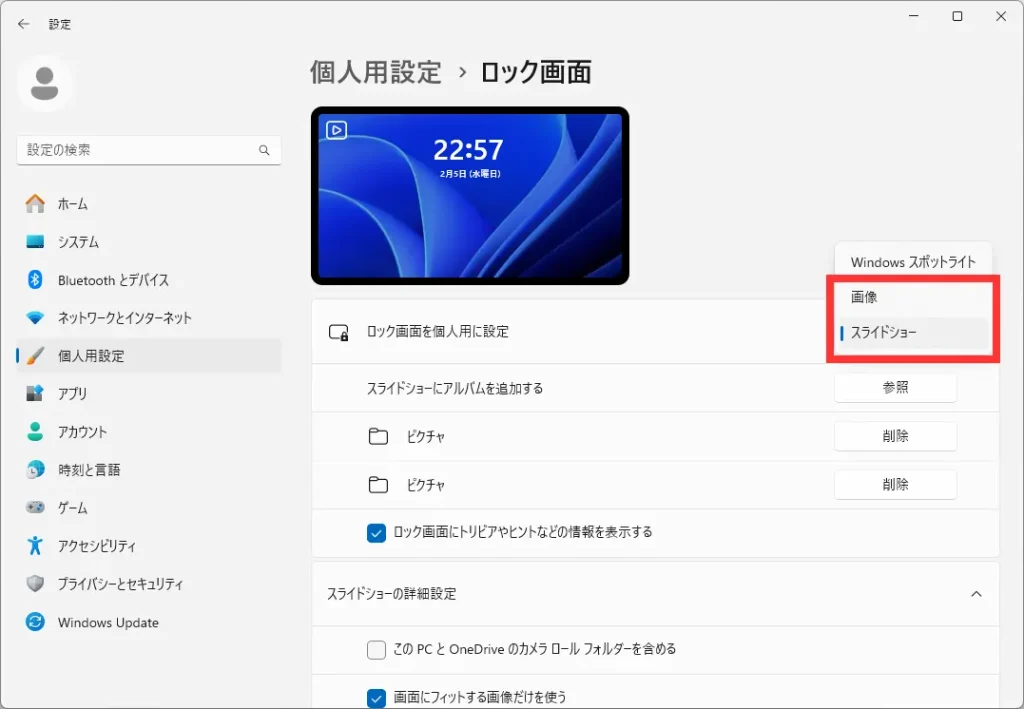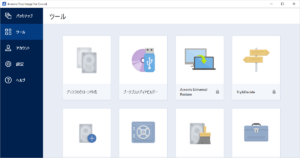Windows PCを起動したときやスリープから復帰したときに勝手に起動するMicrosoft Edgeの自動起動を止める方法です。
Microsoft Edgeの設定を変更すれば自動起動しないはずなのですが、それでも勝手に起動することがあります。自動起動の原因になっていそうな設定を書いたので、順番に試してみてください。
Microsoft Edgeの設定を変更する
(1)Microsoft Edgeを起動。
(2)画面右上の「・・・」をクリックし、メニューから「設定」を選択。
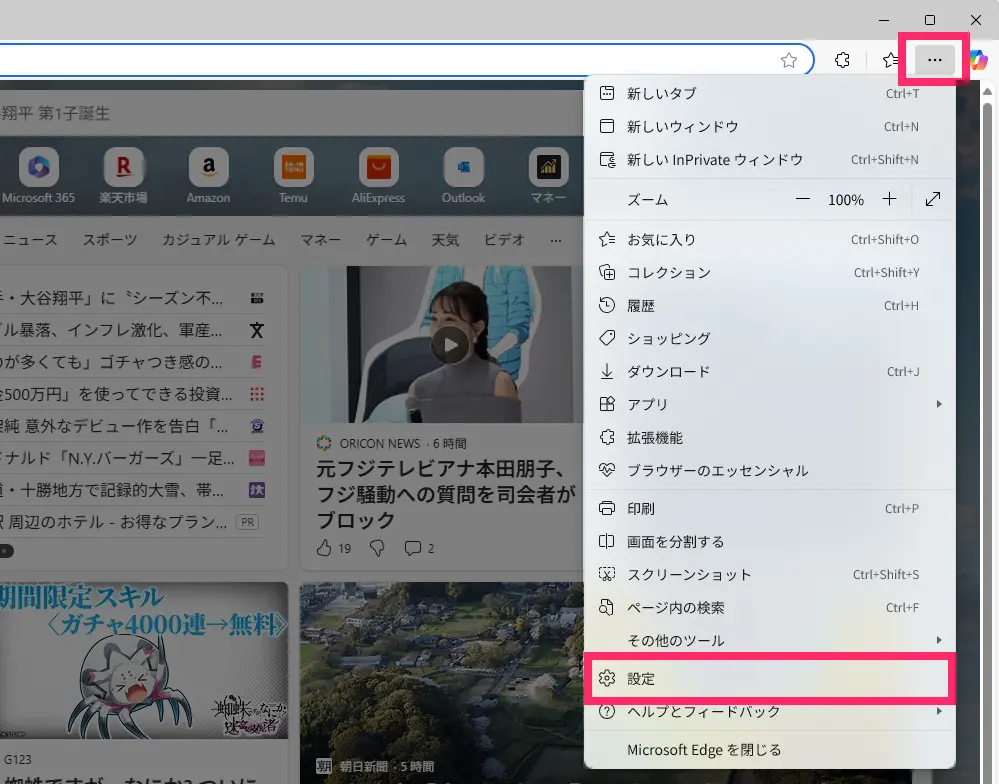
(3)「スタート、ホーム、新しいタブページ」をクリック。
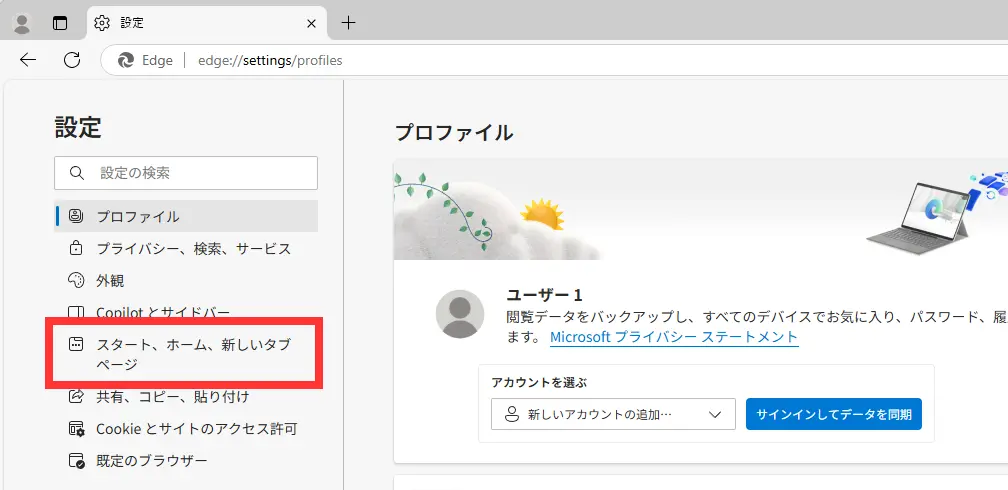
(4)「Windows デバイスの起動時」の「Windows にサインインすると、Microsoft Edge が自動的に開きます」をオフ(丸が左にある状態)にする。
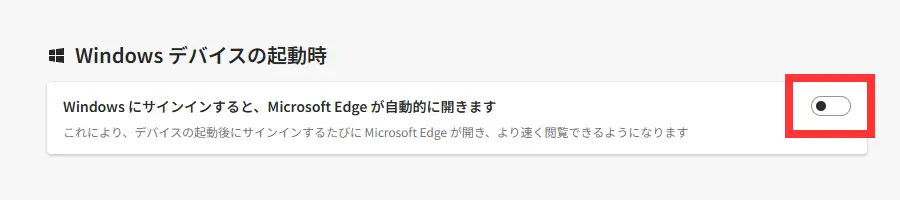
スタートアップの設定を確認する
(1)スタートメニューから「設定」をクリック。
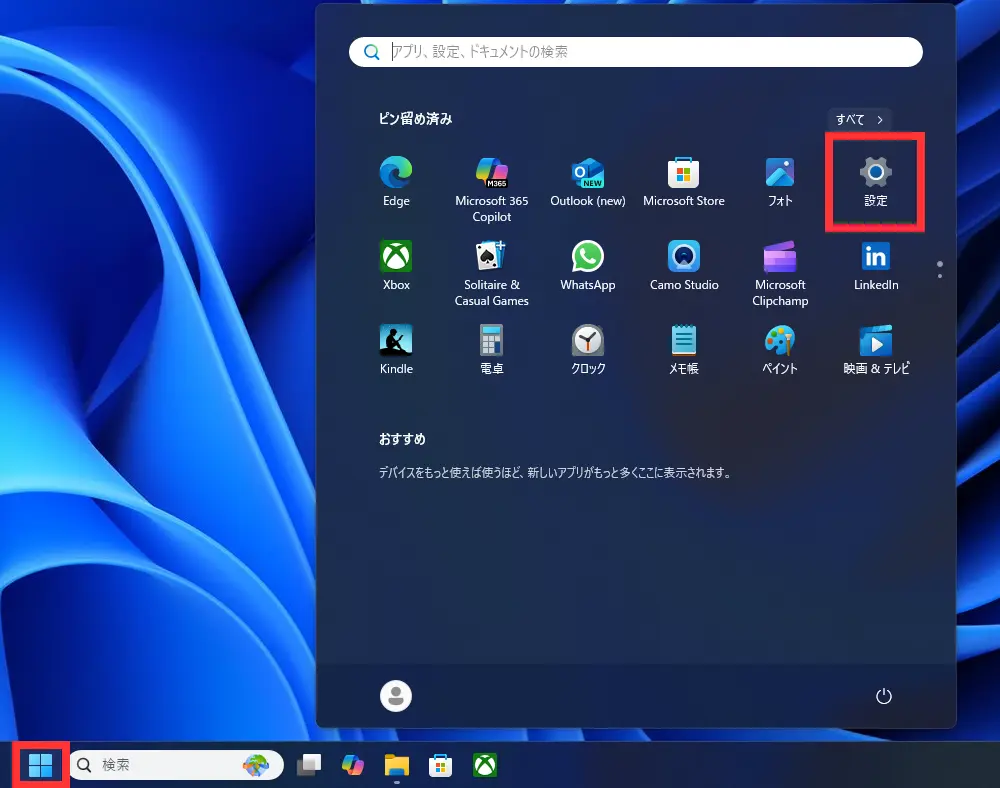
(2)「アプリ」→「スタートアップ」をクリック。
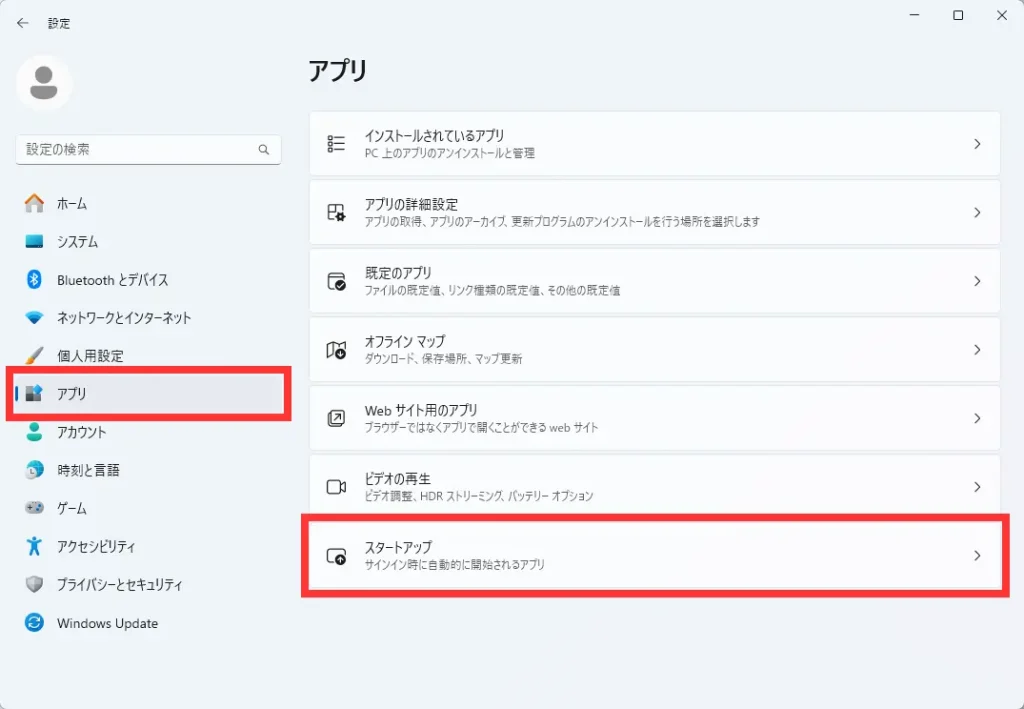
(3)リストの中にMicrosoft Edgeがあったらオフにする。
サインイン オプションの設定を確認する
(1)スタートメニューから「設定」をクリック。
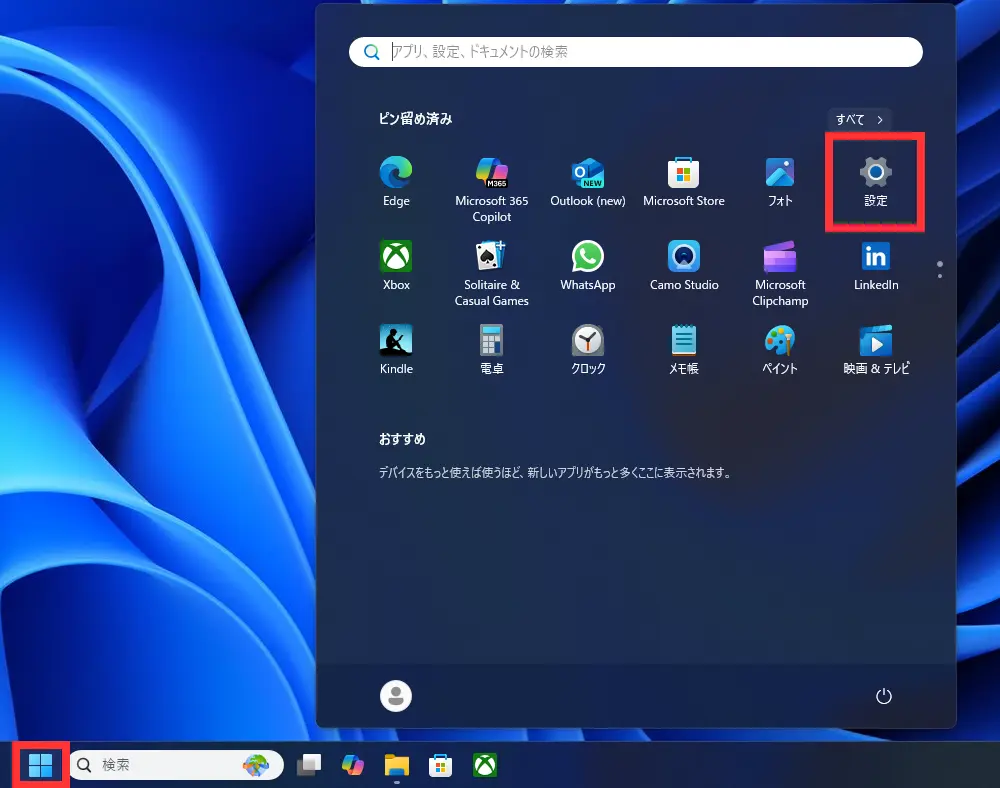
(2)「アカウント」→「サインイン オプション」をクリック。
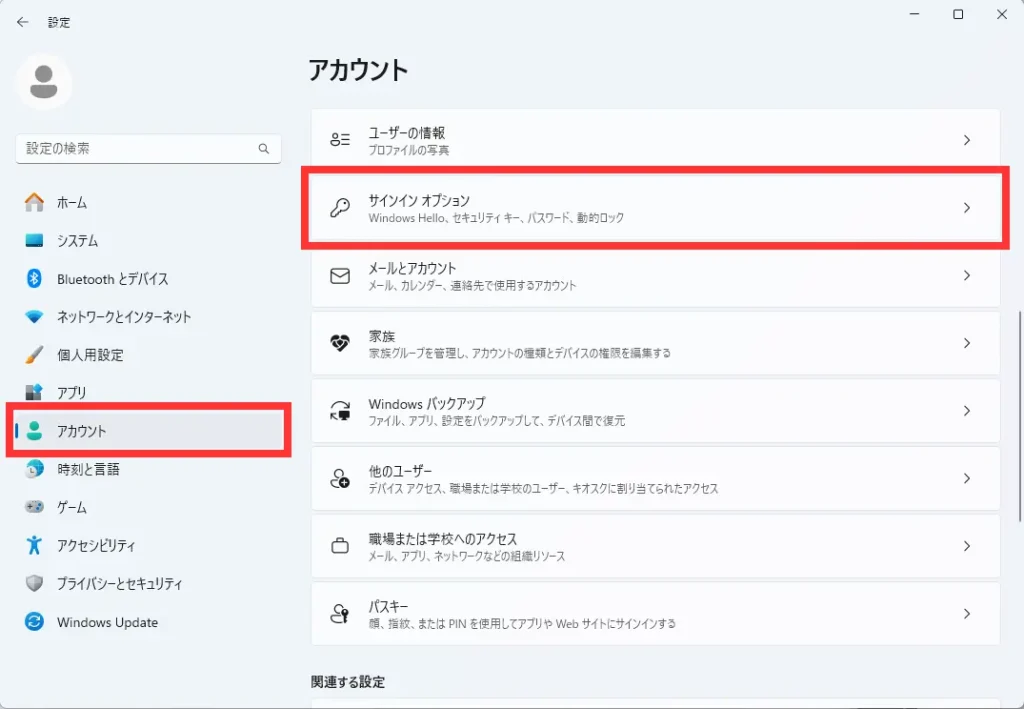
(3)「再起動可能なアプリを自動的に保存し、再度サインインしたときに再起動する」をオフ(丸が左にある状態)にする。
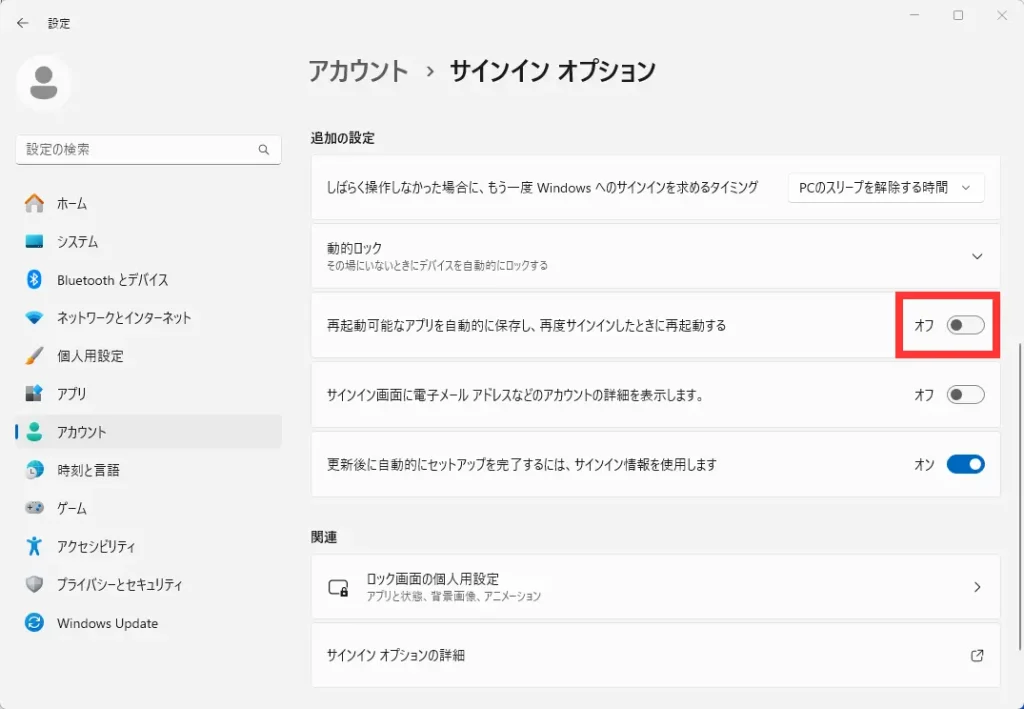
タスクマネージャーのスタートアップ アプリを確認する
(1)キーボードの [ Ctrl ] + [ Shift ] + [ Esc ] キーを押してタスクマネージャーを起動する。もしくはタスクバーの検索窓から「タスクマネージャー」で検索する。
(2)左メニュー「スタートアップ アプリ」を開く。
(3)Microsoft Edgeがあれば「状態」を確認して、「有効」になっていたら右クリックして「無効化」にする。
「スタートアップ」フォルダを確認する
(1)キーボードの [ Windows ] + [ R ] キーを押して「ファイル名を指定して実行」を開く。
(2)「名前」のところに「shell:startup」と入力して「OK」をクリック。
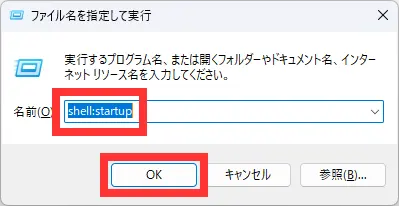
Windowsユーザー別の「スタートアップ」フォルダの場所
C:\Users\【ユーザー名】\AppData\Roaming\Microsoft\Windows\Start Menu\Programs\Startup
全ユーザーの「スタートアップ」フォルダの場所
C:\ProgramData\Microsoft\Windows\Start Menu\Programs\Startup
このパスをエクスプローラーのアドレスバーの貼り付けてキーボードの [ Enter ] キーでもOK。
(3)開いたフォルダーの中にMicrosoft Edgeのショートカットがあれば、それを削除。
ロック画面の「Windows スポットライト」を使用しない
ロック画面の設定で「Windows スポットライト」を選択しているとMicrosoft Edgeが自動起動する場合があるそうです。
自分はこの設定を変えたら、Microsoft Edgeが勝手に起動しなくなりました。
(1)スタートメニューから「設定」をクリック。
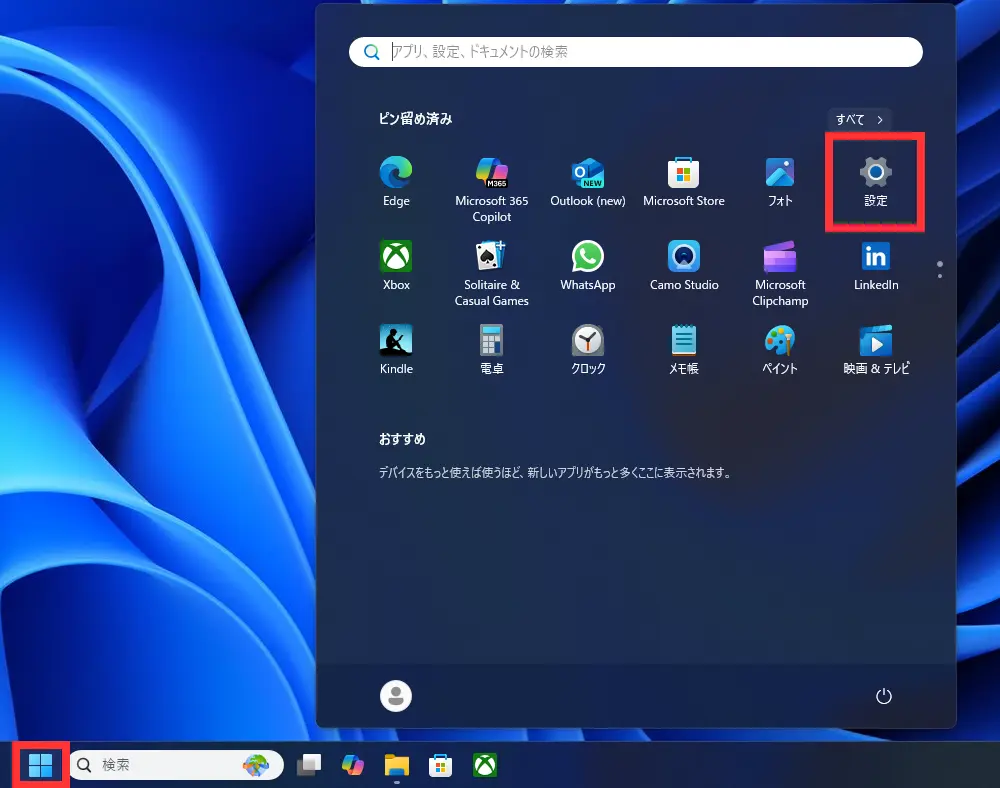
(2)「個人用設定」→「ロック画面」をクリック。
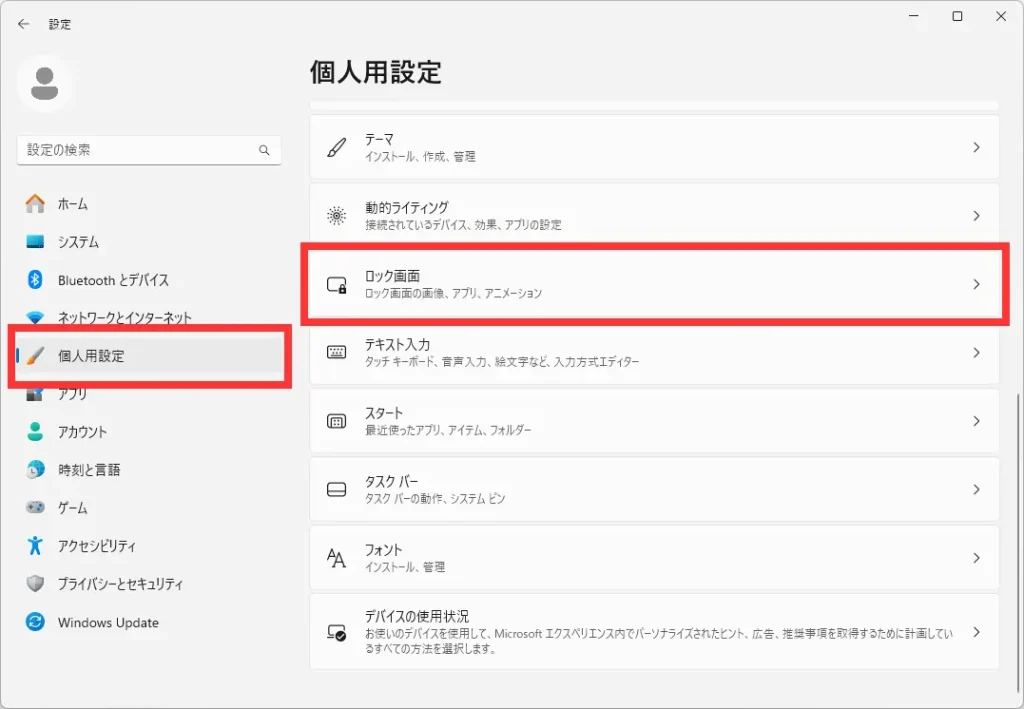
(3)「ロック画面を個人用に設定」が「Windows スポットライト」以外にする。