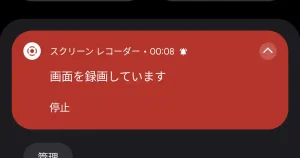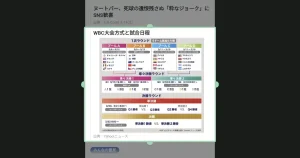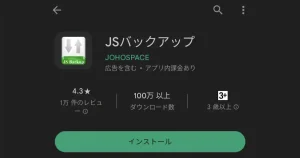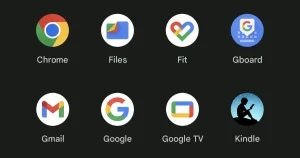無料で使えるアプリ「JSバックアップ」を使い、Androidスマホにインストールしているアプリのバックアップをする方法を紹介します。
この記事でわかること
- JSバックアップでアプリのバックアップをする方法
- 抽出したAPKの保存場所
今回の目的はJSバックアップでAndroidスマホにインストールしたアプリのAPKファイルを取り出すことです。
抽出したAPKファイルがあれば、別の端末にそのアプリをインストールしたり、アップデートで不具合が出た場合にダウングレードできるバックアップにもなります。
アプリのAPKファイルを抽出してバックアップを取る必要性についてはこちらの記事をご覧ください。
インストールしているアプリのAPKファイルを抽出する手順
JSバックアップをインストールしていない場合はこちらを参考にしてください。
- ホーム画面で指を下から上にスッと動かし、アプリ一覧を開く。
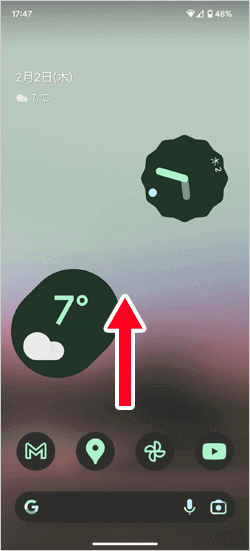
- JSバックアップを起動する。
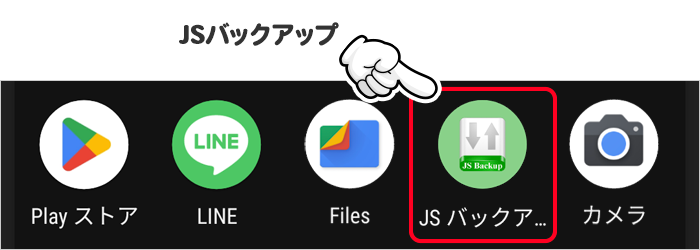
- [ バックアップ&復元 ] をタップ。
JSバックアップのバックグラウンドでの実行を許可する必要があります。

この表示が出た場合 [ 許可 ] してあげないとJSバックアップの機能が使えません。表示が出なければ次へ進んでください。
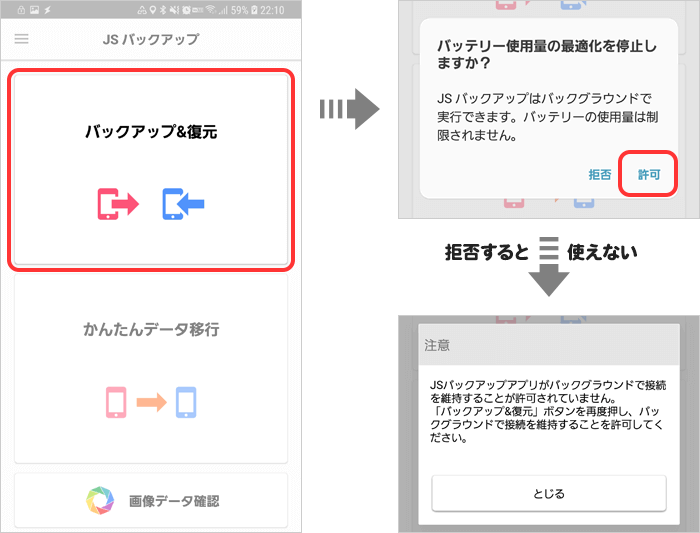
- 左上の [ ] をタップ。
- [ APKバックアップ ] をタップ。
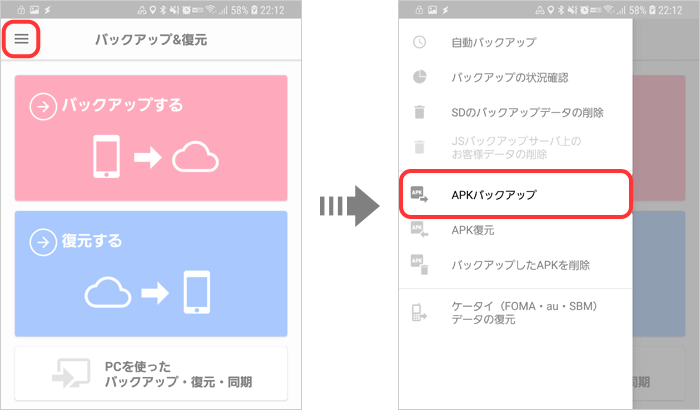
- APKファイルを抽出できるアプリが一覧表示されます。
[ バックアップアプリ ] をタップ。 - [ 全てのアプリを選択 ] で全アプリにチェックを入れたり外したりできます。
個別で選択するとアプリ名の右側にチェックマークが入ります。
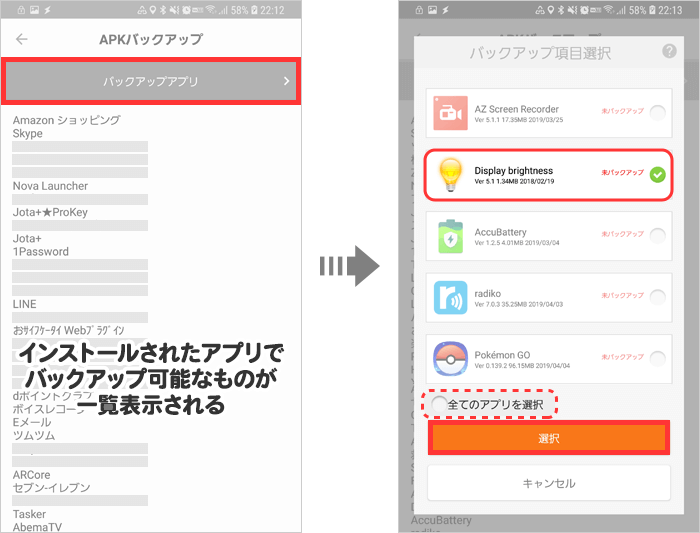
- 先ほど選択したアプリが表示されるので [ バックアップスタート ] をタップ。
- アプリのデータは引き継げないと確認画面が出るので [ 確定 ] をタップ。
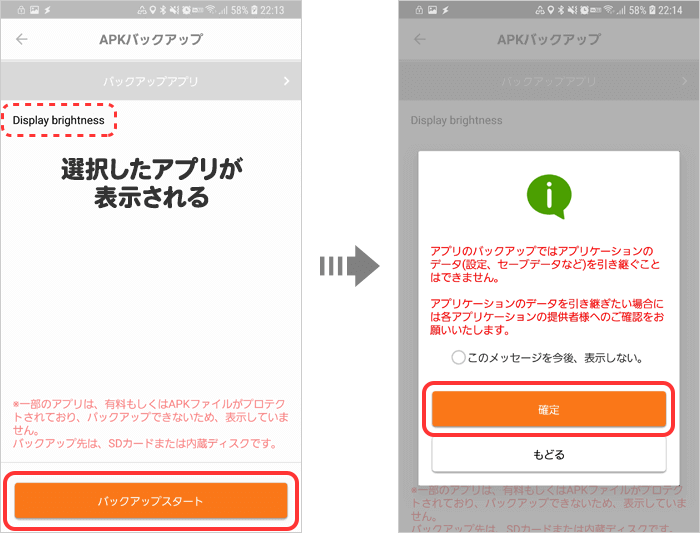
アプリのバックアップではアプリケーションのデータ(設定、セーブデータなど)を引き継ぐことはできません。
注意事項にもあるように抽出したAPKファイルにはアプリ本体が入っているのみで、このアプリで保存した設定やデータ等は含まれません。

わかりやすく言うと、Google Playからインストールした直後のまっさらな状態のアプリがAPKファイルとして保存できます。
これは他のAPK抽出アプリでも同じです。
- 「バックアップ中です」の表示が出たら、しばらく待つ。
- 「バックアップの結果」画面になったら完了です。
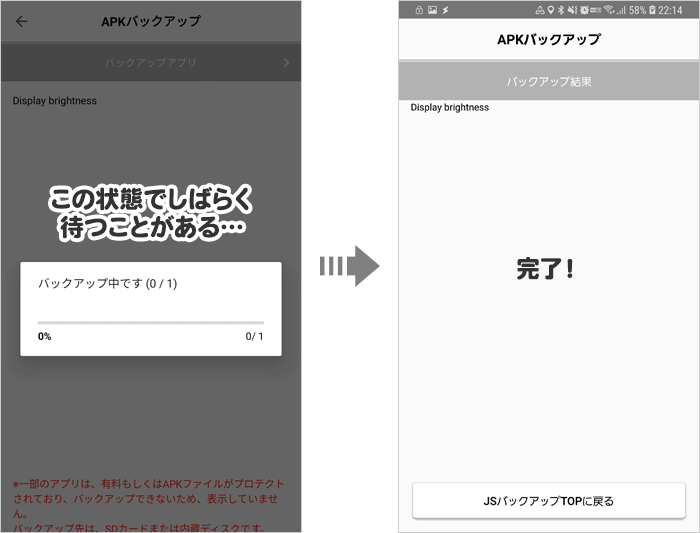

選択したアプリが1つでも「バックアップ中です」の画面から動かず数分待つことがたまにあります。
保存先にアプリ名の入ったフォルダが作成され、その中にAPKファイルが保存されています。
抽出したAPKファイルの保存先
抽出したAPKファイルの保存先を確認する手順です。
- JSバックアップのトップ画面を開く。
- 左上の [ ] > [ 詳細設定 ] > [ バックアップ設定 ] をタップ。
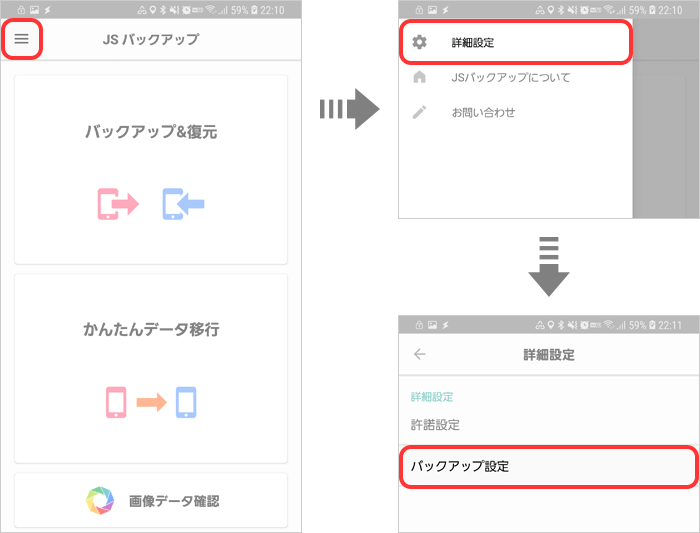
- [ SDカードのパス設定 ] に保存先が表示されています。
![[ SDカードのパス設定 ] に保存先が表示されている](https://316-jp.com/wp-content/uploads/2019/04/android-jsbackup-apk-extraction_09.png)
ファイル管理アプリで保存先を開くとAPKファイルが保存されています。
内部ストレージ(スマホ本体)
内部ストレージ > jsbackup > apk > (アプリ名のフォルダー)
SDカード
(SDカードの名前)> Android > data > jp.co.johospace.backup > (アプリ名のフォルダー)
APKファイルの保存先を変更する
- JSバックアップのトップ画面を開く。
- 左上の [ ] > [ 詳細設定 ] > [ バックアップ設定 ] をタップ。
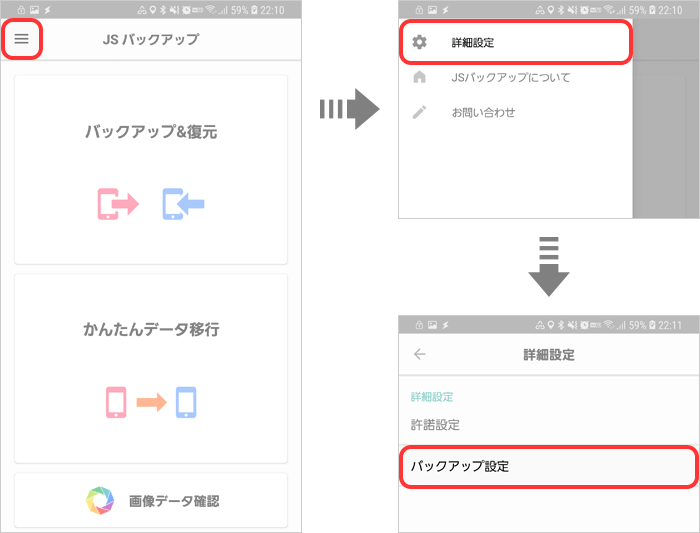
- [ SDカードのパス設定 ] をタップ。
- 「内部ストレージ」か「SDカード」を選択して [ 確定 ] をタップ。
![[ SDカードのパス設定 ] に保存先が表示されている](https://316-jp.com/wp-content/uploads/2019/04/android-jsbackup-apk-extraction_10.png)
バックアップすると3つのファイルができる
保存先を見ると、3つのファイルが作成されています。
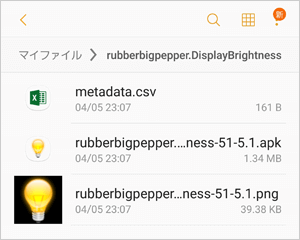
- CSVファイル(.csv)
- APKファイル(.apk)
- PNGファイル(.png)
JSバックアップで別のスマホにアプリをコピーする
3つのファイルが入ったアプリ名のフォルダーを保存しておきましょう。
移動先のスマホにJSバックアップをインストールして、保存しておいたフォルダーを読み込めば復元できます。
APKファイルだけあれば野良アプリとしてインストール可能
JSバックアップを使い抽出したファイルの中の拡張子が「.apk」のファイルだけ別の端末に移動して開けば、野良アプリ(Google Play以外から入手したアプリ)としてインストールすることができます。
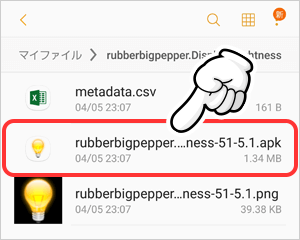
CSVファイルとPNGファイルはJSバックアップのアプリで使用するもなので、そのアプリをインストールするときにJSバックアップを通さないのであれば、APKファイルだけ保存しておけば大丈夫です。