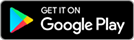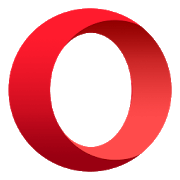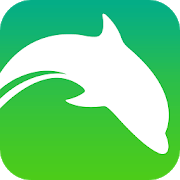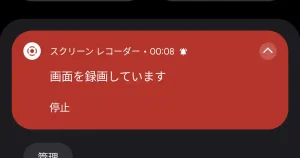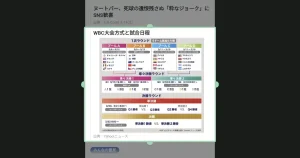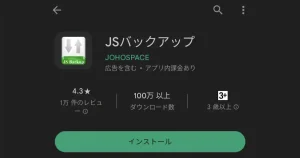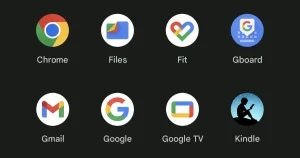Android端末からブラウザでWebサイトを見ると、ほとんどのサイトがスマホに最適化された専用ページが表示されます。
PCとスマホでは画面の大きさが違うため、スマホの小さい画面にPCと同じ表示をすると小さくて見えなかったりするので、Webサイトの製作者はPC用とスマホ用のページを分けて作り、訪問者の使用しているデバイスに合わせてページを表示させています。
とても親切な設計なのですが、デメリットもあります。
- PC用サイトからしかアクセスできないページがたまにある
- タブレットの大きな画面ではPC用サイトが見たいのにスマホ用の表示になってしまい大画面が活かせない
現在配信されているブラウザのほとんどがPC用サイトの表示に切り替えることができます。
ただ、一時的に切り替わるものの、新しいタブを開いたりするとスマホ用サイトが表示されるので毎回切り替える作業が必要だったりします。
今回ご紹介するのは初回だけ設定すれば、常にPC用サイトを表示できるブラウザです。ずっとPCと同じサイトを表示させたい場合にオススメです。
Android版Chromeではできない
GoogleのChromeブラウザではPC用サイトを表示することができるメニューがあります。
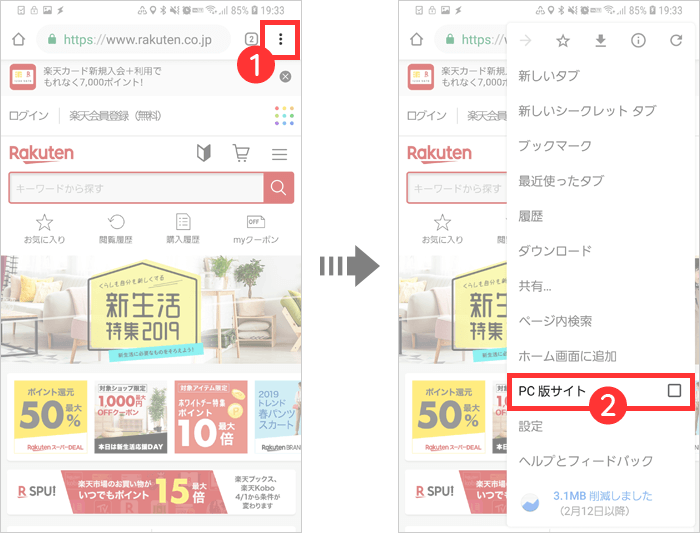
ただこの方法ですとPC用サイトが表示されるのは、この設定をしたタブのみです。
タブを閉じればまたスマホ用のサイトが表示されるようになってしまいます。リンクをクリックして新しいタブを開いてもスマホ用ページになってしまいます。
[ PC版サイト ] の設定をしたタブ以外には適応されないため、その都度メニューから[ PC版サイト ] をタップしてPC用サイトに読み込み直さなければなりません。
残念ながら現在のところChromeブラウザでは常時PCサイトを表示させることはできません。
Android版Firefoxで常時PCサイトを表示する
Android版FirefoxでPC用のサイトを常に表示させるためには、2つの方法があります。
- アドオン(拡張機能)「User-Agent Switcher」を追加する方法
- about:configページから設定を追加する方法
アドオンを追加したくない場合は、about:configページから設定する方法がオススメですが、スマホ用サイトを表示させたい場合、設定を削除、または変更する必要があり、多少手間が掛かる作業になります。
アドオンはボタン1つで機能を有効・無効に切り替えることができるため、頻繁に変更したい場合にオススメです。
アドオン「User-Agent Switcher」を追加する方法
【1】Firefoxブラウザの右上の①縦の3点リーダー > [ ②アドオン ] をタップ。
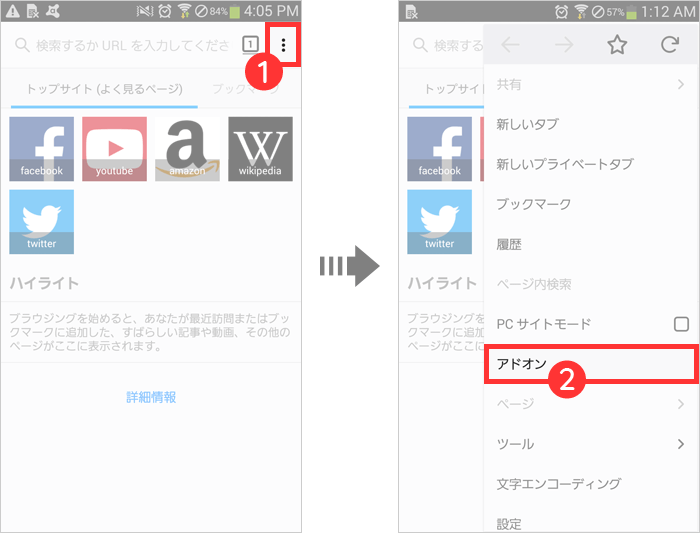
【2】[ ③すべてのFirefoxアドオンを見る ] > 「④User-Agent Switcher」を検索する。
検索候補に「User-Agent Switcher」という同じ名前のアドオンが2つ出てきますが、今回はブラウンの背景に3人の人の影のアイコンの方を追加します。
※地球儀アイコンの「User-Agent Switcher」は私の環境では動作しませんでした。
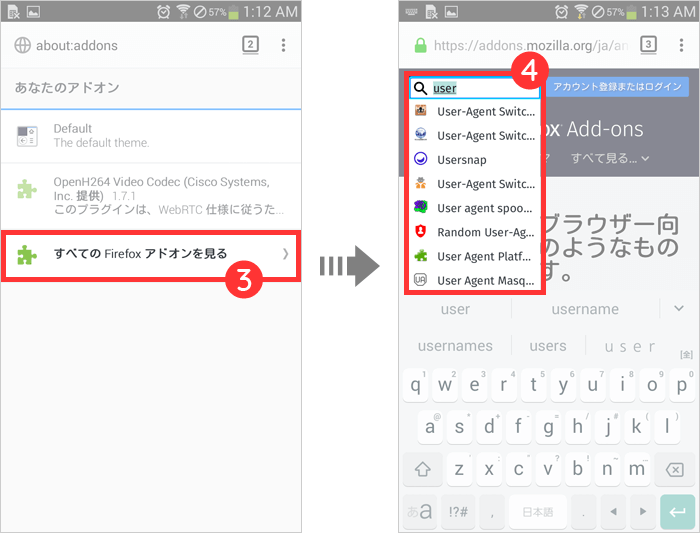
【3】[ ⑤+Firefoxへ追加 ] > 「User-Agent Switcherを追加しますか?」と確認ダイアログが出るので [ ⑥追加 ] > 「⑦インストールが完了しました」と表示されます。
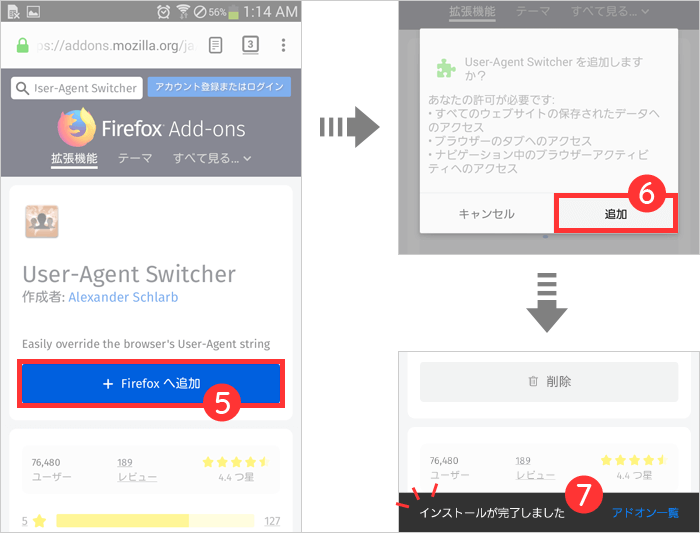
【4】右上の⑧縦の3点リーダー > [ ⑨User-Agent Switcher – 無効 ] > [ デスクトップ ] の中から好きなのを選択します。
どれを選んでいいか分からなければ [ Windows / Chrome ** ] で良いと思います。
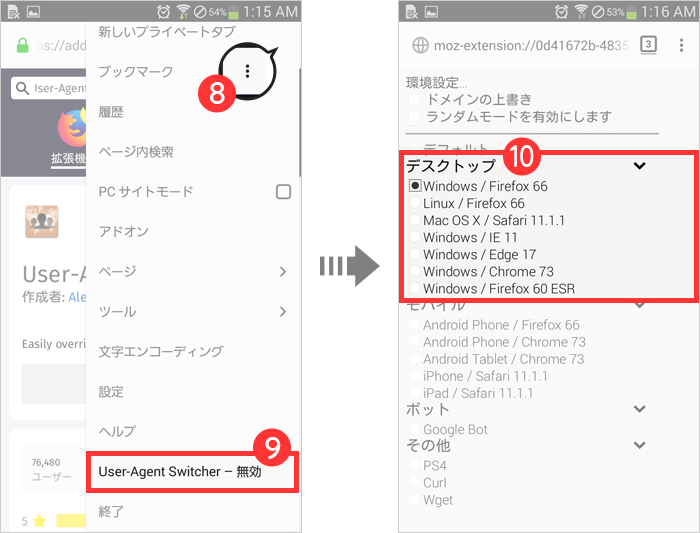
以上で設定は完了です。
以降はPC用サイトが表示されるようになります。既にサイトを開いているタブがあれば更新してページを再読込するとPC用サイトに切り替わります。
スマホ用サイトを表示させたい場合は、右上の⑧縦の3点リーダー > [ ⑨User-Agent Switcher ] > [ デフォルト ] をタップすると、「User-Agent Switcher」が無効になり、スマホ用のサイトが表示されるようになります。
「User-Agent Switcher」を削除する場合は、右上の縦の3点リーダー > [ アドオン ] > [ User-Agent Switcher ] > [ 削除 ] をタップ。
about:configページから設定を追加する方法
【1】Firefoxブラウザの上部にある①検索窓に「about:config」と入力してキーボードの [ ②Enter ] キーをタップ > about:configページが開いたら [ ③+ ] をタップし④項目に入力をしていきます。
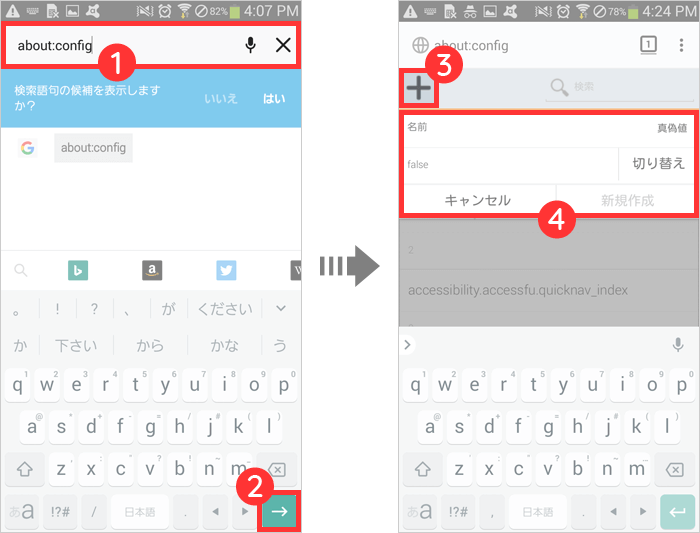
【2】名前に「general.useragent.override」と入力、[ 真偽値 ] を [ ⑤文字列 ] に変更、その下に「Mozilla/5.0 (Windows NT 6.3; Win64; x64) AppleWebKit/537.36 (KHTML, like Gecko) Chrome/73.0.3683.86 Safari/537.36」と入力して [ ⑥新規作成 ] をタップ。
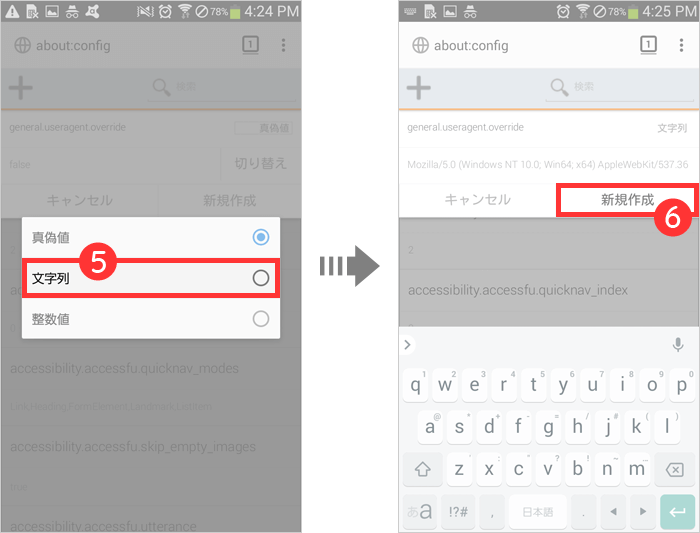
設定は以上です。
以降はPC用サイトが表示されるようになります。既にサイトを開いているタブがあれば更新してページを再読込するとPC用サイトに切り替わります。
スマホ用サイトを表示させたい場合は、検索窓に「about:config」と入力してabout:configページを開き、「general.useragent.override」を検索、出てきたら [ リセット ] をタップすると、この項目が削除されます。
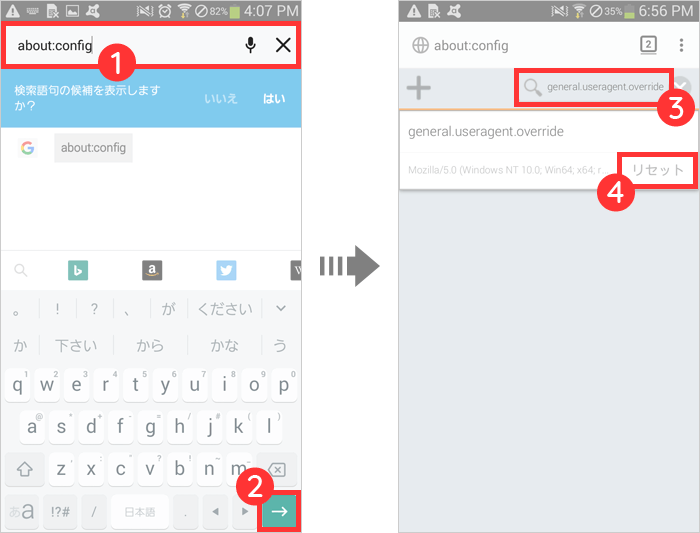
頻繁に切り替える場合は、この方法よりもFirefoxに標準機能としてある [ PCサイトモード ] をオススメします。右上の縦の3点リーダー > [ PCサイトモード ] をタップすると、そのタブだけPC用サイトが表示されるようになります。
Android版Operaブラウザで常時PCサイトを表示する
Android版Operaブラウザでは標準機能だけで常にPC用サイトを表示させることが可能です。
【1】右下の①Operaアイコン > [ ②設定 ] をタップ。
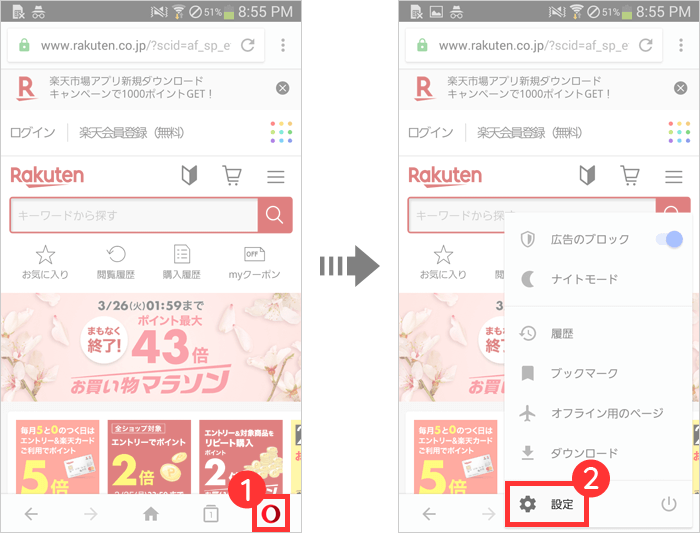
【2】[ ③デフォルト user agent] > [ ④デスクトップ ] を選択。
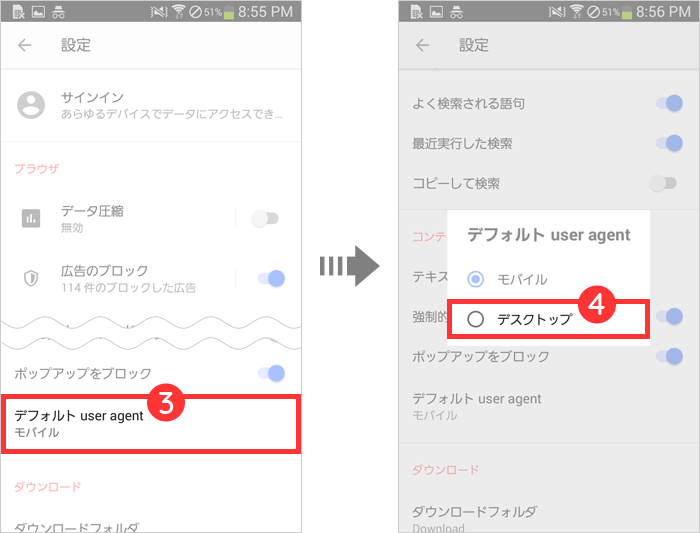
【3】設定画面を閉じて⑤右上の縦の3点リーダー > [ デスクトップサイト ] にチェックを入れます。
⑤右上の縦の3点リーダーが表示されない場合は、どこかのWebサイトを開くとブラウザの上部に現れます。
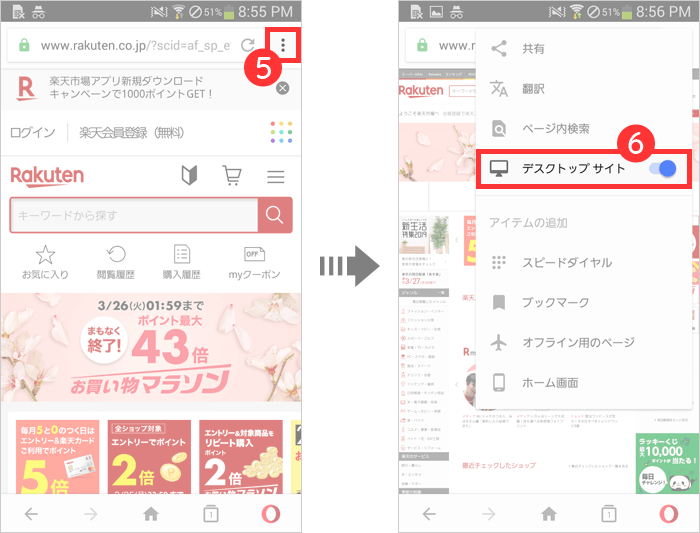
以上で設定は完了です。
標準機能だけで常にPC用サイトの表示が可能なのは便利ですね。
Android版ドルフィンブラウザで常時PCサイトを表示する
Android版ドルフィンブラウザは標準機能で常にPC用サイトを表示させることができます。
①コントロールアイコン > [ ②デスクトップ ] をタップ。
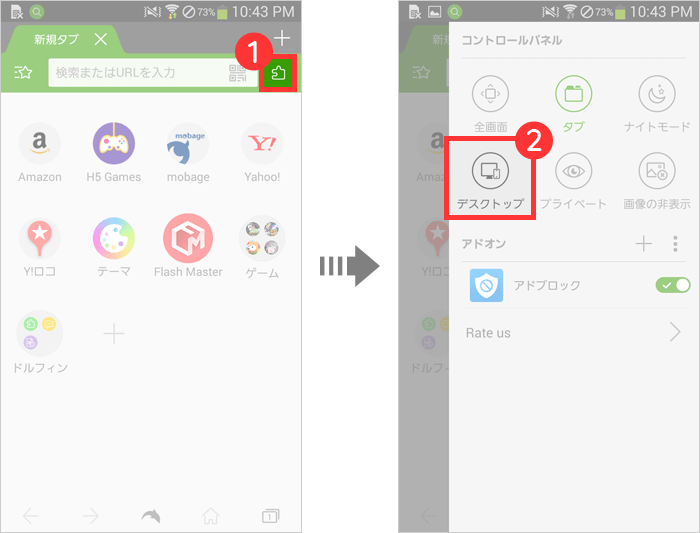
以上で設定は完了です。
この設定だけで新しいタブにも反映されました。
確認したバージョン
全て2019年3月25日時点での最新バージョンです。
- Chrome 72.0.3626.121
- Firefox 65.0.1
- Opera 50.3.2426.136976
- ドルフィンブラウザ V11.6.6JP