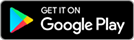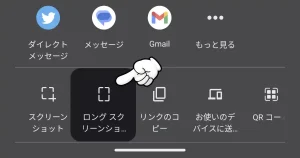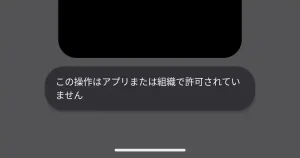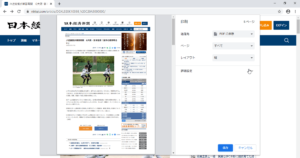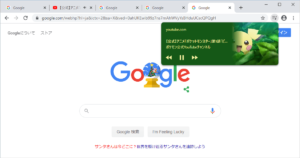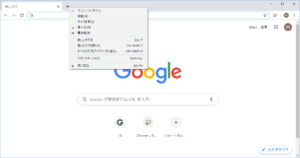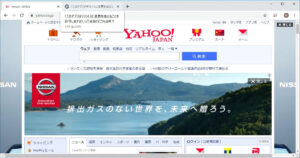Androidスマホ・タブレットのChromeブラウザでファイルをダウンロードした場合の保存先と、保存したファイルを開く方法をご紹介します。
Chromeブラウザでファイルがダウンロードされるのは以下のような場合です。
- リンクをロングタップ(長押し)して [ リンクをダウンロード ] したとき
- 画像をロングタップ(長押し)して [ 画像をダウンロード ] したとき
- PDFファイルをクリックしたとき
Android版Chromeでダウンロードしたファイルの保存先
Chromeブラウザでファイルをダウンロードしたときの保存先は、2つ。
端末本体に保存した場合。
端末本体(内部ストレージ) > Download
SDカードに保存した場合。
storage/SDカードの名前/Android/data/com.android.chrome/files/Download
端末本体とSDカードのどちらにダウンロードしたのかわからない場合は、Chromeブラウザの設定を確認しましょう。設定の確認方法は後述する「Chromeのダウンロード先を変更する手順」をご覧ください。
ダウンロードしたファイルを開く方法
ダウンロードしたファイルの開き方はいくつかありますのでご紹介します。
1. タスクバーの通知領域から開く
ダウンロードが完了するとタスクバーの通知領域に表示されます。これをタップすればダウンロードしたファイルを開くことができます。
①上部のタスクバーを下にスワイプ > ②通知領域のダウンロードが完了した通知をタップ。
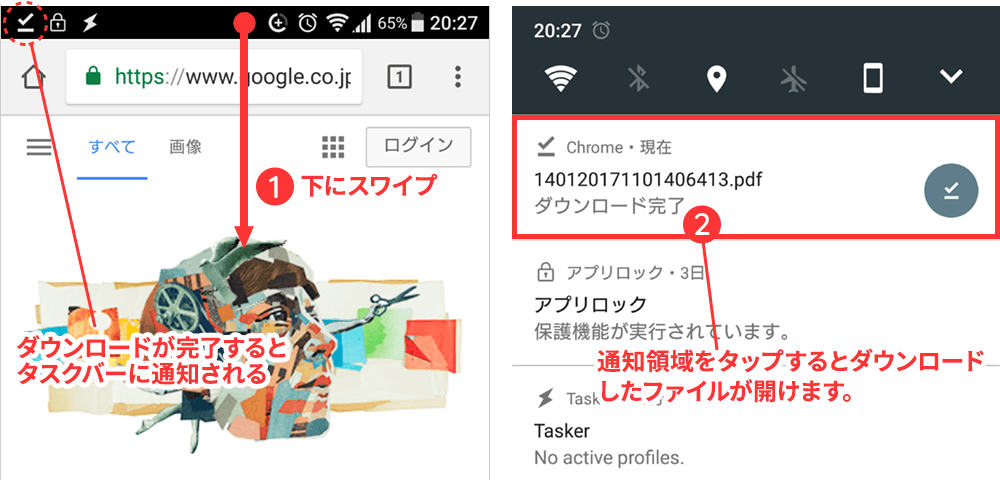
2. Chromeブラウザのダウンロードから開く
Chromeブラウザの右上のアイコンをタップ > [ ダウンロード ] をタップ。
ダウンロードしたアイテム一覧が表示されるので、そこから目的のファイルをタップして開く。
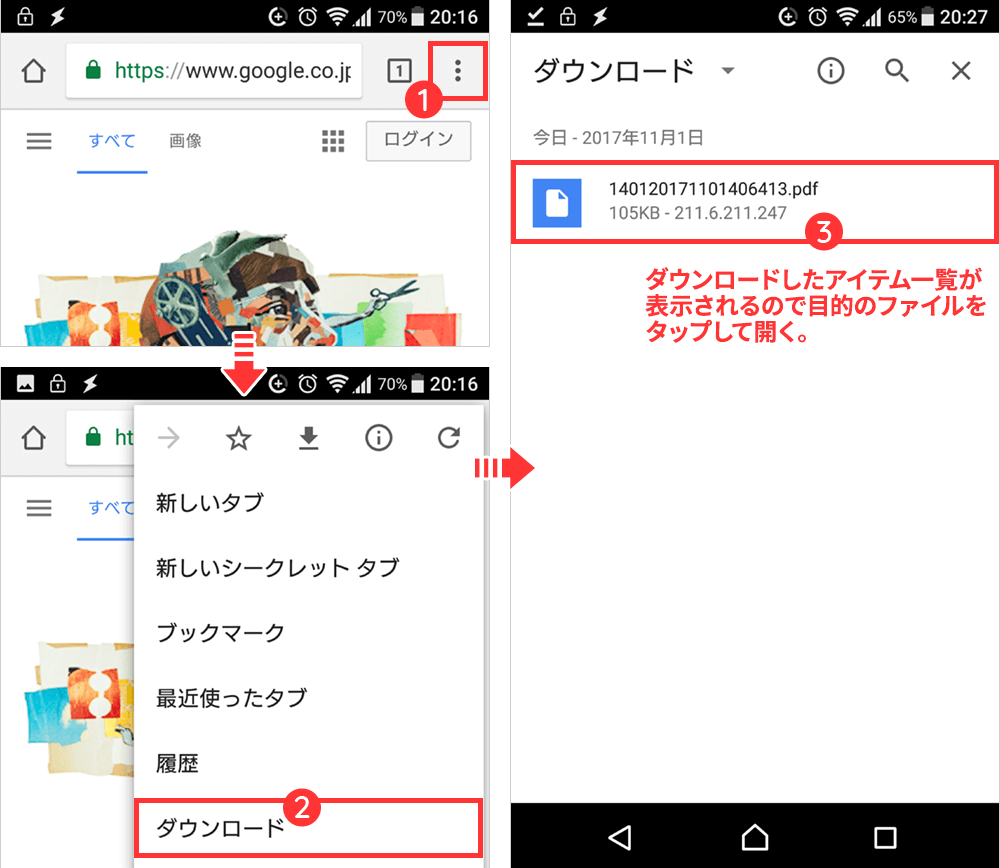
ファイル管理アプリで保存先を開く
Chromeブラウザからダウンロードしたファイルは、以下のダウンロード場所に保存されています。
端末本体(内部ストレージ) > Download
storage/SDカードの名前/Android/data/com.android.chrome/files/Download
このフォルダにアクセスするにはファイル管理アプリ(ファイルマネージャー系アプリ)を使います。
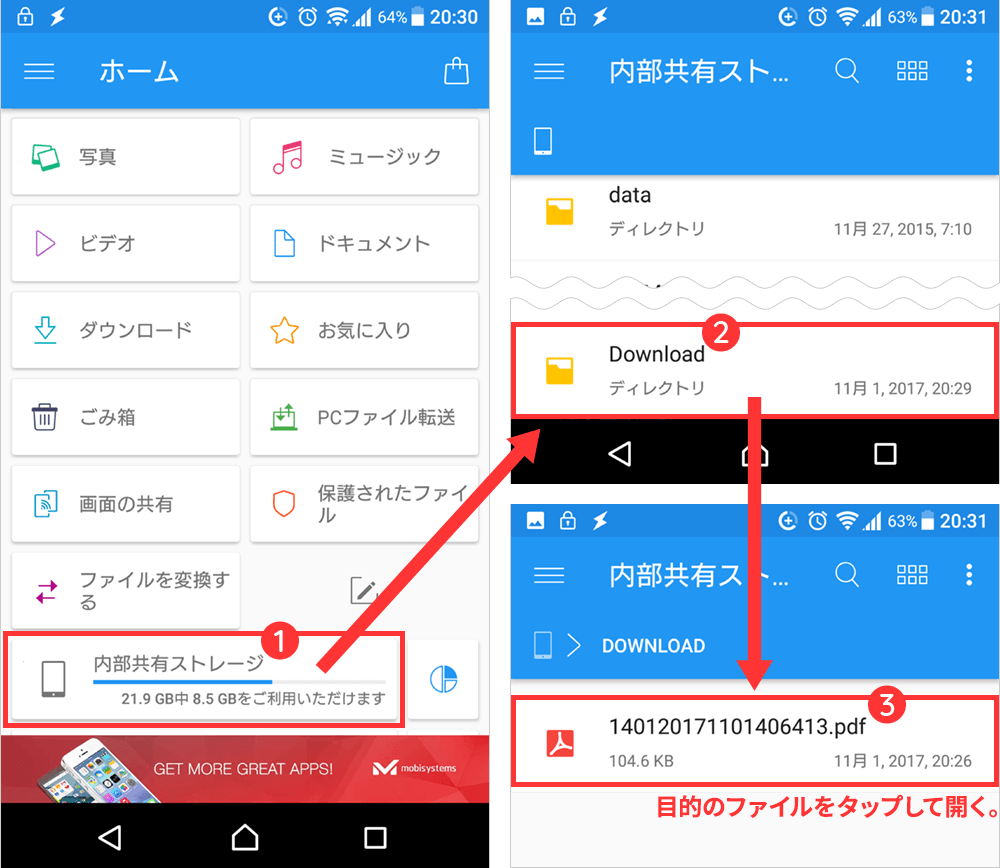
ほとんどの機種に購入時からファイル管理アプリがインストールされていると思います。もし入っていない場合は、Google Playに無料のアプリがたくさんあるのでインストールしましょう。
上の画像はXperiaシリーズに標準でインストールされているファイル管理アプリ「File Commander」です。広告が入りますがクセがなく使いやすいアプリです。
ダウンロードしたファイルの保存先は変更できる?
以前は端末本体にしかダウンロードできませんでしたが、現在は本体かSDカードかを選択できるようになりました。
さらに、その都度ダウンロード先を本体かSDカードかを選択できる機能も追加されました。
Chromeのダウンロード先を変更する手順
【1】Chromeブラウザの①右上の縦の3点リーダー > [ ②設定 ] をタップ。
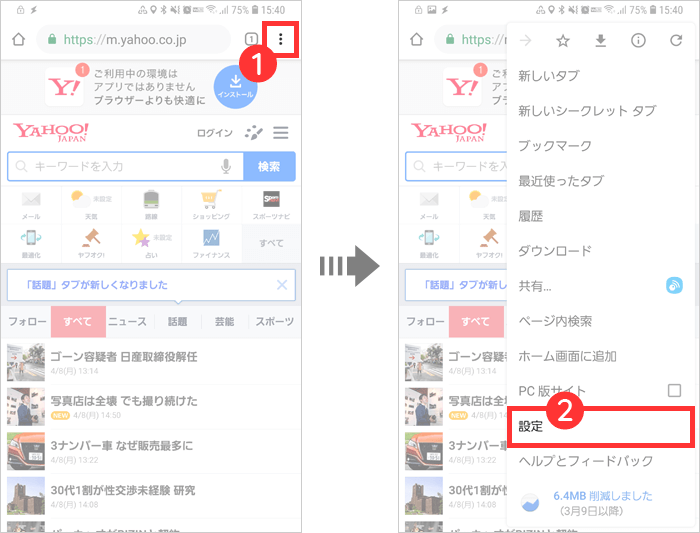
【2】[ ダウンロード ] > [ ダウンロード場所 ] で本体かSDカードのどちらを保存先にするか選択をします。もしくは [ ファイルの保存場所を確認する ] をオンにすると、ダウンロードする度に保存場所を選択できるようになります。
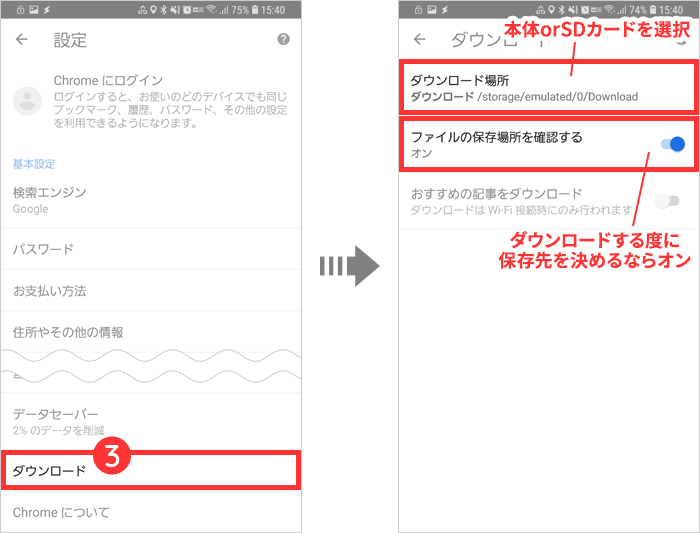
指定できる保存先は「本体orSDカード」の2択で、フォルダの指定まではできませんが、SDカードをダウンロード先に選べるようになったの嬉しいアップデートです。
確認した環境
- Android 8.0
- Chrome 73.0.3683.90(2019年4月8日時点での最新バージョン)