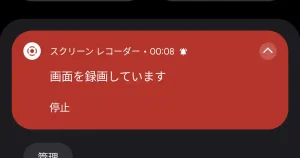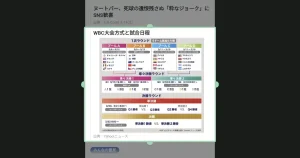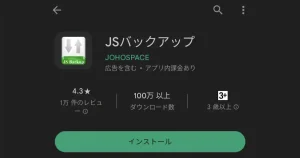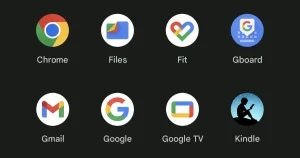Androidスマホ・タブレットの文字サイズを変更してもアプリによっては反映されません。
今回ご紹介するのはAndroidの標準機能なんですが、ほぼどんなアプリでも画面を引き伸ばして表示するため、どうしても小さくて見づらいときには便利なので是非お試しください。
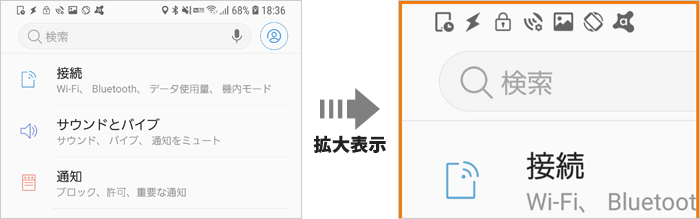
文字だけでなく画面全てを引き伸ばして表示します。コピー機で拡大コピーしたような感じですね。
そのため画面からはみ出す部分が出てきます。
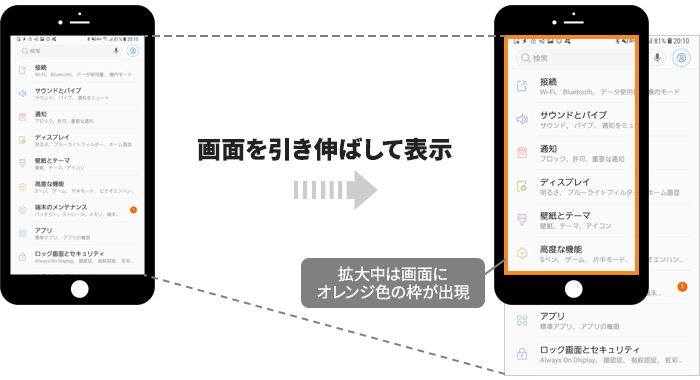

はみ出した部分は画面をスクロールすることで全体を見ることができます。その操作方法も詳しく紹介します。
拡大の開始方法が2種類ありますので、それぞれ解説していきます。
この記事でわかること
- トリプルタップで拡大する方法
- ショートカットで拡大(ボタンをタップして拡大)する方法
- 拡大後の操作方法
画面を3回連続タップで拡大表示を開始・終了する方法と、ナビゲーションバー(ホームボタンがあるバー)にユーザー補助ボタンを表示させ、それをタップすることで拡大表示を開始・終了する方法の2種類です。
どちらの操作方法も一長一短なのですが、どちらが自分の使い方に適しているかを選んで設定しましょう。
対応しているAndroidのバージョン
- Androidの全バージョン
※「ショートカットで拡大(ボタンをタップして拡大)」する操作方法はAndroid 8.0から追加されたものなので、それ以前のバージョンではできません。
画面をトリプルタップで拡大をする手順
一時的にズームする方法と、機能を停止するまで拡大表示をする方法の2パターンあります。
一時的にズームする方法
1拡大したい場所を素早く3回タップして、3回目で指を離さず画面を押し続けます。タップした場所が拡大表示されます。
「トン、トン、トン」とゆっくりタップすると反応しないので「トトトン」と素早く3回連続でタップしましょう。
※キーボードとナビゲーション バー以外の場所をタップしてください。この2箇所は拡大表示の対象にはなりません。
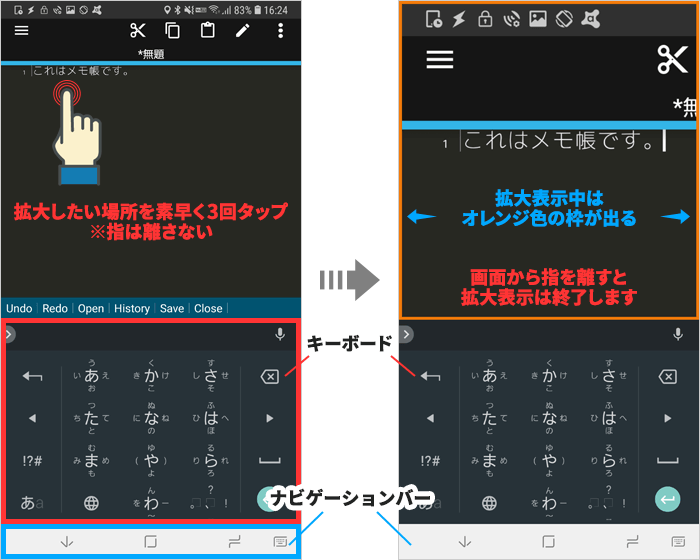
2指を離すと拡大が停止します。
拡大する場所を変えたいときは、指を離さずに拡大したい部分に移動します。
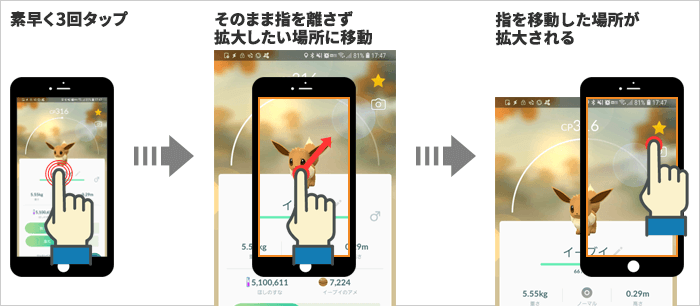
右上を拡大したいなら右上に指を移動、右下なら右下へ指を移動します。

停止するまでズームする方法
1拡大したい場所を素早く3回タップして指を画面から離す。画面にオレンジの枠が表示されたら拡大表示機能が開始されています。
「トン、トン、トン」とゆっくりタップすると反応しないので「トトトン」と素早く3回連続でタップしましょう。
※キーボードとナビゲーション バー以外の場所をタップしてください。この2箇所は拡大表示の対象にはなりません。
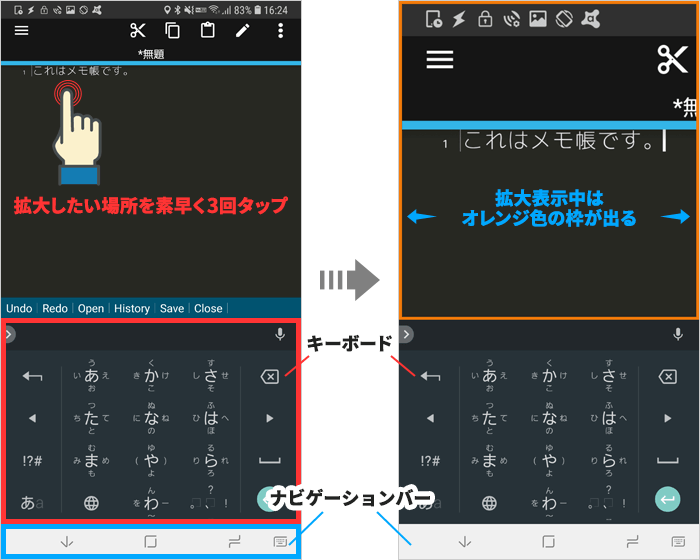
2表示する場所を移動したり、更に拡大することができます。
2-1表示する場所を移動するには2本以上の指で画面をドラッグします。
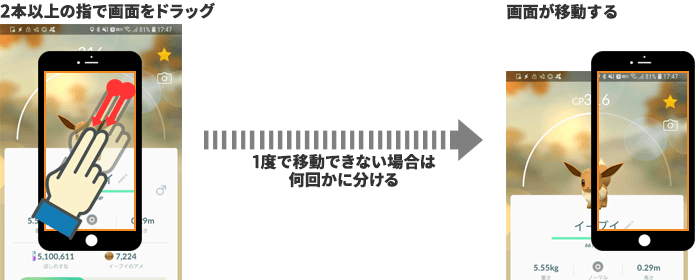
表示したい箇所を画面の中に引っ張るイメージです。1回で移動できないときは何回かに分けてドラッグします。
2-2更に拡大するには2本の指で画面に触れ、そのまま2本の指を離します。
元に戻すには2本の指で画面に触れ、2本の指を近づけます。何かをつまむ感じの動作です。
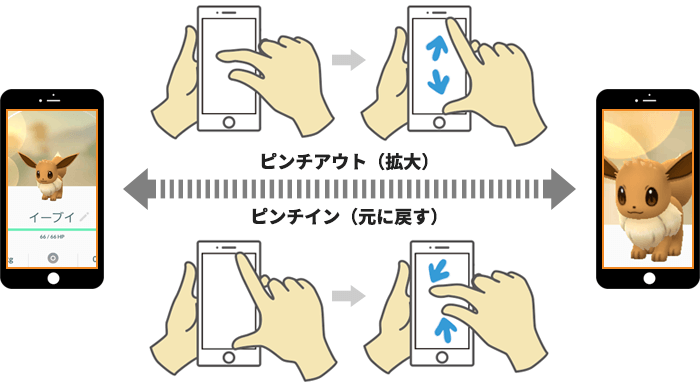
3拡大を終了するには、キーボードとナビゲーション バー以外の場所を素早く3回タップします。
画面からオレンジ色の枠が消えたら拡大機能は終了しています。
トリプルタップで拡大する設定手順
こんな人には向いていません
- ゲームなどで画面を連打することがある人
この機能をONにするとどんな画面でも3回連打すると拡大機能が開始されてしまいます。

一般的なAndroid
1設定アプリを開く > [ ユーザ補助 ] > [ 拡大 ] をタップ。
2[ トリプルタップで拡大 ] をONにする。
Galaxyシリーズ
1設定アプリを開く > [ ①ユーザ補助 ] > [ ②視覚 ] をタップ。
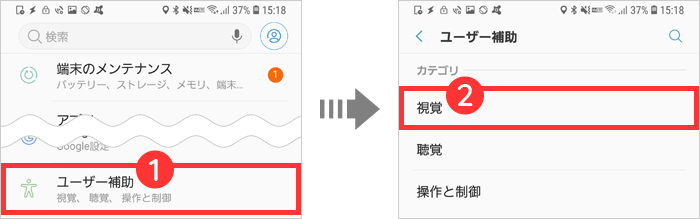
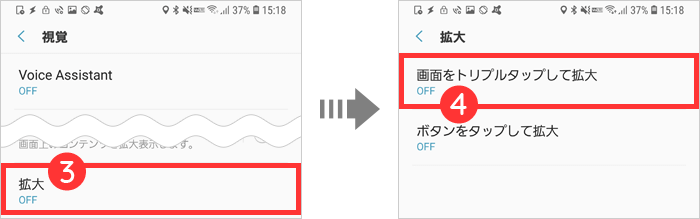
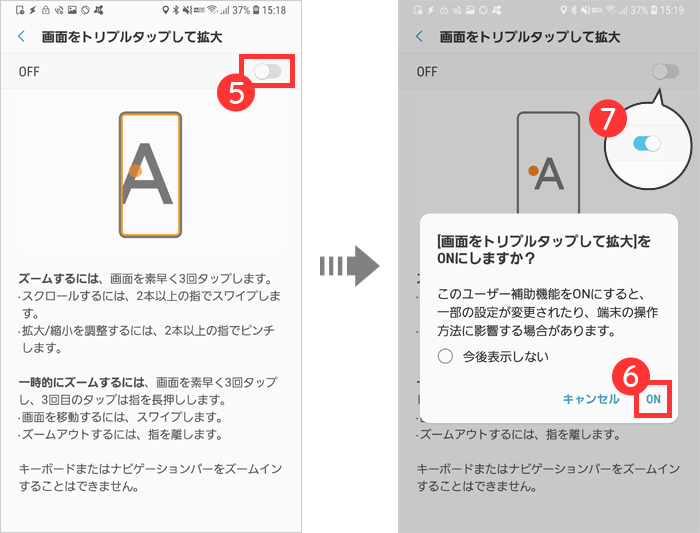
ショートカットで拡大(ボタンをタップして拡大)する方法
こちらの設定にも一時的にズームする方法と、機能を停止するまで拡大表示をする方法の2パターンあります。
一時的にズームする方法
1拡大したい画面で①ユーザー補助ボタンをタップ > ②拡大表示したい部分を指で長押し。
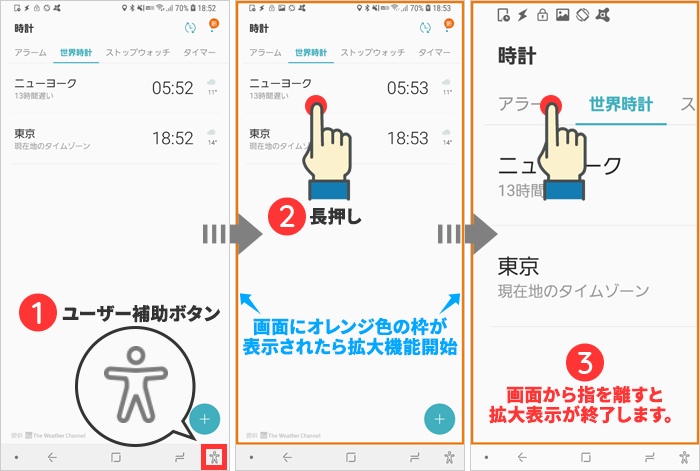
※キーボードとナビゲーション バー以外の場所をタップしてください。この2箇所は拡大表示の対象にはなりません。
2指を離すと拡大が停止します。
拡大する場所を変えたいときは、指を離さずに拡大したい部分に移動します。
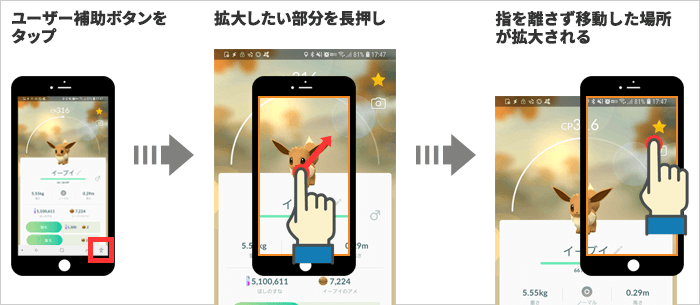
右上を拡大したいなら右上に指を移動、右下なら右下へ指を移動します。
停止するまでズームする方法
1拡大したい画面で①ユーザー補助ボタンをタップ > ②拡大表示したい部分をタップ。
※キーボードとナビゲーション バー以外の場所をタップしてください。この2箇所は拡大表示の対象にはなりません。
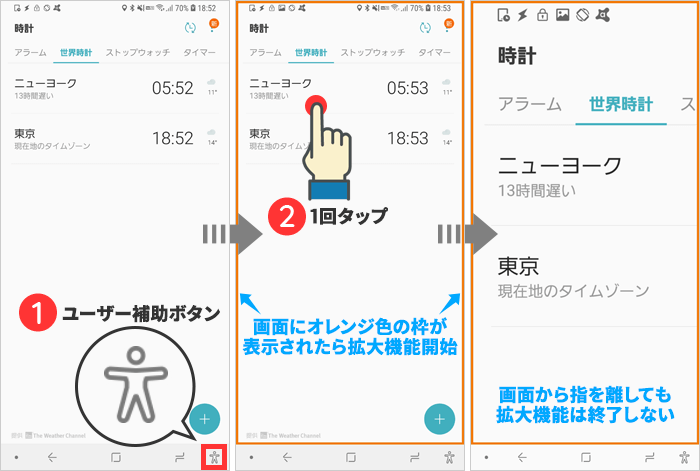
2表示する場所を移動したり、更に拡大することができます。
2-1表示する場所を移動するには2本以上の指で画面をドラッグします。
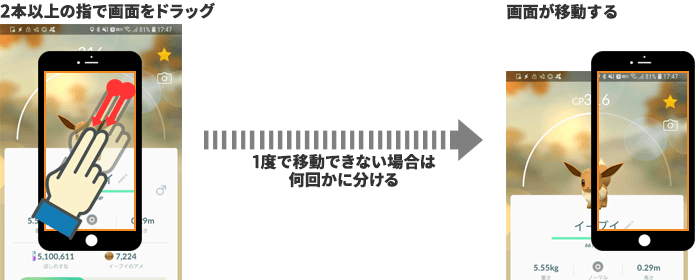
表示したい箇所を画面の中に引っ張るイメージです。1回で移動できないときは何回かに分けてドラッグします。
2-2更に拡大するには2本の指で画面に触れ、そのまま2本の指を離します。
元に戻すには2本の指で画面に触れ、2本の指を近づけます。何かをつまむ感じの動作です。
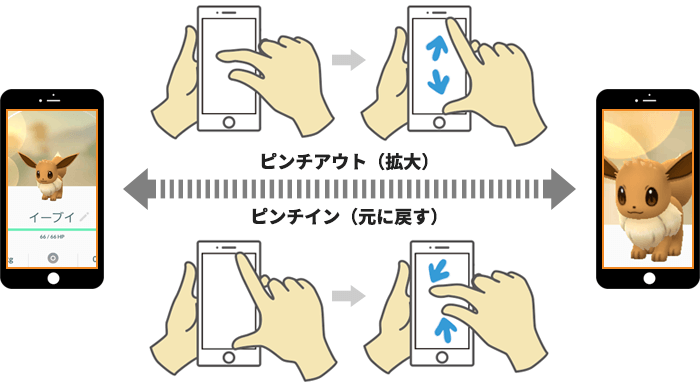
3拡大を終了するには、ユーザー補助ボタンをタップします。
画面からオレンジ色の枠が消えたら拡大機能は終了しています。
ショートカットで拡大(ボタンをタップして拡大)する設定手順
対応しているAndroidのバージョン
- Android 8.0以降
お使いの端末のバージョンがわからない場合は『【Android】 OSのバージョンを確認する方法』を確認してください。
この機能をONにするとナビゲーションバー(下部に表示されるホームボタンがあるバー)にユーザー補助ボタンが表示され、そこをタップすると拡大機能が開始されます。
一般的なAndroid
1設定アプリを開く > [ ユーザ補助 ] > [ 拡大 ] をタップ。
2[ ショートカットで拡大 ] をONにする。
Galaxyシリーズ
1設定アプリを開く > [ ①ユーザ補助 ] > [ ②視覚 ] をタップ。
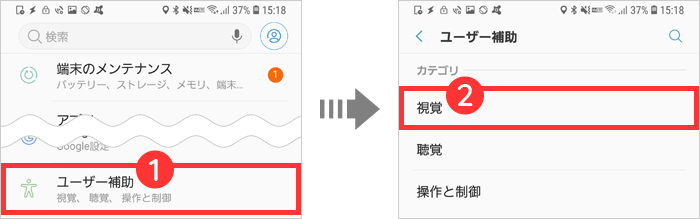
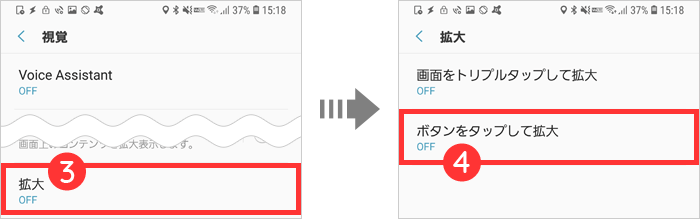
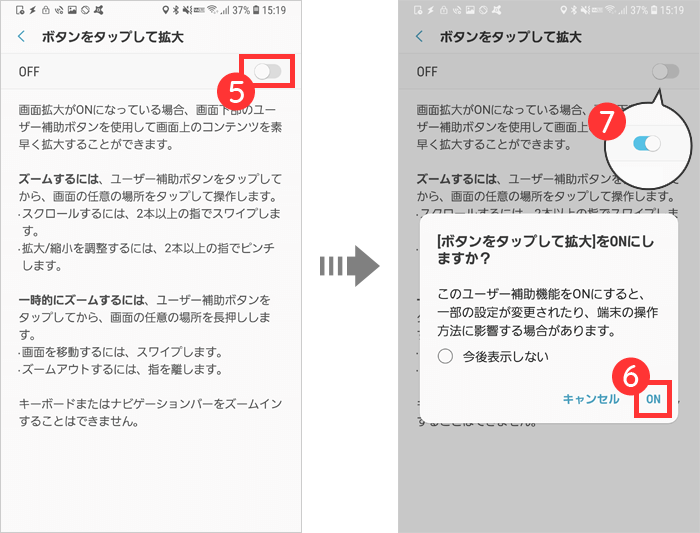
まとめ
今回ご紹介した設定だと『 Chromeブラウザの文字サイズ変更・拡大表示する方法 』で拡大ができなかったWebサイトでも拡大表示することができます。
ほぼどんなアプリでも拡大表示可能な便利な機能です。
初めてこの機能を使ったときは拡大機能の終了の仕方がわからないし、画面の移動ができなくて焦りましたが、慣れれば簡単なので試してみてください。