いつの間にかPCを起動すると勝手にMicrosoft Teamsというアプリが立ち上がるようになりました。
Microsoft TeamsとはMicrosoft Officeに含まれるアプリで、Office 365などをインストールしていると自動的にインストールされます。
そしてデフォルトではPCを起動する度に自動で起動するようになっているので使わない人にとっては邪魔になりますよね。
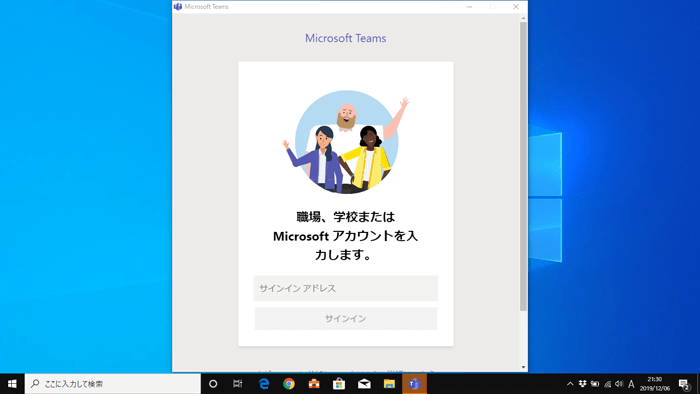
今回はMicrosoft Teamsの自動起動を停止する方法をいくつかご紹介します。
この記事でわかること
- 自動で起動しないようにする設定
- Microsoft Teamsを削除(アンインストール)する方法
対応しているバージョン
- Windows 8/8.1
- Windows 10
タスクマネージャーから自動起動を無効にする【Windows 8/8.1/10】
Windows 8系、Windows 10どちらも共通の手順です。
1タスクバーの何もない場所を右クリックして [ タスクマネージャー ] をクリック。
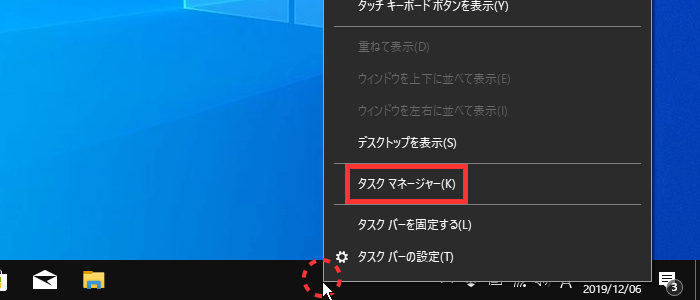
2タスクマネージャーのこの画面が開いたら [ 詳細 ] をクリック。
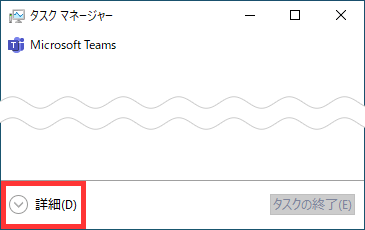
3[ スタートアップ ] タブをクリック > [ Microsoft Teams ] をクリックして [ 無効にする ] をクリック。
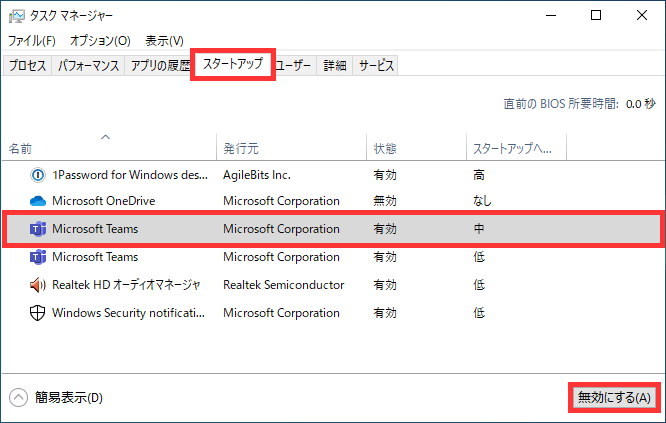
私の環境だとタスクマネージャーに2つもMicrosoft Teamsがありました。
調べてみらたら1つはインストーラーでした。
C:\Program Files\Teams InstallerC:\Users\ユーザー名\AppData\Local\Microsoft\Teams
どっちも自動起動の必要はないので両方無効にしました。
これで次回から自動起動しなくなります。
設定から自動起動を停止する【Windows 10】
1[ スタートボタン ] > [ ] をクリック。
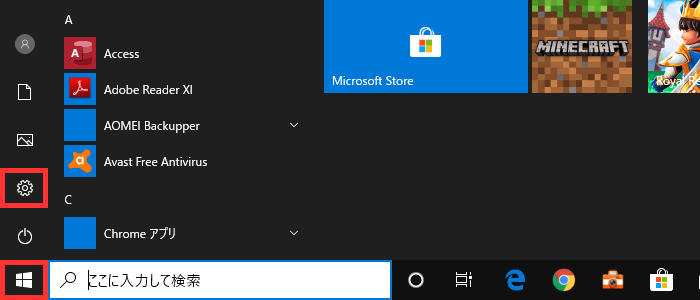
2[ アプリ ] をクリック。
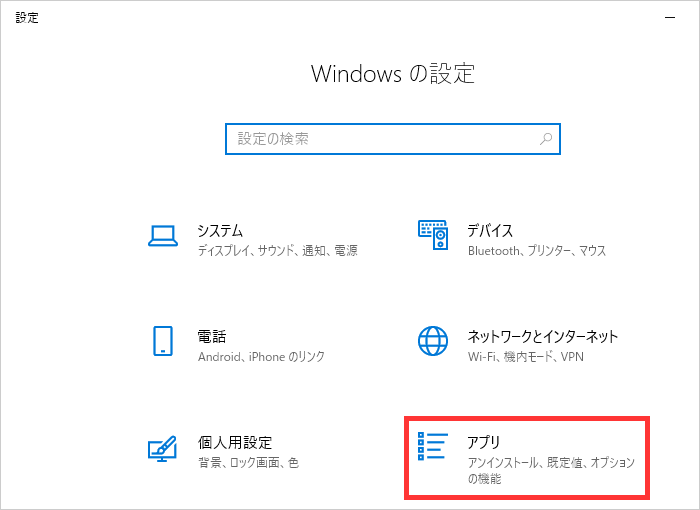
3[ スタートアップ ] > [ Microsoft Teams ] をオフにする。
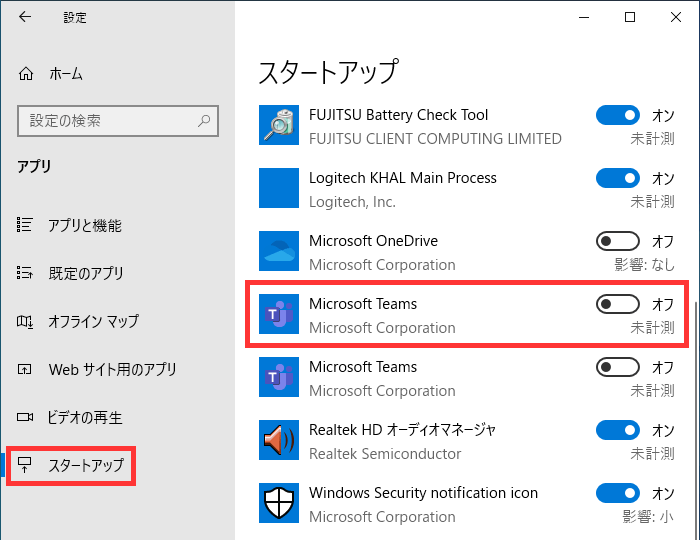
私の環境ではMicrosoft Teams2つあったのですが2つともオフにしました。
これで次回から自動起動しなくなります。
ログインしてから自動起動を停止する方法【Windows 8/8.1/10】

1Microsoftアカウントとパスワードを入力してMicrosoft Teamsにサインインします。
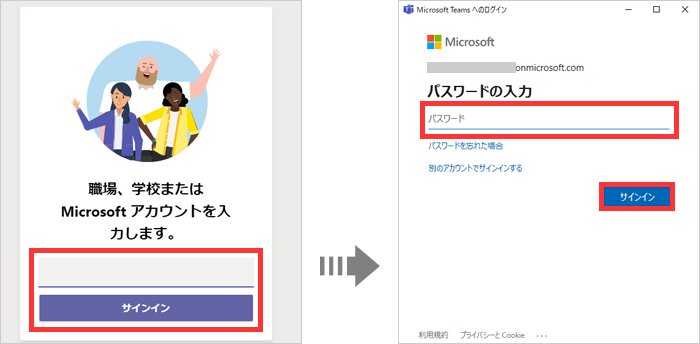
2このような画面が表示されたら [ 使用開始 ] をクリック。
※表示されない場合もあります。
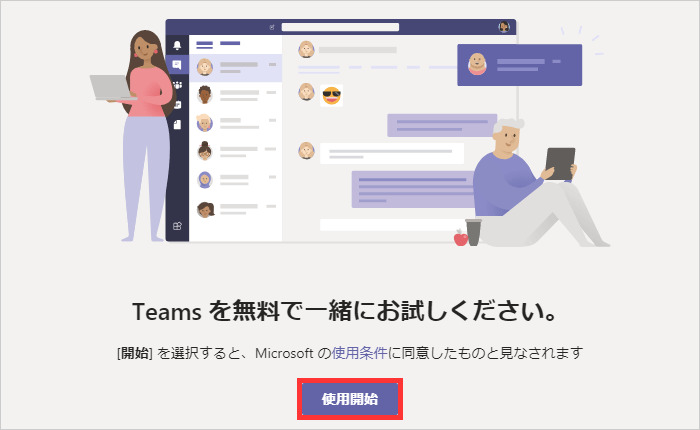
3このような画面も出るかもしれません。もし出たら [ ] ボタンなどで閉じます。
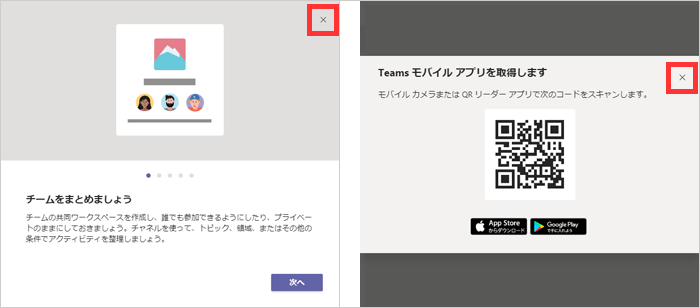
4自分のアカウント名をクリック > [ 設定 ] をクリック。
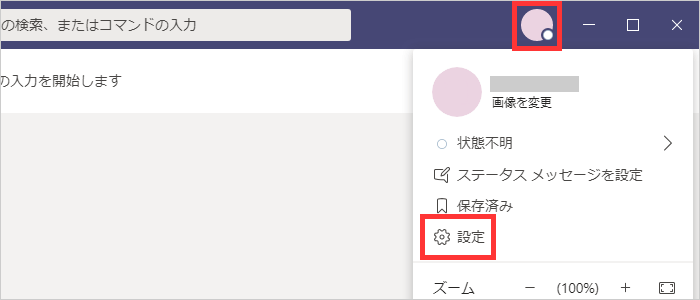
5[ 一般 ] > [ プリケーションの自動起動 ] のチェックを外します。
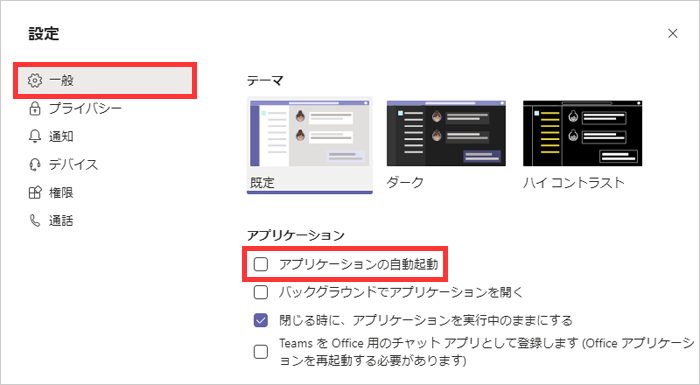
Microsoft Teamsを常駐させたくない場合は [ バックグラウンドでアプリケーションを開く ] のチェックを外します。
Microsoft Teamsをアンインストールする方法
「Microsoft Teams」と「Teams Machine-Wide Installer」をアンインストールします。
「Teams Machine-Wide Installer」をアンインストールしないと、また自動でインストールされてしまうので忘れずに2つ削除しましょう。
Windows 10
1Microsoft Teamsが起動している場合は終了します。

2[ スタートボタン ] > [ ] をクリック。
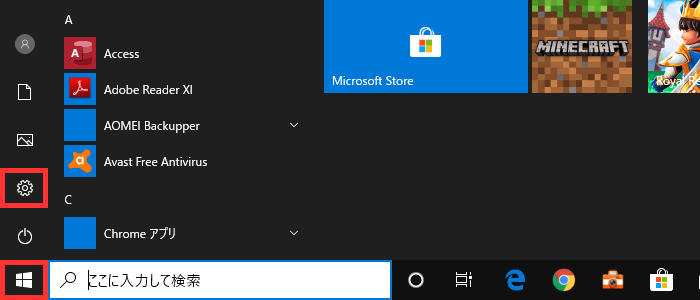
3[ アプリ ] をクリック。
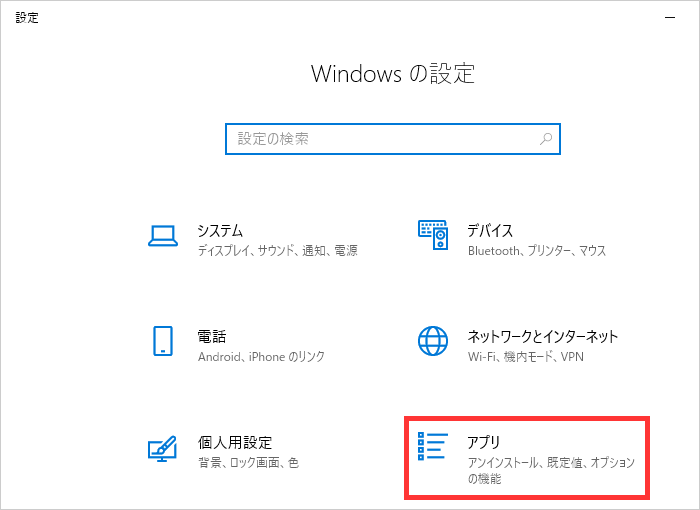
4[ アプリと機能 ] から「Microsoft Teams」を探し [ アンインストール ] > [ アンインストール ] をクリック。
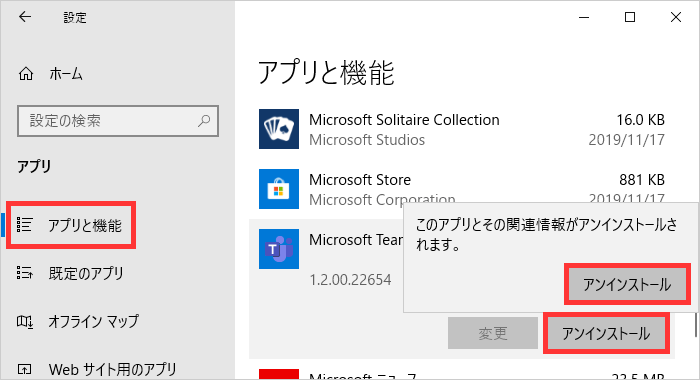
5「このアプリがデバイスに変更を加えることを許可しますか?」というユーザーアカウント制御が出たら [ はい ] をクリック。
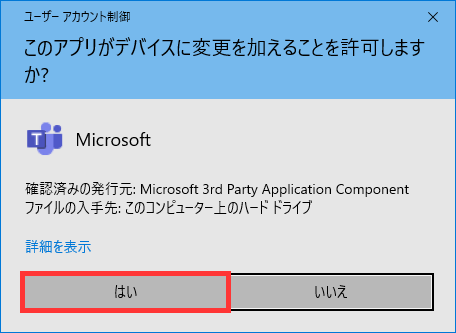
6同じ手順で「Teams Machine-Wide Installer」をアンインストールします。
Windows 8/8.1
1Microsoft Teamsが起動している場合は終了します。
2キーボードの [ ] キーを押しながら [ X ] キーを押す。
3表示されたメニューから [ コントロールパネル ] をクリック。
詳しくは『コントロールパネルの開き方』を参考にしてください。
4表示方法を [ カテゴリ ] にして [ プログラムのアンインストール ] をクリック。
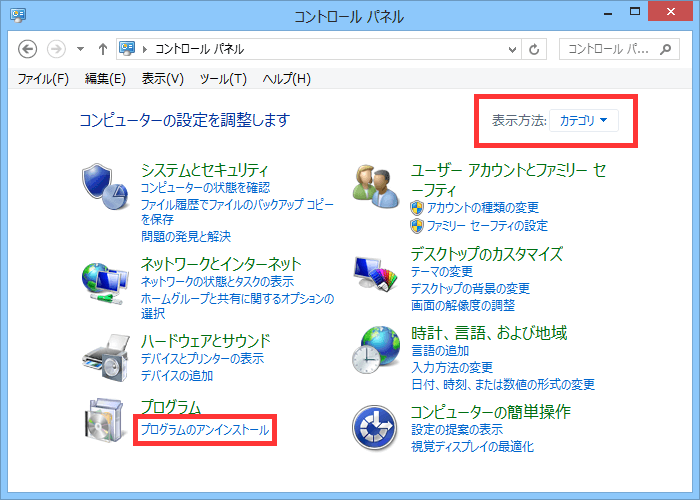
5「Microsoft Teams」と「Teams Machine-Wide Installer」を探して [ アンインストール ] をクリック。
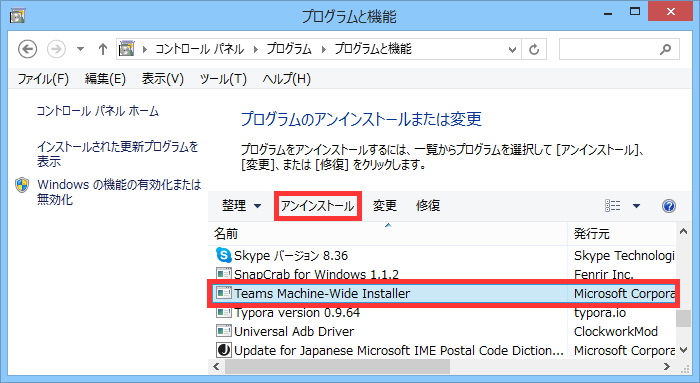
削除したのにスタートアップに残ってしまった場合
「Microsoft Teams」と「Teams Machine-Wide Installer」をアンインストールして、再起動したときに自動起動もしなくなったけど、スタートアップを見ると「Microsoft Teams」が残っている場合の対処方法です。
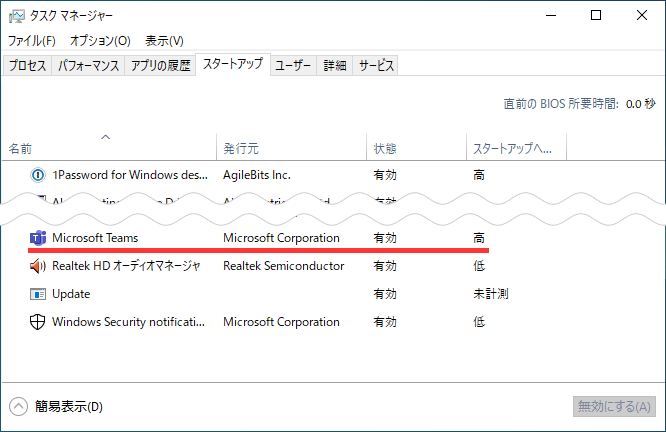
1キーボードの [ ] を押しながら [ R ] キーを押す。
2[ ファイル名を指定して実行 ] の [ 名前 ] に「regedit」と入力 > [ OK ] をクリック。
3ユーザーアカウント制御が出るので [ はい ] をクリック。
4レジストリを起動したら必ずレジストリのバックアップを取ってください。
5レジストリの左側にあるフォルダを以下の順番に開いていきます。
インストールしているOfficeのビット数によってレジストリの場所が違います。
ビット数の調べ方は『Officeのビット数を確認する方法』をご覧ください。
Officeが32ビットの場合
HKEY_LOCAL_MACHINE\SOFTWARE\Microsoft\Windows\CurrentVersion\Run
以下の2つの値を削除。
TeamsMachineUninstallerLocalAppData
TeamsMachineUninstallerProgramData
Officeが64ビットの場合
HKEY_LOCAL_MACHINE\SOFTWARE\WOW6432Node\Microsoft\Windows\CurrentVersion\Run
以下の値を削除。
TeamsMachineInstaller
6削除する値を右クリック > [ 削除 ] をクリック。
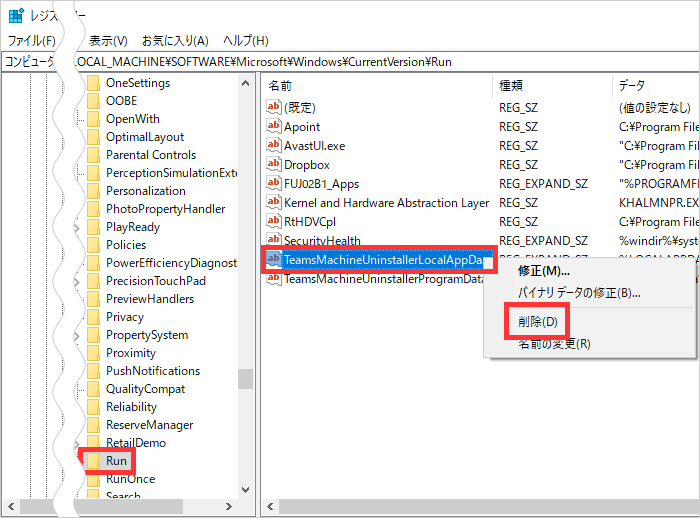
7確認ダイアログが出たら [ はい ] をクリック。
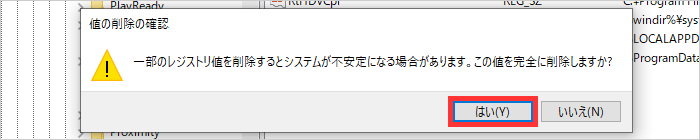
8レジストリから削除されたことを確認したらPCを再起動して完了です。








