ブラウザでWeb版のGmailからメールを1通ずつ保存する方法です。
OutlookやThunderbirdなどのメールクライアントを使用しているなら、そちらからメールをPCに保存したほうが簡単です。
今回はメールクライアントソフトを使わずWebブラウザからGmailに来たメールを保存する方法をご紹介します。
スマホは非対応
スマホのGmailアプリではメールをダウンロードする機能は2018年5月現在ではありません。
スマホのブラウザからGmailにログインして、PC版のGmailを表示させてみましたがダウンロードできるところはありませんでした。
Gmailを1通だけPCに保存する手順
【1】保存したいメールを開く > 右上の [ ▼ ] > [ メッセージのソースを表示 ] をクリック。
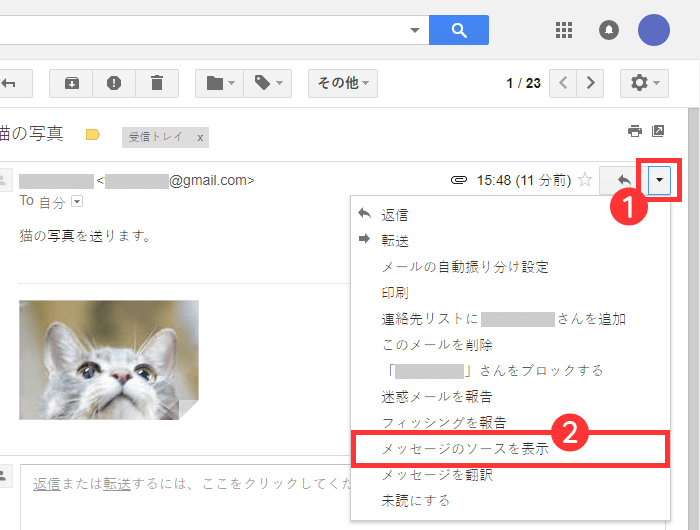
【2】[ 元のメールをダウンロード ] をクリック。
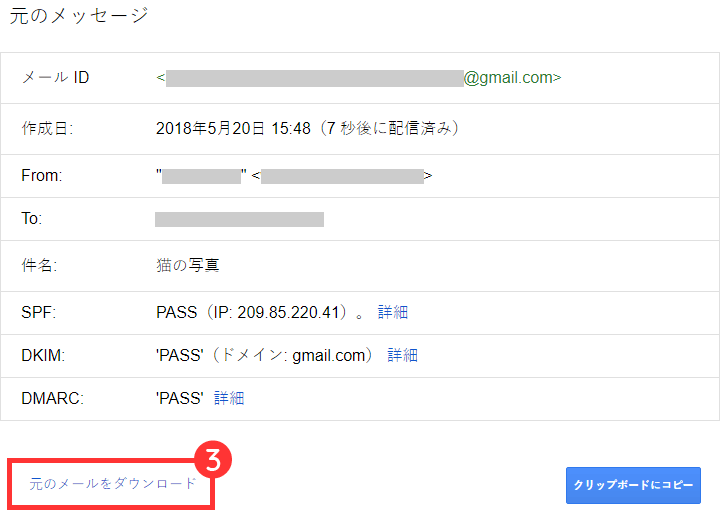
【3】「original_msg.txt」という名前のテキストファイルがダウンロードできます。
ダウンロードしたテキストファイルはWindows標準搭載のメモ帳やテキストエディタなどで開くことができます。
ファイルを開くとこのように英数字多めのデータが表示されます。
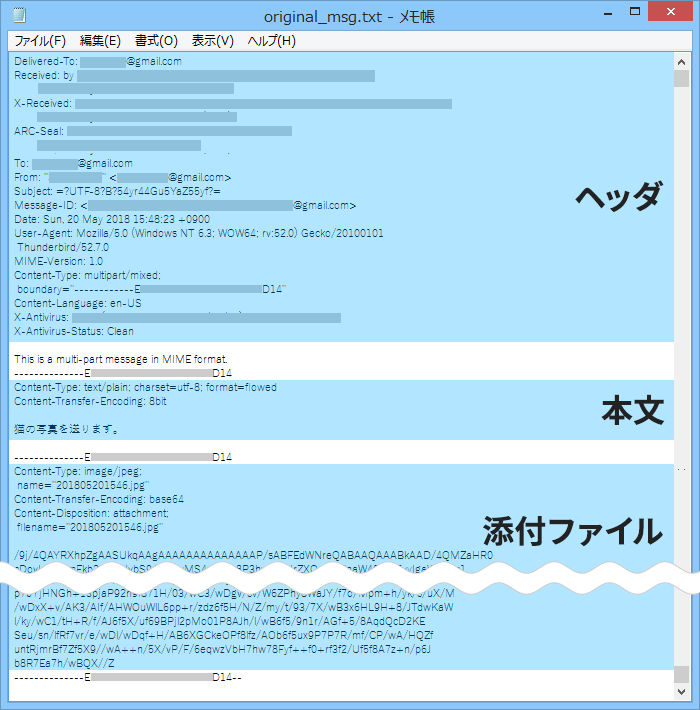
メールのヘッダ情報、メールの本文、添付ファイルがあれば添付ファイルが英数字や記号に変換されてテキストファイルに記録されています。
メールクライアントにインポートするには
PCで使っているOutlookやThunderbirdなどのメールクライアントソフトがある場合は、拡張子を変更すれば読み込ませることができます。
拡張子を変更する手順
【1】「original_msg.txt」を右クリック > [ 名前の変更 ] >「txt」の部分を「eml」に変更しキーボードの [ Enter ] を押します。
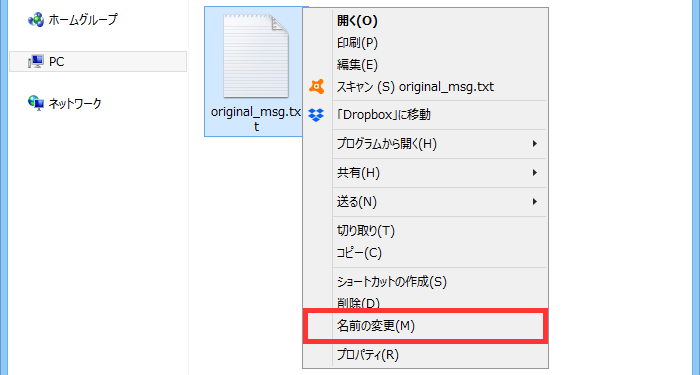
ファイル名が
original_msg.txtからoriginal_msg.emlになるようにします。
「.(ドット)」+「英数字」でファイルの種類を表していて、ファイル名の末尾に付けられるものです。
Windowsの初期設定では拡張子が表示されないようになっていますので、下記の記事を参考に表示させるよう設定を変更してください。
【2】「拡張子を変更すると、ファイルが使えなくなる可能性があります。変更しますか?」というダイアログが出たら [ はい ] をクリック。
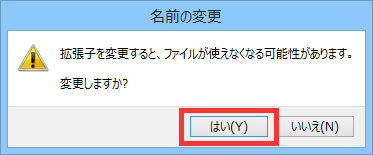
【3】拡張子を変更すると、それに関連付けされているアプリのアイコンに変更されます。
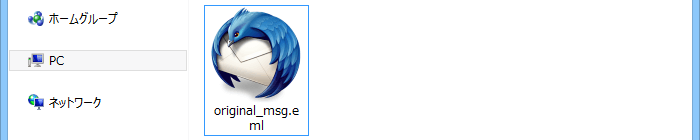
Thunderbirdをインストールしているので、Thunderbirdのアイコンに変わりました。
「original_msg.eml」をダブルクリックすると、Thunderbirdが立ち上がりメールの内容が表示されます。
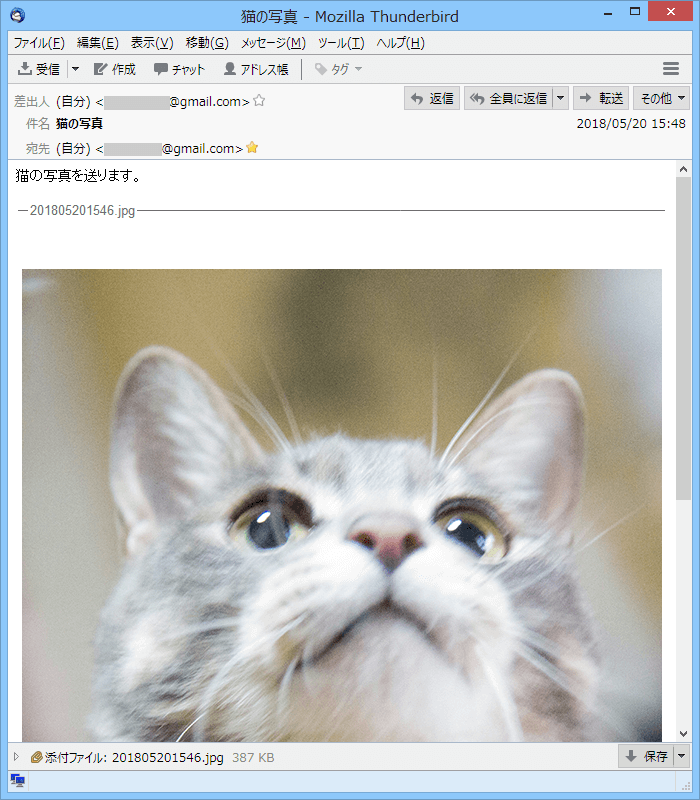
テキストファイルと違いメールらしく表示されましたね。
「original_msg.eml」をThunderbirdの移動させたい場所にドラッグ&ドロップすれば簡単にメールを追加することもできます。








