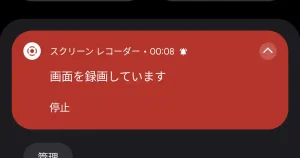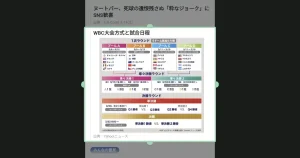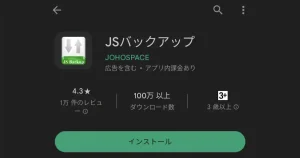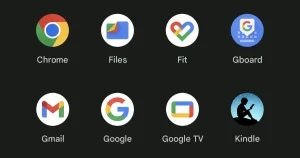Google Playストアからダウンロードしたアプリの自動更新をするか、しないかを設定する方法をご紹介します。
この記事でわかること
- アプリの自動更新を一括で設定する方法
- アプリごとに自動更新の設定をする方法
すべてのアプリの自動更新を設定する方法
この設定はGoogle Playでインストールしたアプリ全てに適用されます。
3種類の設定
- 自動更新は一切しない
- 常に自動更新する
- Wi-Fiに接続しているときだけ自動更新する
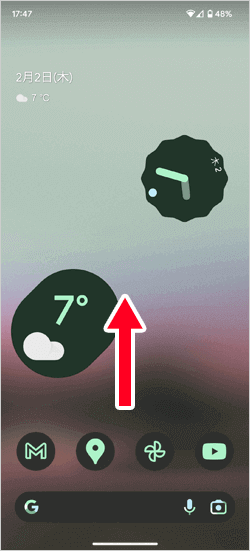
- Google Playストアアプリを開く。
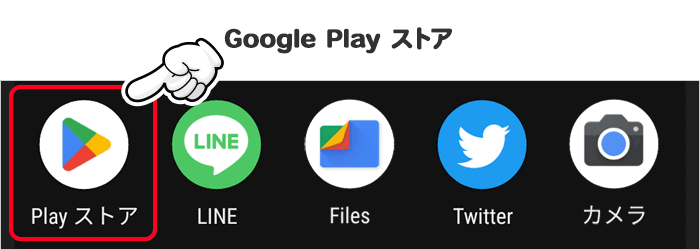
- 右上のアイコンをタップ。
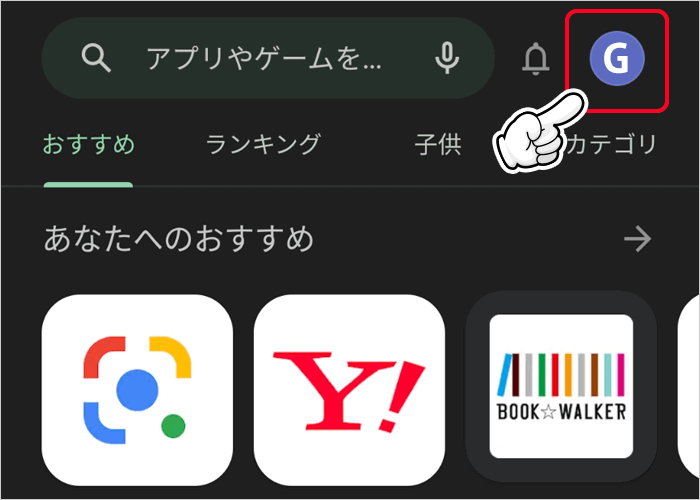
- [ 設定 ] をタップ。
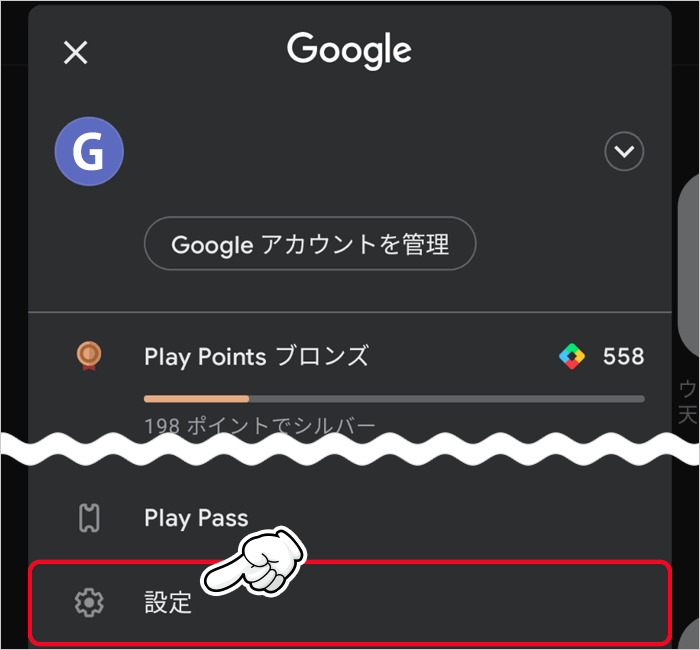
- [ アプリの自動更新 ] をタップ。
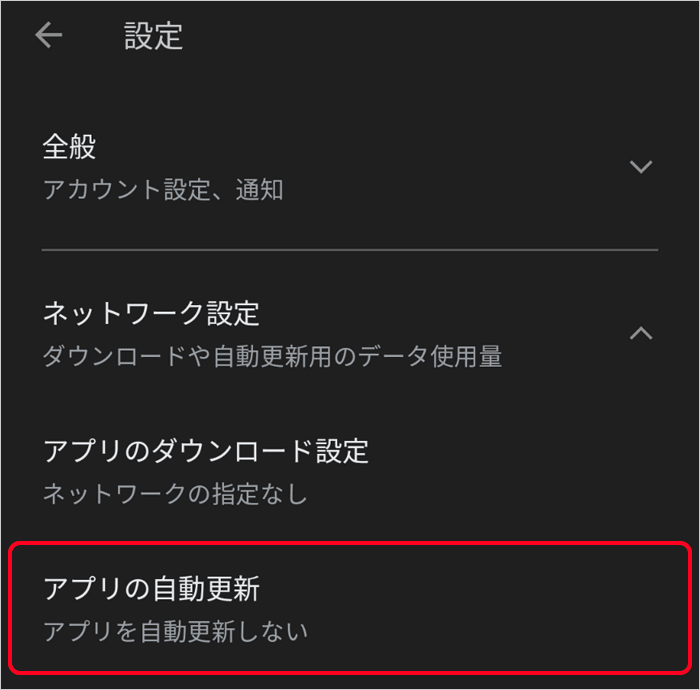
- 希望する動作を選択して [ 完了 ] をタップ。
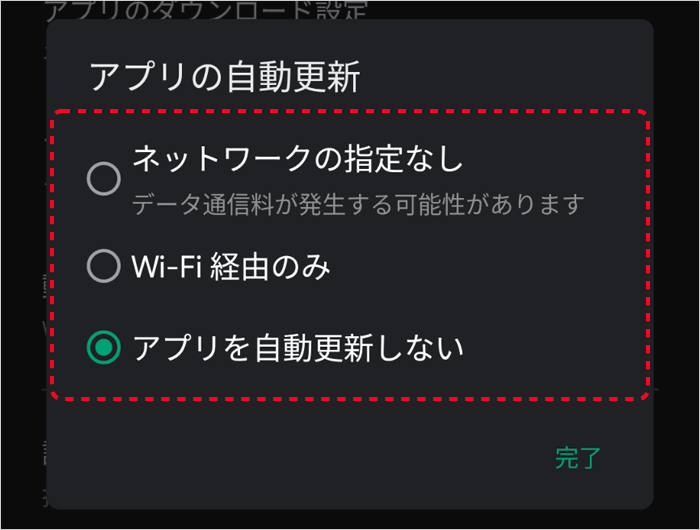
| 項目 | 動作 |
|---|---|
| ネットワークの指定なし | Wi-Fiまたはモバイルデータで自動更新する |
| Wi-Fi経由のみ | Wi-Fiに接続してるときだけ自動更新する |
| アプリを自動更新しない | 自動更新しない |

モバイルデータでアップデートするとデータ通信料が発生するのでご注意くださいね。
ネットワークの指定なし
常にバックグラウンドで自動アップデートしてくれるので、意識しなくても常に最新版のアプリが使えます。
Wi-Fiのない環境でも自動アップデートするので、データ通信量に余裕がないときは注意してください。
Wi-Fi経由のみ
Wi-Fiで接続されているときだけ自動アップデートしてくれます。
アプリも結構な通信量になりますから、自動更新をしたくてWi-Fi環境があるならこちらがオススメです。
アプリを自動更新しない
自分でアプリの更新をしない限りアップデートされません。
最新版でどのような変更が行われたのかを確認して、他の人が試したレビューをチェックして不具合がないかチェックしてからアップデートできるメリットがあります。
手間がかかりますが、アップデート後に致命的な不具合がありアプリが使えなくなるといった最悪の事態は避けられる可能性が高い方法です。
アップデートでアプリが使い物にならなくなるほどのことは滅多にありませんが、広告表示が全画面表示になったり、操作の邪魔になる場所に表示されたりということはたまにあります。
このようなときは一旦アップデートを見送れるので「アプリを自動更新しない」設定は一番オススメです。
アプリごとに自動更新の設定をする方法
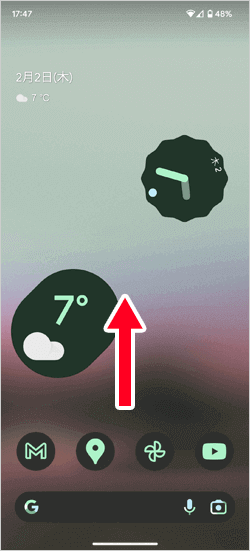
- Google Playストアアプリを開く。
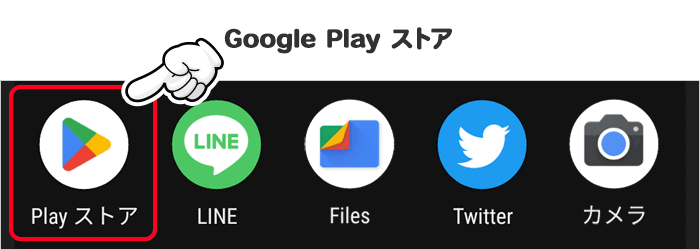
- 設定したいアプリのページを検索して開く。
- 右上の [ ] をタップ。
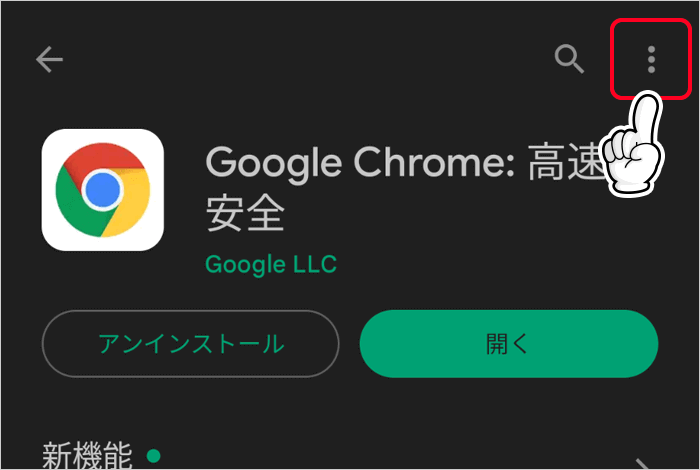
- [ 自動更新の有効化 ] に [ ] を入れると、このアプリは自動更新されます。


個別で設定しなかったアプリは前述した「すべてのアプリの自動更新設定」が反映されます。