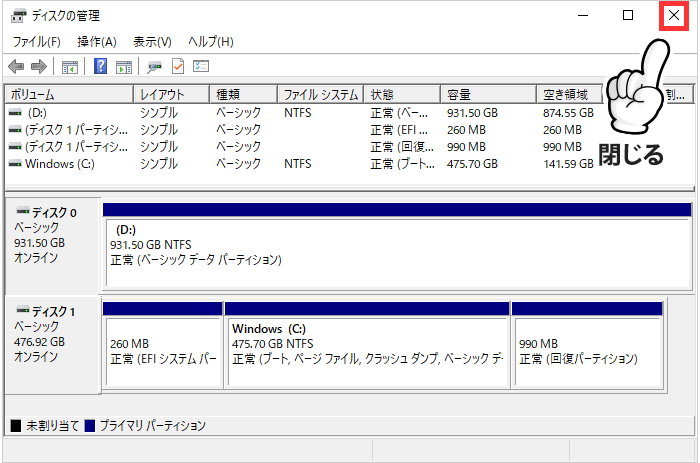Windows PCについているHDD(ハードディスク)やSSDの型番が知りたいときってありますよね。

SSD換装するとき、元のディスクと新しいSSDを判断するのに必要だったりしますね。
今回はWindows PCのSSD/HDDの型番を調べる方法をご紹介します。
また、「Cドライブはどの型番のディスクでDドライブはどの型番のディスク?」といった、どのディスクにどのドライブ名(ドライブレター)が割り当てられているかも知ることができます。
この記事でわかること
- SSD/HDDの型番の調べ方
- そのディスクに割り当てられたドライブ名の確認方法
目次
SSD/HDDの型番とドライブ名を確認する手順
1[ ] ボタンを右クリック > [ ディスクの管理 ] を左クリック。
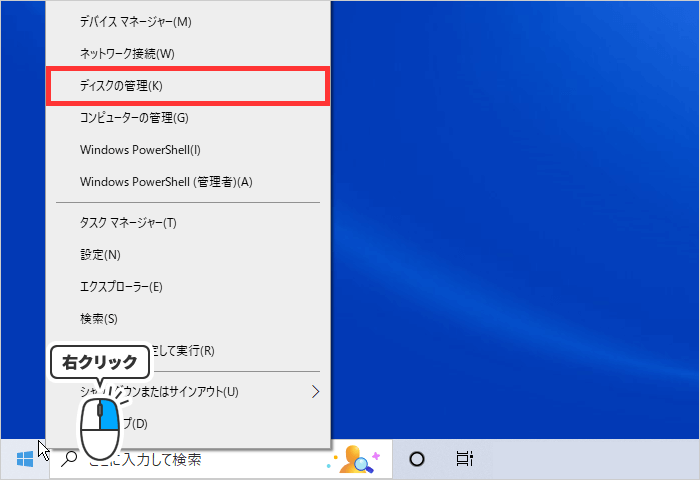
2ドライブ名が表示されています。
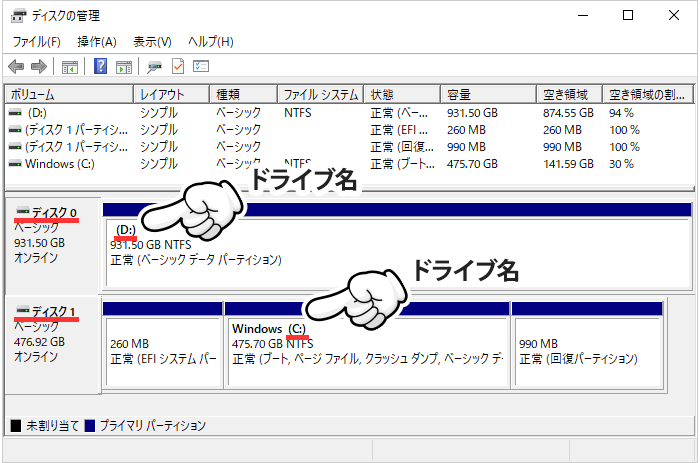
この情報では以下のことがわかります。
| ドライブ名 | |
|---|---|
| ディスク 0 | Dドライブ |
| ディスク 1 | Cドライブ |
3調べたいディスクを右クリック > [ プロパティ ] を開く。
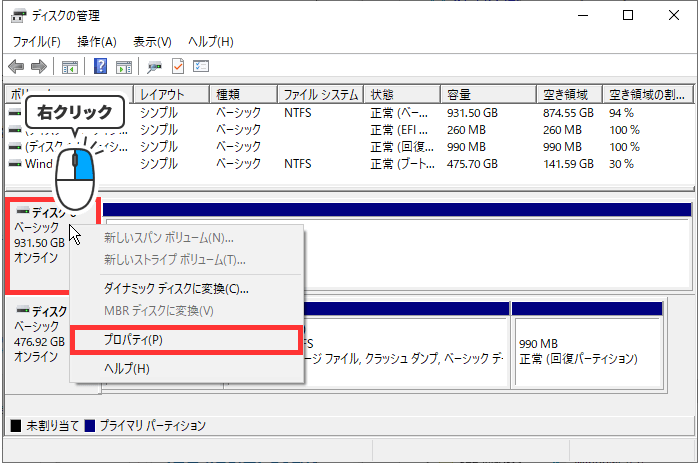
4[ 全般 ] タブには型番(製品番号)が記載されています。
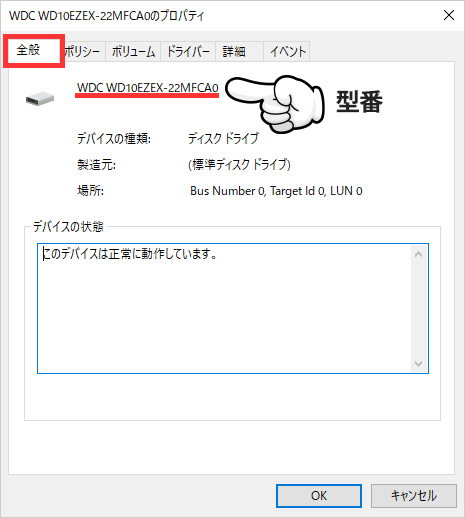

「WDC WD10EZEX-22MFCA0」で検索するとWestern Digital社製の1TBのHDDであることがわかりました。
5[ ボリューム ] タブでもドライブ名を確認できます。
確認したら [ OK ] ボタンをクリックしてプロパティを閉じましょう。
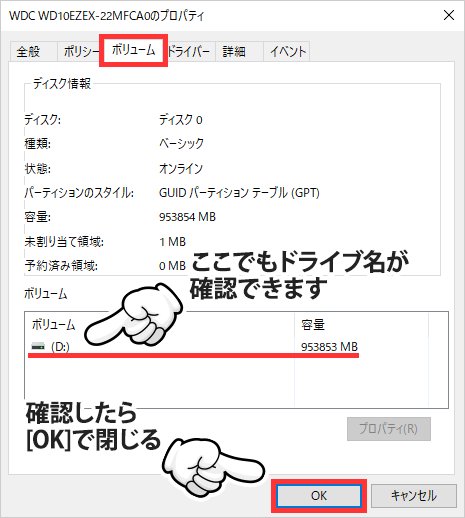
「ディスク 1」のドライブの情報も調べてみました。
型番は「INTEL SSDPEKNW512GB」、検索してみるとIntel社製のM.2 SSD 512GBです。
こちらがCドライブになっていて、Windowsがインストールされていることがわかります。
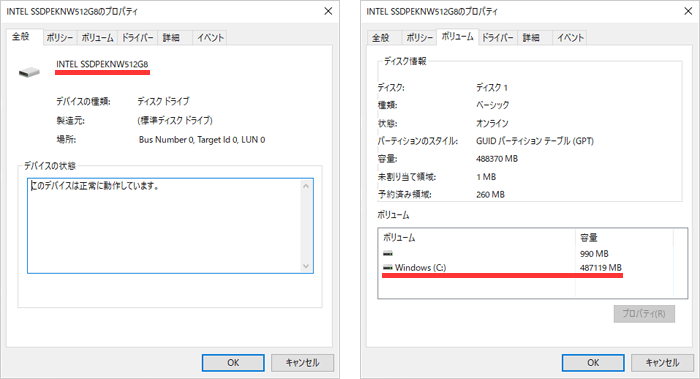
6このように [ ディスクの管理 ] では、以下の情報を知ることができます。
| ドライブ名 | 型番 | |
|---|---|---|
| ディスク 0 | Dドライブ | WDC WD10EZEX-22MFCA0 |
| ディスク 1 | Cドライブ | INTEL SSDPEKNW512GB |
7最後に右上の [ × ] マークをクリックして [ ディスクの管理 ] を閉じます。