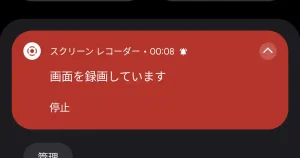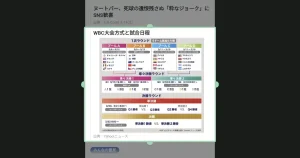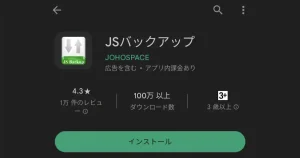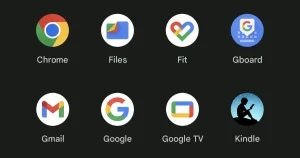Android 4.0以降のスマホであれば、電源+音量↓ボタンで簡単にスクリーンショットが撮れます。
この記事では、この撮ったスクリーンショットがスマホのどこに保存されているのか。
その保存先とその開き方をご紹介します。

保存先を知っておくことでスクショを編集したり削除することができるので、ぜひ覚えておきましょう!
この記事でわかること
- スクショの保存場所
- ファイル管理アプリ・Googleフォトでスクショの保存先を開く手順
- スクショの保存先は変更できる?
スクリーンショットの保存先
現在発売されているAndroidスマホのスクショの保存先は、だいたい2パターンです。
- 内部ストレージ > Pictures > Screenshots
- 内部ストレージ > DCIM > Screenshots
Googleアシスタントでスクショを撮り、編集して保存すると別の場所に保存されます。
- 内部ストレージ > Pictures > Markup
どこのメーカーでも内部ストレージに保存されるのが基本のようです。

「内部ストレージ」とはスマホ本体ということです。「外部ストレージ」はスマホだとSDカードのことです。
内部ストレージ > Pictures > Screenshots
以下のスマホは、「Pictures > Screenshots」フォルダーに保存されます。
※全機種、確認していませんので例外もあるかもしれません。
- Pixel
- Xperia
- AQUOS
- arrows
- HUAWEI
内部ストレージ > Pictures > Screenshots

スクショ直後にAndroid標準機能で加工・編集した場合もこの場所に保存されます。
内部ストレージ > DCIM > Screenshots
Galaxyシリーズは、「DCIM」内の「Screenshots」フォルダーの保存されます。
内部ストレージ > DCIM > Screenshots

スクショ直後にGalaxy標準機能で加工・編集した場合もこの場所に保存されます。
内部ストレージ > Pictures > Markup
Googleアシスタントでスクショを撮ると「Markup」フォルダーに保存されます。
スクリーンショットの保存先を開く手順
保存したスクショはファイル管理アプリなどで保存先にアクセスできます。
今回は、Google製のファイル管理アプリ「Files by Google」と「Googleフォト」の2つのアプリで保存先を開く方法をご紹介します。
ファイル管理アプリでスクリーンショットの保存先を開く手順
「Files by Google」はGoogle Pixelシリーズには最初からインストールされているファイル管理アプリです。
Google製のスマホじゃなくても、別メーカーのスマホにもインストールできます。
無料アプリで広告が出ないのでオススメですよ。

ファイル管理アプリは、それぞれ見た目や操作がちょっと違いますが、だいたい似ているので参考にしてください。
※アプリによりスマホ本体を指す「内部ストレージ」の表現が違います。
- ホーム画面で下から上にスワイプしてアプリ一覧を開く。
- [ Files ] をタップ。
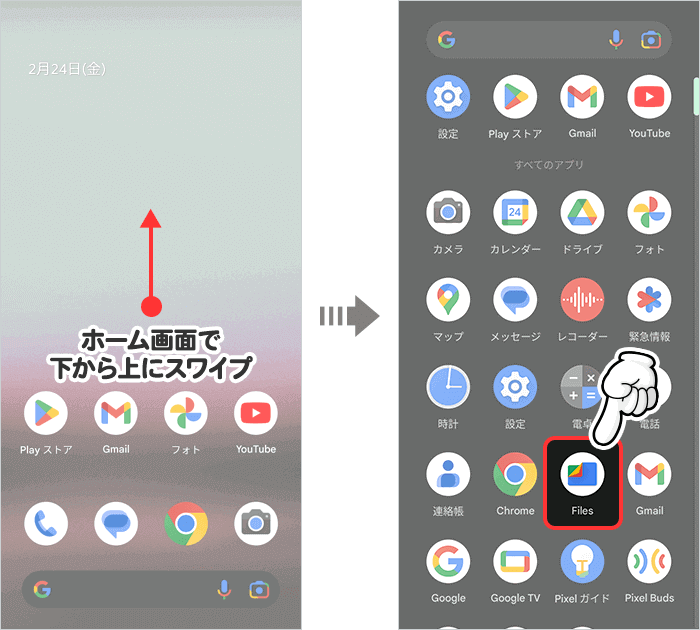
- [ 内部ストレージ ] をタップ。
- [ Pictures ] をタップ。
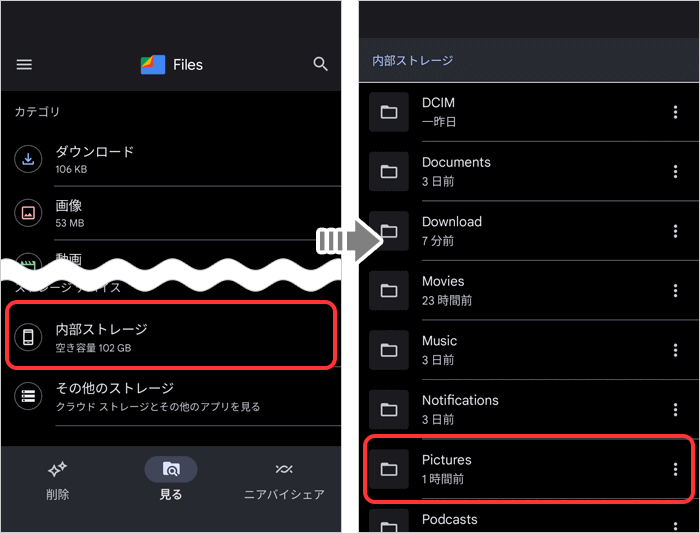
- [ Screenshots ] をタップするとその中に撮ったスクリーンショットが保存されています。
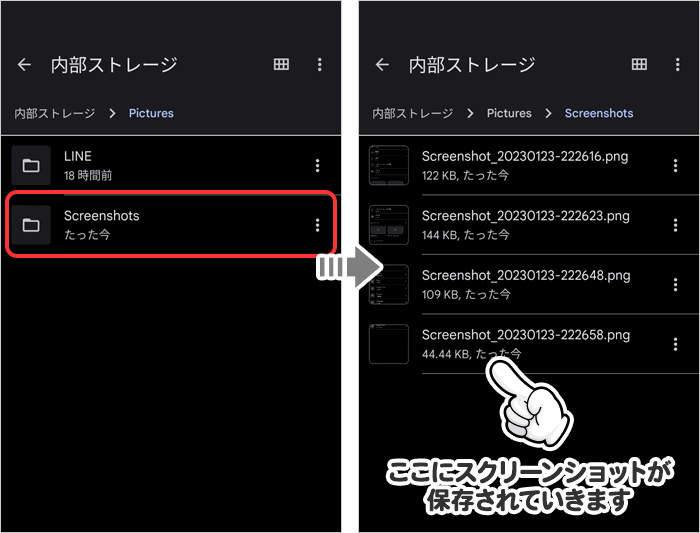

Googleアシスタントでスクショしたときは [ Screenshots ] フォルダーと同じ場所に [ Markup ] ファルダーがあり、その中に画像が保存されてます。
Googleフォトでスクリーンショットの保存先を開く手順
- Googleフォトを起動。

- [ ライブラリ ] をタップ。
- [ Screenshot ] をタップすると、この中にスクショが保存されています。
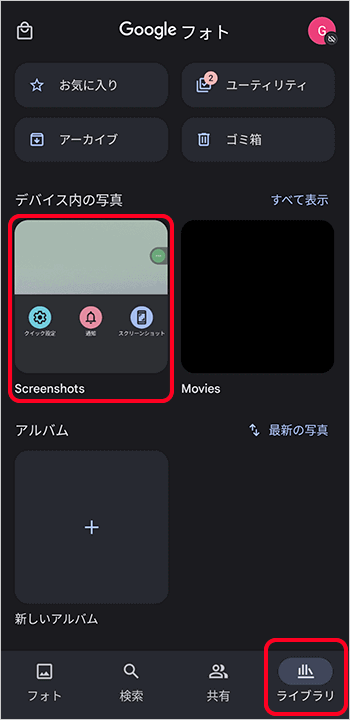

Googleアシスタントでスクショしたときは [ Screenshots ] フォルダーと同じ場所に [ Markup ] ファルダーがあり、その中に画像が保存されてます。
スクリーンショットの保存先は変更できる?
SDカードや別のフォルダに保存先を変更できる?
結論から言いますと、Androidの仕様でスクリーンショットの保存先は変更できません。

できればSDカードに保存したり、自分の好きな場所に保存できれば便利なんですけどね。
違う場所に保存したい場合は、スクリーンショットを撮ったあとにファイル管理アプリで好きな場所に移動させるしかありません。
アプリを使えば保存先を変更できる
Androidのアプリ「FolderSync」を使えば、保存したデータを自動で好きな場所に移動することができます。
正しくいうと、このアプリは「保存先を変更する」のではなく「保存されたフォルダーから好きなフォルダーに移動・コピーできる」ものです。

広告が入りますが、無料アプリなので興味ある方は試してみてくださいね。