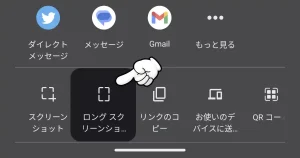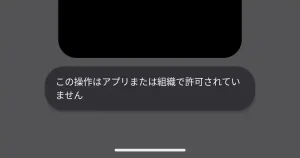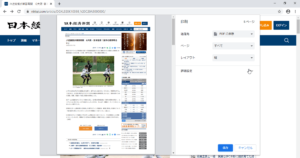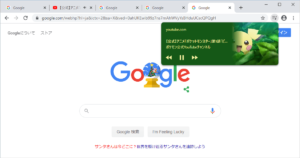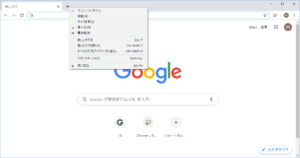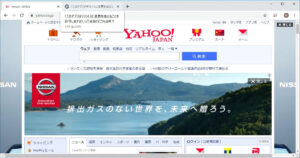AndroidスマホでWebサイトを見ていると字が小さくて読みづらいと感じることがありませんか。
逆に小さい画面に多くの情報を表示させたいから文字サイズ(フォントサイズ)を小さくしたい方もいるかと思います。
今回はそれを解決する2つの方法をご紹介します。
この記事でわかること
- Chromeの文字サイズを大きく/小さくする方法
- 画面を拡大する方法
Chromeの文字サイズを大きく/小さくする方法
この方法でできること・できないこと
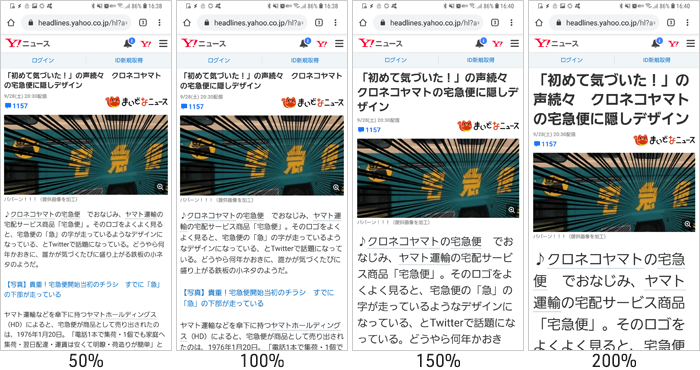
上の画像を見ていただくとわかりますが、記事の見出しや本文の文字サイズが変わっていますね。それに対して宅急便の画像は同じ大きさです。
純粋にWebサイトの文字サイズだけを拡大/縮小することができます。

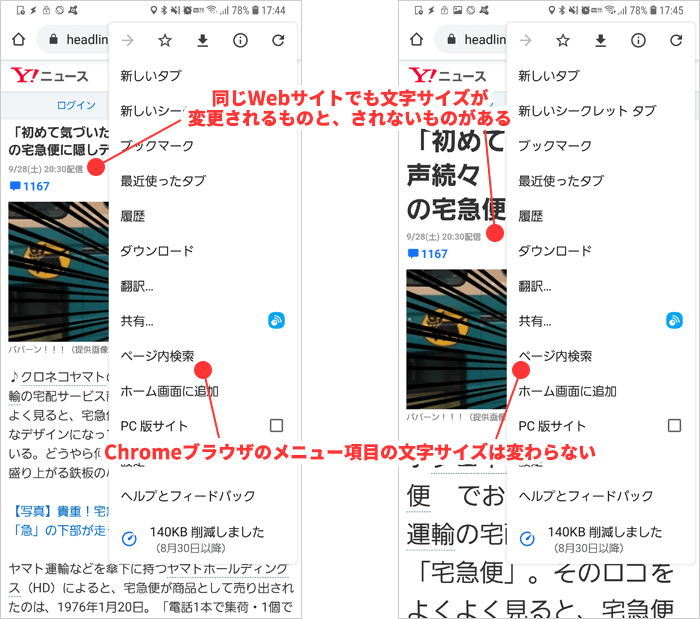
Webサイトの文字だけに影響しますので、Chromeブラウザのメニュー項目やアドレスバーなどの文字サイズは変わりません。
それから、記事タイトルの下に「9/28(土) 20:30配信」とありますが、この部分は文字サイズが変わっていません。このように同じページ内でも文字の大きさが変わる部分とそうでないものがあります。
現時点でのYahoo!のトップページは全ての文字サイズが変わりません。
これはWeb制作者がデザインが大きく崩れるのを防ぐためなどの理由から変更できないようにしているため、文字の大きさを変えることはできません。
まとめると。
- Chromeブラウザで表示しているWebサイトの文字の大きさを変更できる
- Chromeブラウザの設定などのメニューの文字は変更されない
- 文字の大きさを変更しても反映されないこともある
Chromeの文字サイズを大きく/小さくする手順
1Chromeブラウザの右上にある①縦の3点リーダー > [ ②設定 ] をタップ。
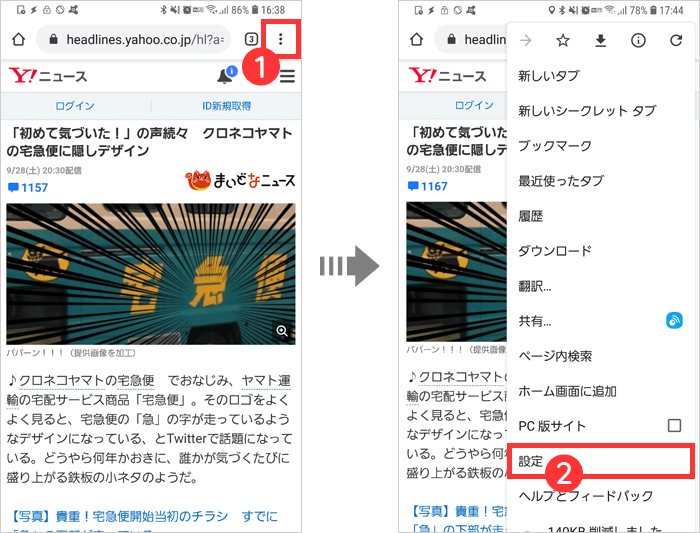
2[ ③ユーザー補助機能 ] > [ ④テキストの拡大と縮小 ] のスライドバーを左右に動かして文字サイズの拡大/縮小ができます。
50%~200%までの間で5%刻みで調整が可能です。
設定後は左上の [ ⑤← ] をタップ > 設定画面に戻るので左上の [ ⑥← ] をタップして元の画面に戻ります。
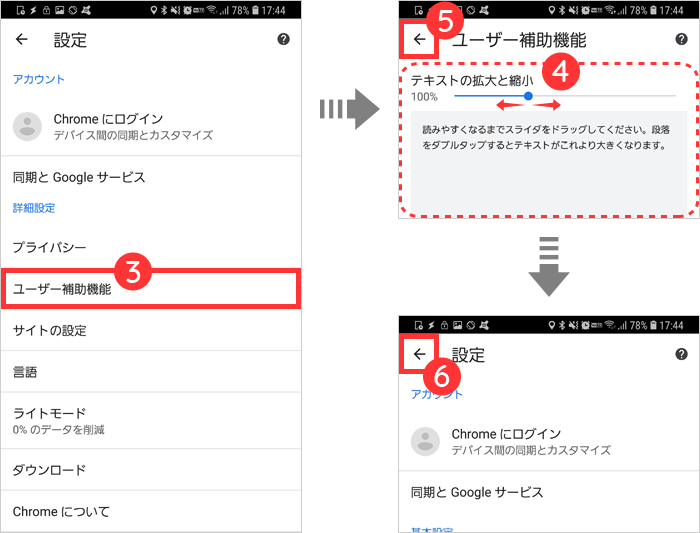
画面を拡大する方法
この方法でできること・できないこと
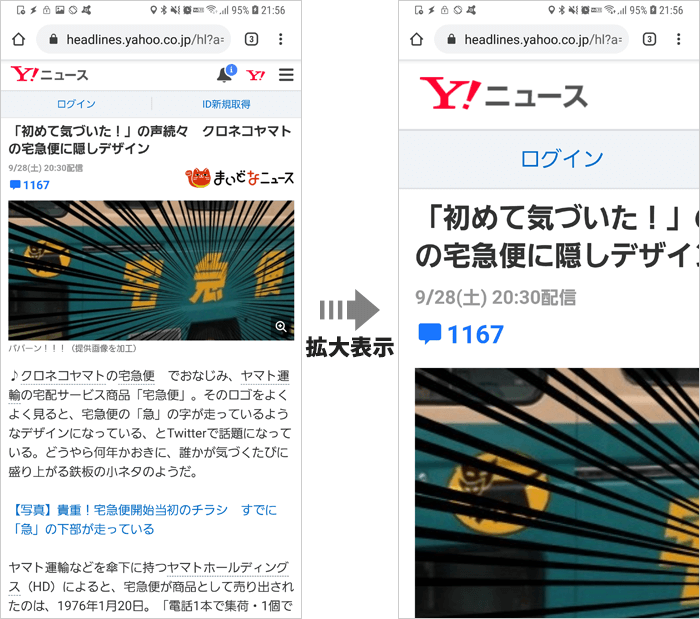
前述した文字サイズを変更する方法では文字の大きさだけが変わりましたが、画面を拡大する方法だと、Webサイト全体が拡大表示されます。
Web製作者の意図で文字サイズを変えられなかった部分や、画像も含め全てが拡大できます。コピー機で拡大コピーしたような感じですね。
1画面に表示されていたものを拡大表示するため、画面からはみ出す部分が出ます。タイトルすら画面をスクロールしないと全部読めないというデメリットがあります。

画面を拡大する手順
ピンチアウトでWebサイトを拡大表示する方法です。ピンチインで元の表示に戻ります。
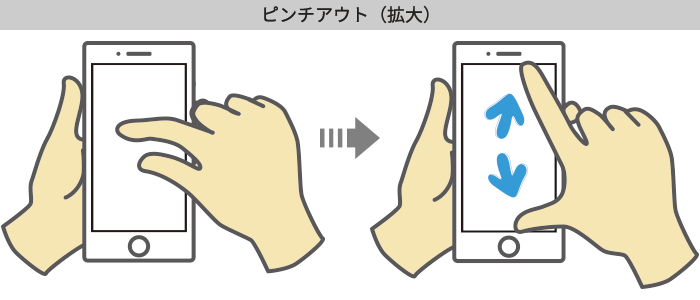
2本の指で画面に触れ、そのまま2本の指を離していきます。
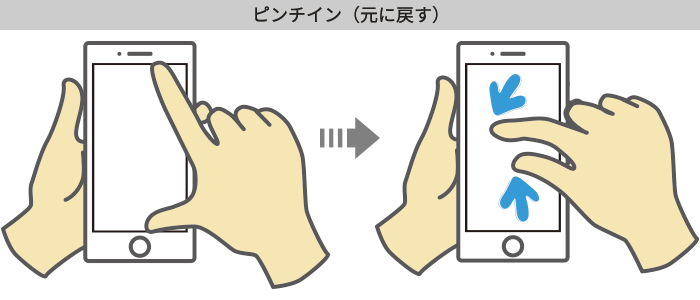
2本の指で画面に触れ、そのまま2本の指を近づけます。つまむような動きです。
ピンチアウトで拡大すると、Webサイト全体が拡大表示されます。
拡大できないWebサイトを拡大する方法
Webサイトによってはピンチアウト操作では拡大/縮小ができない場合があります。
これもWeb製作者によってピンチアウト操作を禁止しているためです。スマホ向けに作成したサイトに多く見られます。
このようなWebサイトでも拡大できるようにする設定がChromeブラウザにはあります。
1Chromeブラウザの右上にある①縦の3点リーダー > [ ②設定 ] をタップ。
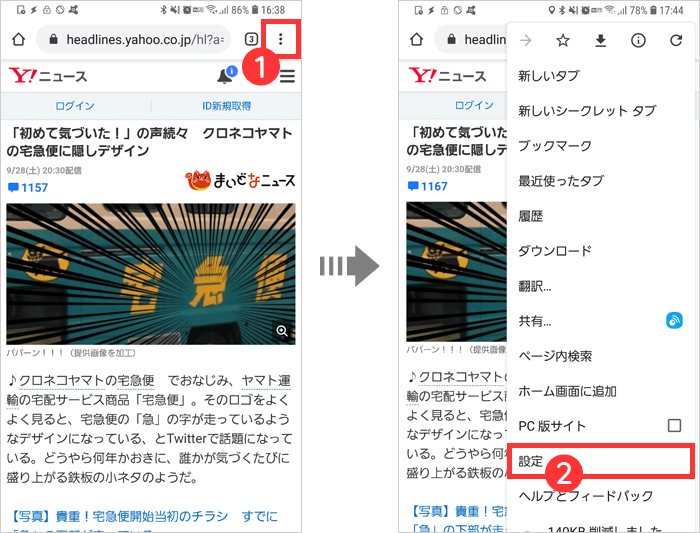
2[ ③ユーザー補助機能 ] > [ ④強制的にズームを有効にする ] にチェックを入れる。
設定後は左上の [ ⑤← ] をタップ > 設定画面に戻るので左上の [ ⑥← ] をタップして元の画面に戻ります。
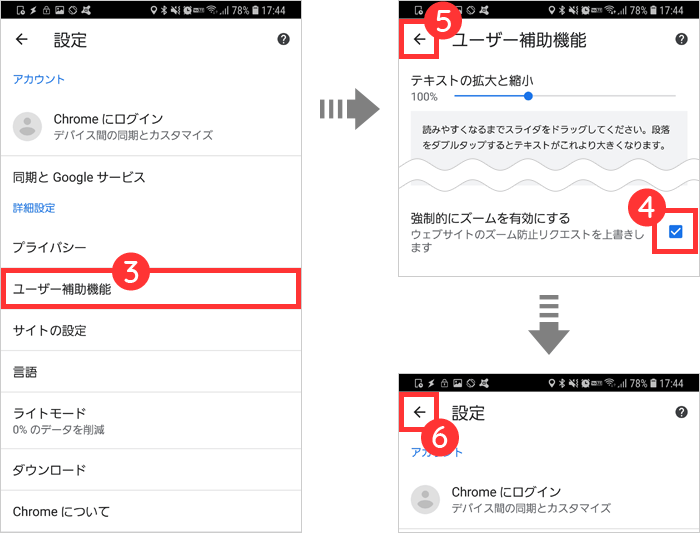
残念ながら [ 強制的にズームを有効にする ] にチェックを入れても拡大できないWebサイトもあります。

確認した環境
- Android 8.0
- Chrome 77.0.3865.92(2019年9月30日時点での最新バージョン)