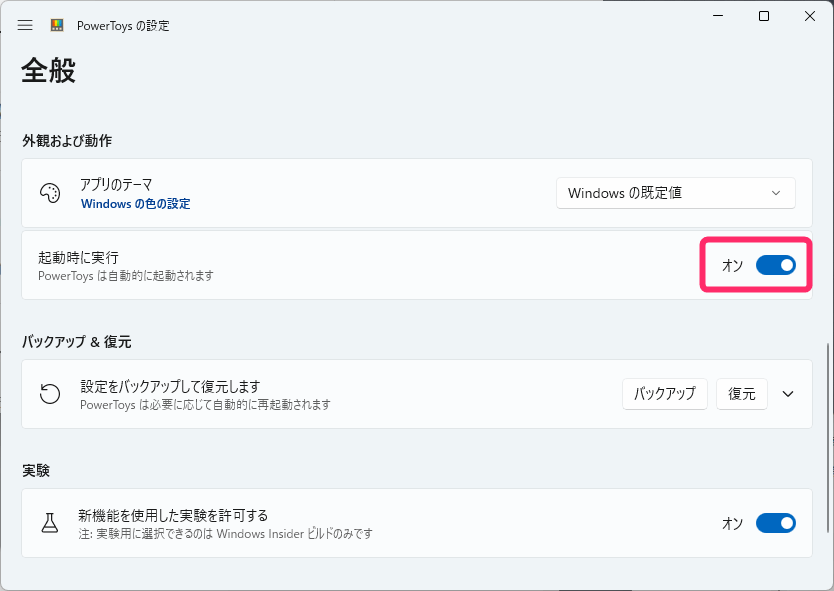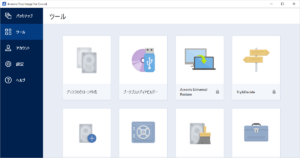アプリ「Microsoft PowerToys」をインストールして、キーボードのNumLockキーを無効にする手順。
Microsoft PowerToy」をインストール
Microsoft公式「Microsoft PowerToys」のサイトへアクセスします。

「インストール」をクリック。
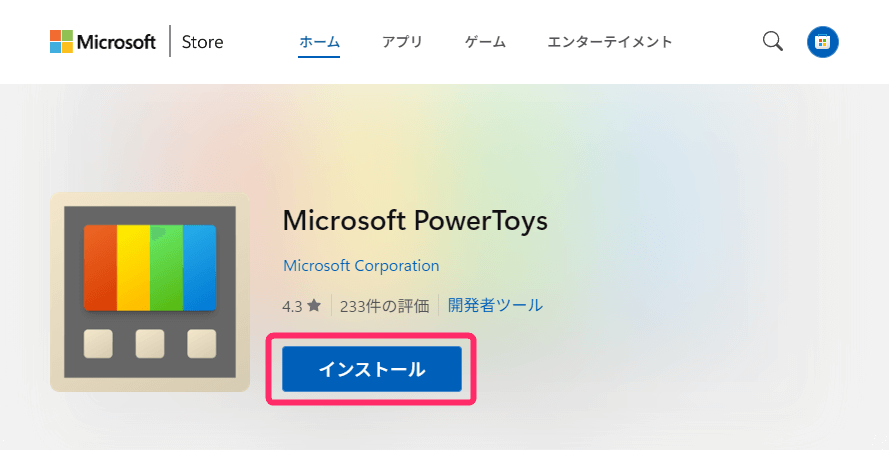
「Microsoft Storeを開きますか?」と出たら「Microsoft Storeを開く」をクリック。
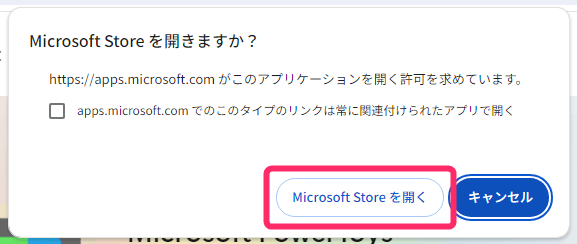
「インストール」をクリック。
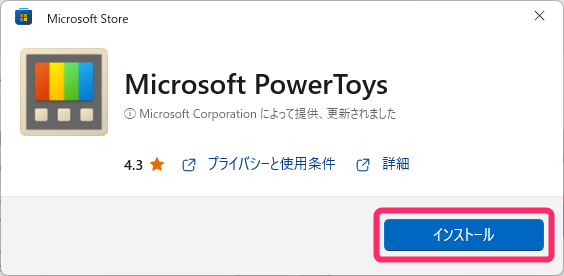
ダウンロードが始まります。
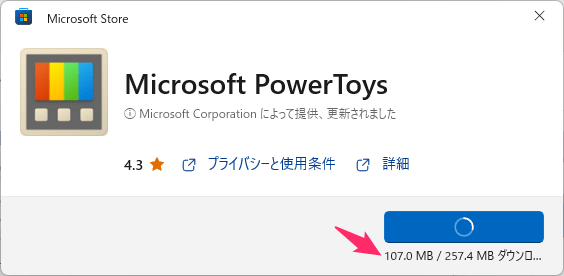
ユーザーアカウント制御が出たら「はい」をクリック。
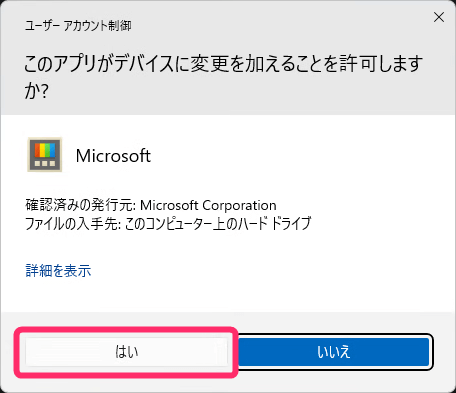
インストールが始まります。
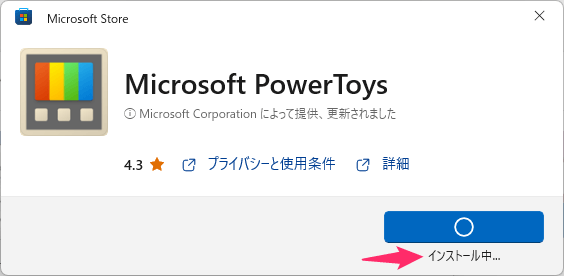
インストールが終わると「インストール済み」に表示が変わるので右上の「×」で閉じます。
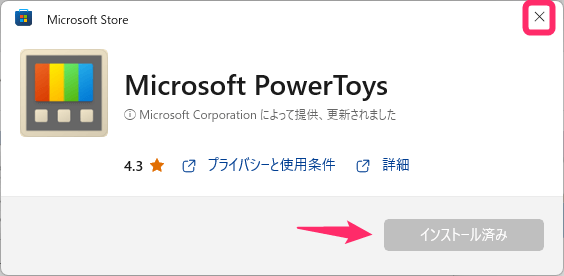
同時に「PowerToyへようこそ」の画面が開くので、「設定を開く」をクリック。
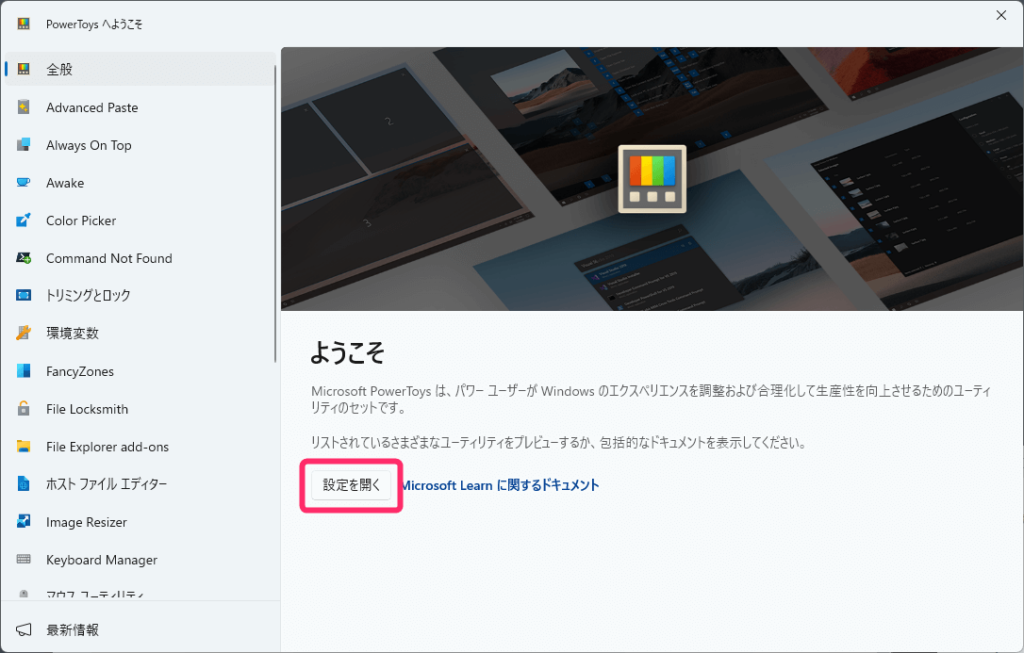
「Microsoft PowerToy」でNumLockキーを無効にする
続いてNumLockキーを無効にする設定をします。もし「Microsoft PowerToy」を起動していない場合は、Windowsの検索窓に「powertoys」と入力して「Microsoft PowerToy」を起動します。
「ダッシュボード」の「Keyboard Manager」のスイッチボタンをクリックして有効にする。
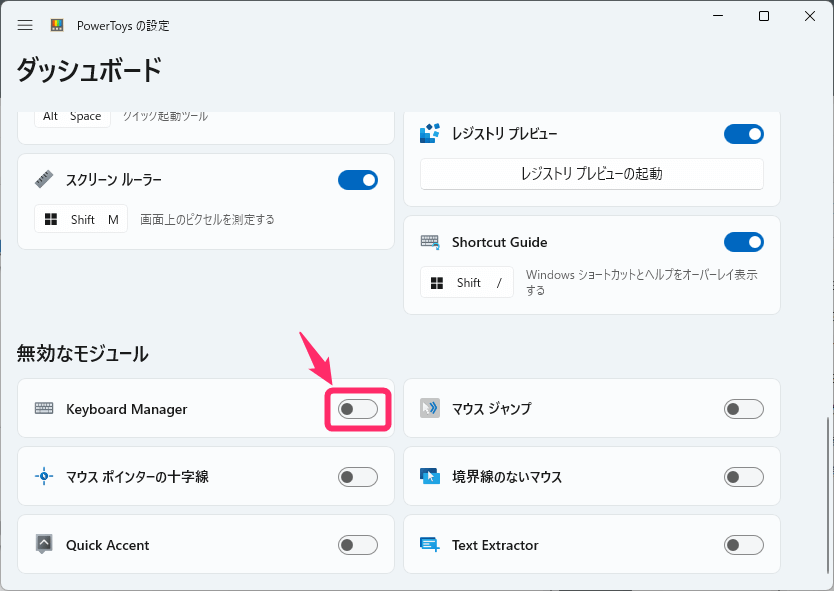
上のほうの「有効なモジュール」に移動するので、「Keyboard Manager」を見つけて「キーの再マップ」をクリック。
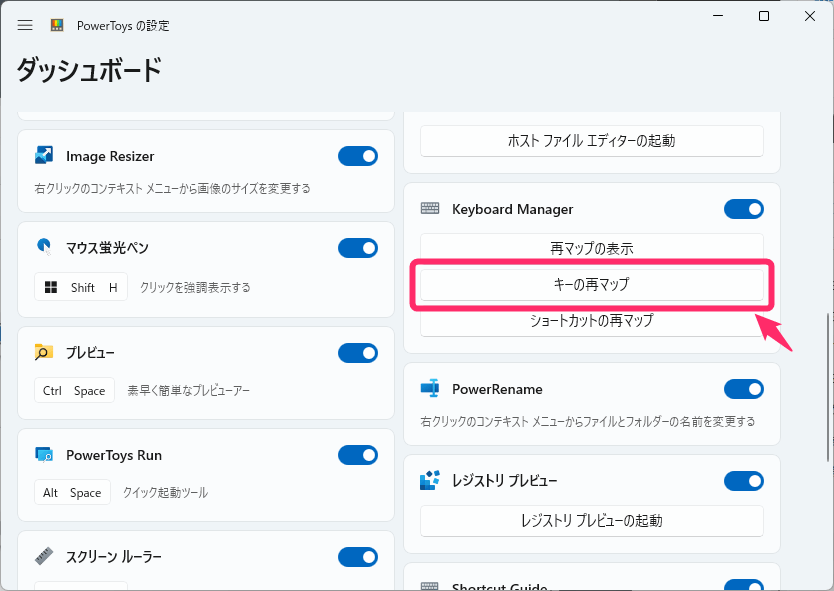
「+ キーの再マップ」をクリック。
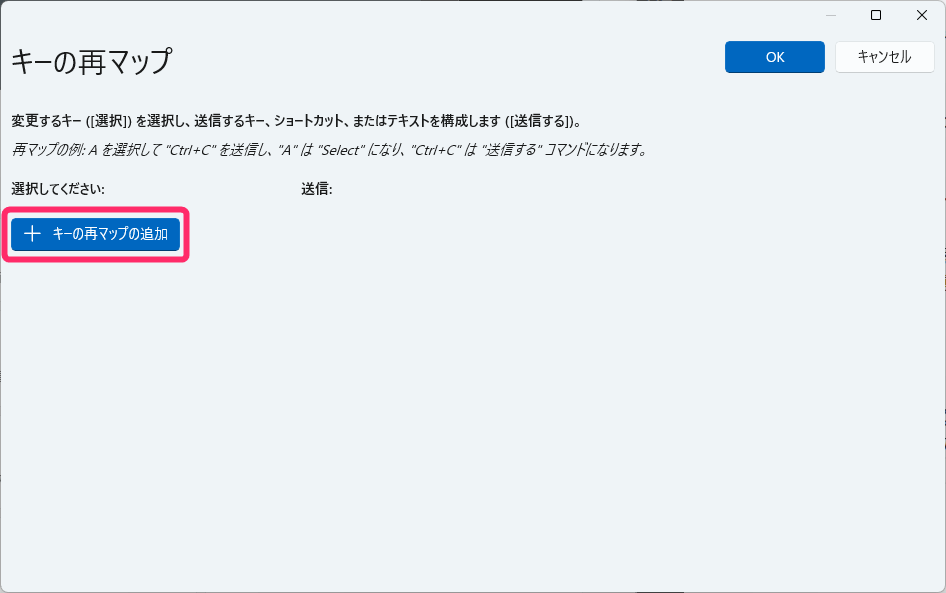
左に「Num Lock」、右に「Disable(無効にする)」を選び「OK」をクリック。
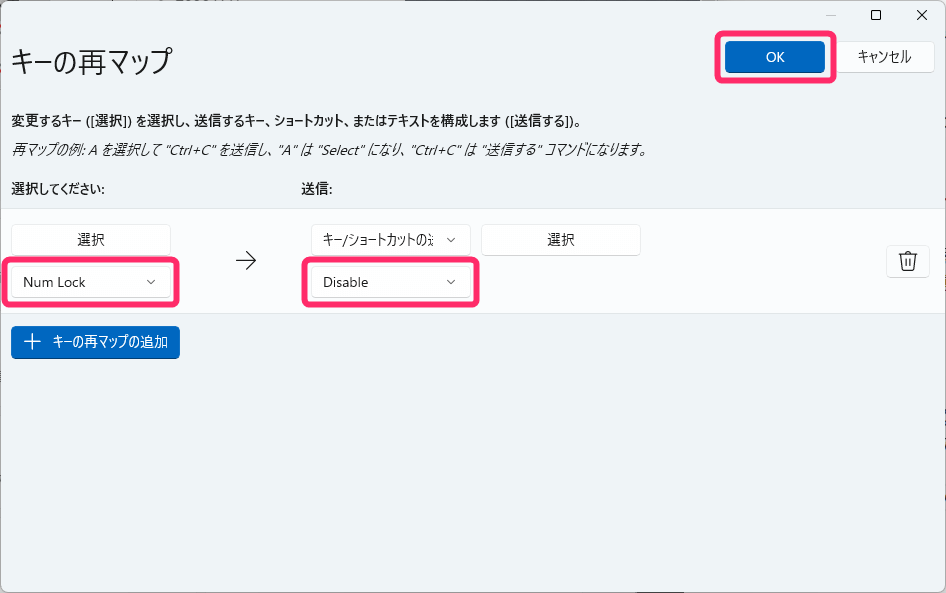
警告が出たら「それでも続行する」をクリック。
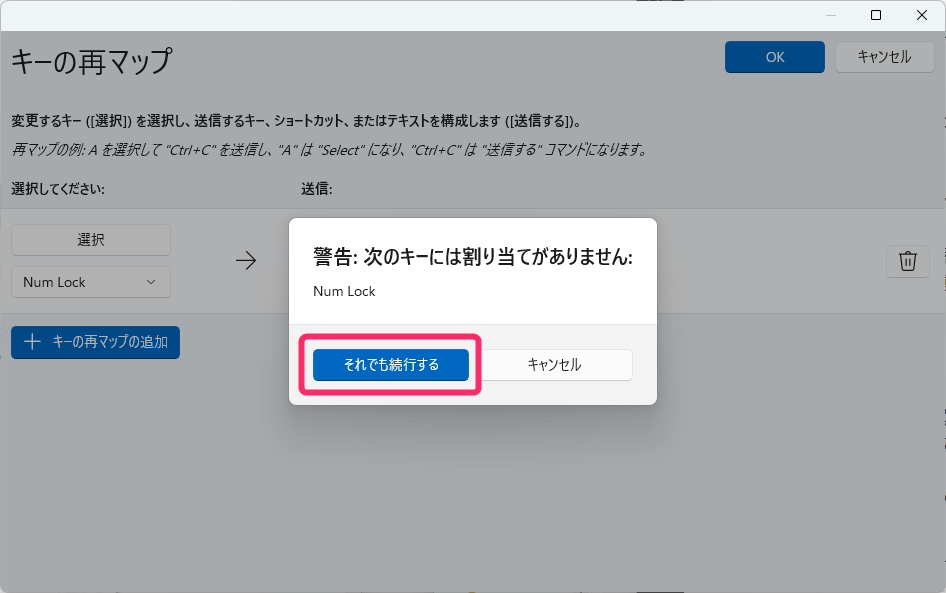
以上の設定でNumLockキーが無効になっているはずです。
「Microsoft PowerToy」を起動していないと設定は有効にならない
NumLockキーを無効にする設定は「Microsoft PowerToy」を起動しているときだけ適応されます。「Microsoft PowerToy」を終了させるとNumLockキーは有効に戻ります。
PC起動時に「Microsoft PowerToy」が自動的に起動するよう設定しておくことをおすすめします。
「Microsoft PowerToy」をPC起動時に自動で実行する
初期設定ではPC起動時に自動で実行するようになっています。
左上のハンバーガーメニューがある場合はクリック。左メニューの「全般」をクリック。
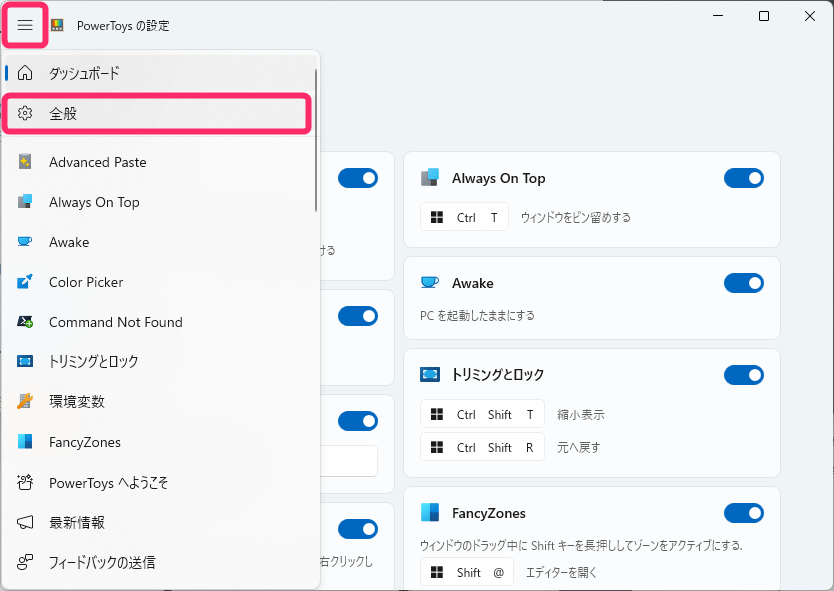
「起動時に実行」をオンにする。