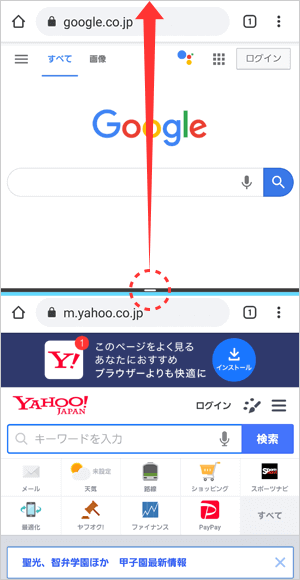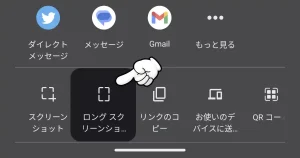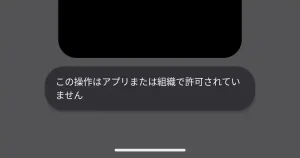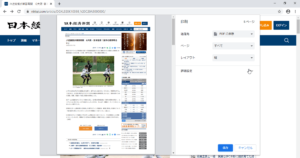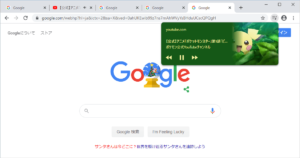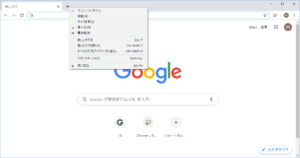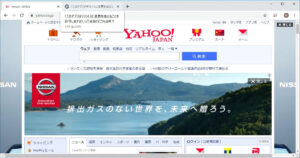Android 7.0から搭載されたマルチウィンドウ機能で、Chroemブラウザのタブを2枚同時に表示させる方法をご紹介します。
このようにGoogleブラウザのタブを左右、または上下に2つ表示させることができます。
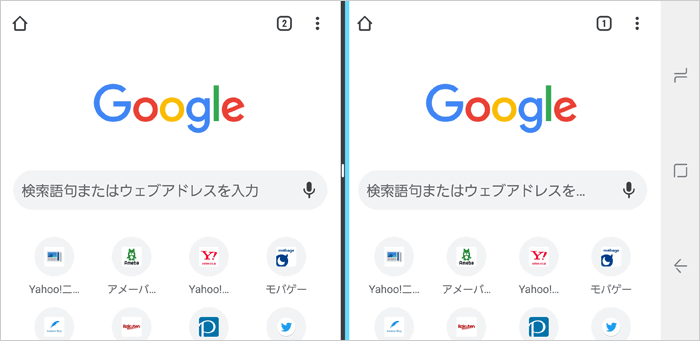
この記事でわかること
- Chromeブラウザを2画面表示する方法
- 表示サイズを調整する方法
- 上と下のウィンドウを入れ替える方法
- 分割表示を解除する方法
対応しているAndroidバージョン
2016年にリリースされたAndroid 7.0以降のスマホは、対応しています。
Chromeブラウザを2画面に分割表示する手順
- Chromeブラウザと、なんでもいいのでアプリをもう一つ起動しておきます。

2つ以上アプリを起動していないとマルチウィンドウ機能が有効になりません。
- スマホの下のほうから上にスワイプして、マルチタスク画面にする。
- Chromeブラウザのアイコンをタップ。
- [ 上に分割 ] をタップ。
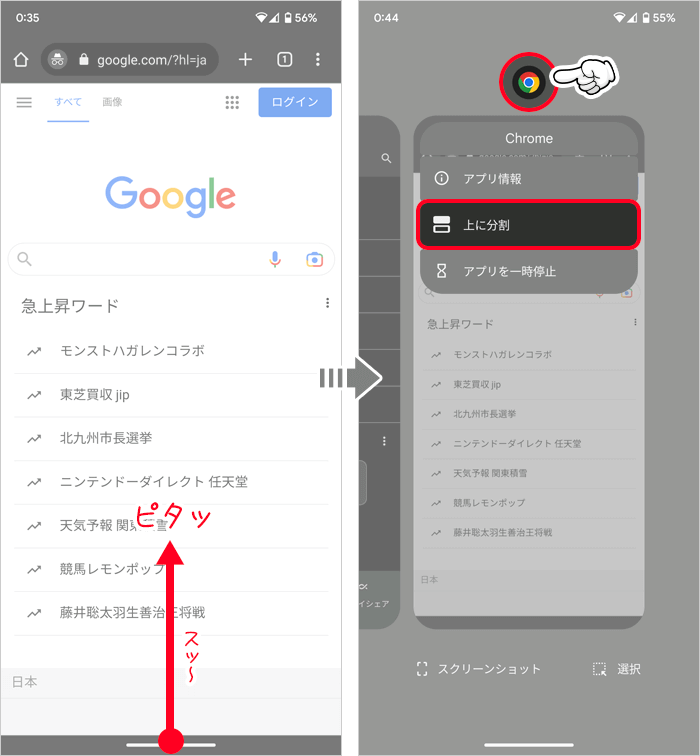
- もう一つ起動しておいたアプリをタップする。
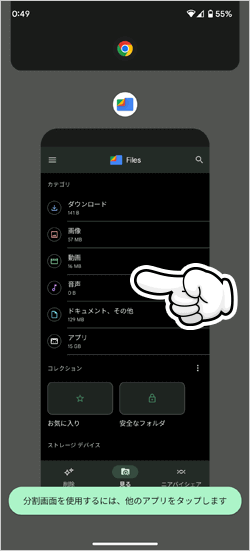
- Chromeブラウザの右上の [ ] をタップ。
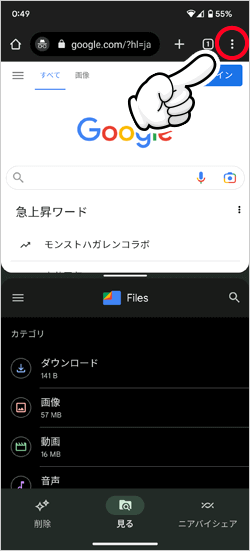
- [ 新しいウィンドウ ] をタップ。
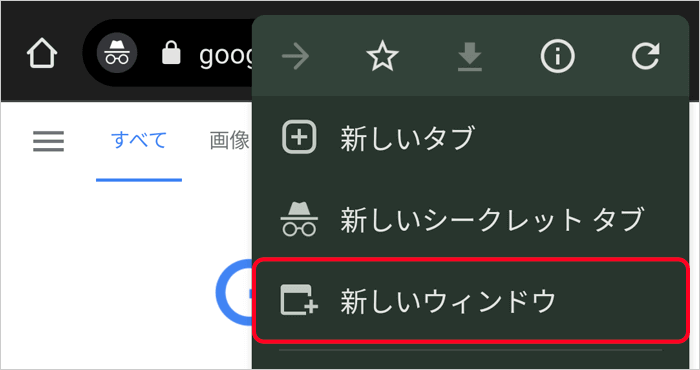
- 上下に別々のChromeウィンドウが表示されます。
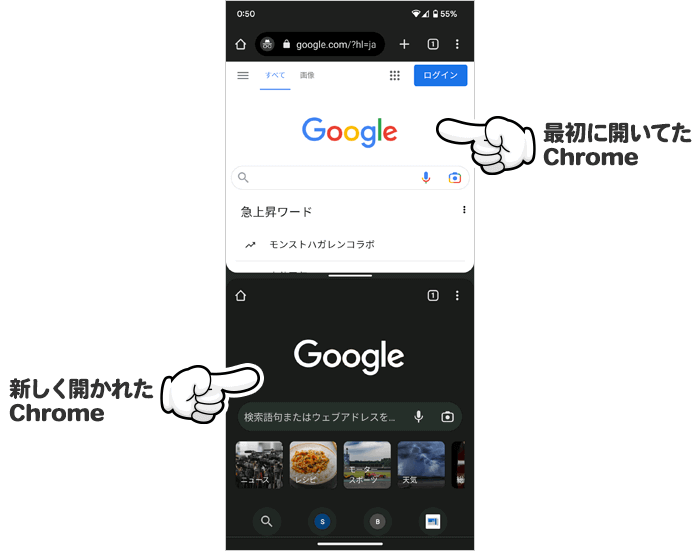
古めのAndroidスマホでChromeブラウザを2画面に分割表示する手順
- Chromeブラウザでタブを2つ開いておく。
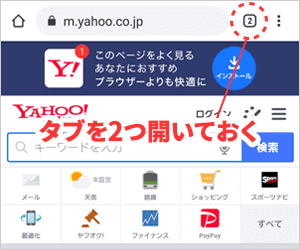
- ナビゲーションバーのマルチタスクボタンを長押し。
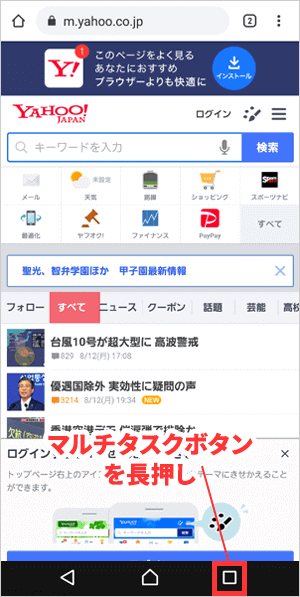
- 画面が2つに分割されます。
Galaxyシリーズの場合は [ 分割 ] アイコンをタップすると画面が分割されます。
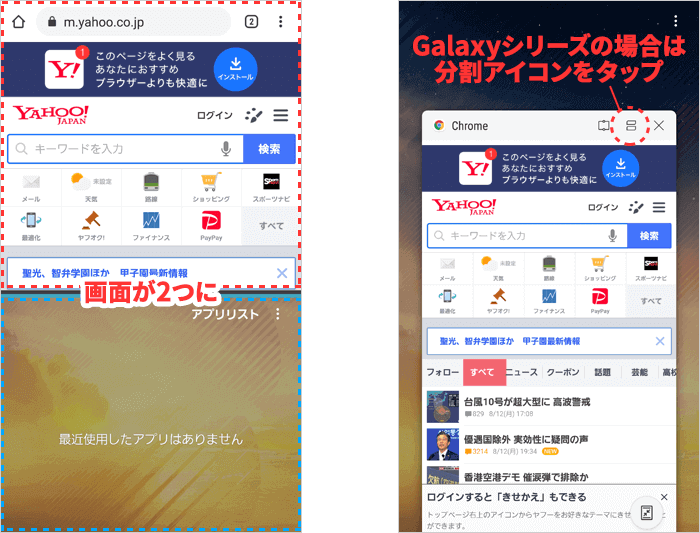

画面が分割されない場合は、Chromeブラウザの他にもう1つ別のアプリを起動してからマルチタスクボタンを長押ししてください。
- Chromeブラウザの右上の [ ] をタップ。
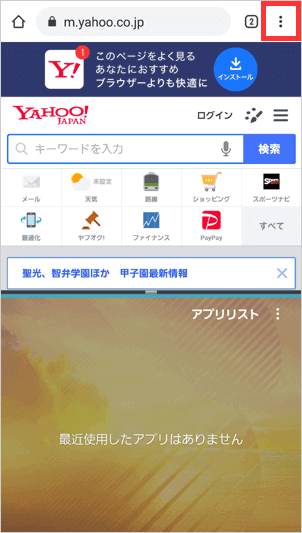
- [ 新しいウィンドウ ] をタップ。
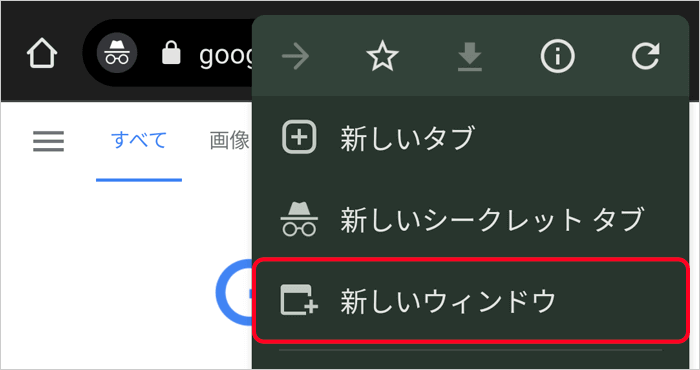
分割サイズを調整する方法
分割した中央にあるバーを上下にスライドさせると、分割するウィンドウサイズを変えることができます。
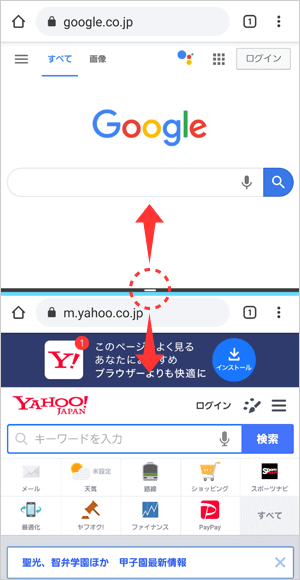

横画面の場合は、バーを左右にスライドさせます。
上下を入れ替える
分割表示している境目にあるバーを2回「トントン」とアップすると、上と下のウィンドウが入れ替わります。
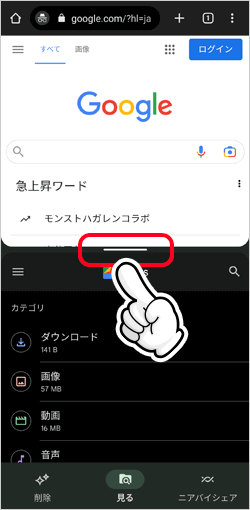
分割した画面を元に戻す手順
分割した境目にあるバーを画面の端までスライドさせるとマルチウィンドウ表示が解除されます。