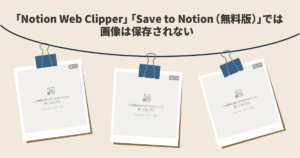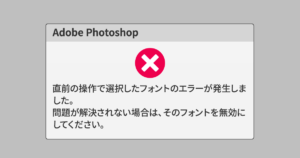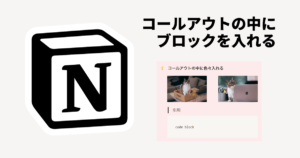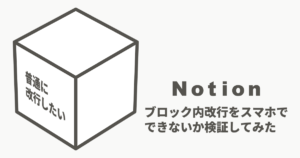意外と知られていないのですが、Evernoteには標準で文字数を確認できる機能があります。
この記事ではEvernoteで文字数をカウントする手順をご紹介します。
対応している製品
- Evernote for Mac
- Evernote for Windows
- Evernote for iOS
- Evernote for Android
Evernote Webは!?と思われた方も多いのではないでしょうか。
残念ながら今のところEvernote Webでは文字数のカウント表示はできません。
ですが、代替となる手段をご紹介していますので是非ご覧ください。
この記事でわかること
- Evernote Webでも文字数カウントする方法
- 各デバイス用Evernoteで文字数カウントする方法
- Evernoteの標準機能で選択した範囲の文字数だけを数えられるのか
- Evernoteの文字数制限について
Evernote Web
前述したようにEvernote Webは文字数のカウント機能がありませんが、代替手段を2つご紹介します。
すべて無料で利用できるので、使い勝手の良いものをお試しください。
ブラウザの拡張機能を利用する
Google Chromeの拡張機能に文字数をカウントして表示できるものがいくつかあります。
その中でも私がオススメするのは「文字数カウンター」です。
使い方もほぼ同じ「かんたん文字数カウント」という拡張機能もありますが、文字の数え方が違います。「文字数カウンター」と比較してみたので下記の表をご覧ください。
「文字数カウンター」「かんたん文字数カウント」の特長
| 文字数カウンター | かんたん文字数カウント | |
|---|---|---|
| 半角文字 | 1文字としてカウント | 1文字としてカウント |
| 文中の半角・全角 スペース |
カウントしない | 1文字としてカウント |
| 1文字目・最後の 半角・全角スペース |
カウントしない | カウントしない |
| 改行 | カウントしない | 1文字としてカウント |
| 空行 | カウントしない | 1文字としてカウント |
| 画像 | カウントしない | 1文字としてカウント |
| Firefox版拡張機能 | なし | あり |
好みにあった文字の数え方のものを選びましょう。
使い方はとっても簡単。
1Google Chromeで以下のURLから好きな拡張機能を追加します。
1-1[ Chromeに追加 ] をクリック。

1-2[ 拡張機能を追加 ] をクリック。
![[ 拡張機能を追加 ] をクリック](https://316-jp.com/wp-content/uploads/2019/08/evernote-character-count_05.png)
1-3『「○○」がChromeに追加されました』と表示されたら拡張機能の追加は完了です。
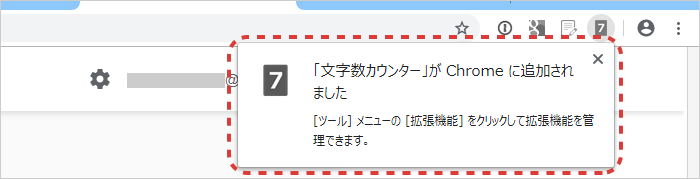
2Evernote Webのノート内で文字数を数えたい部分を選択して右クリック。
ノート内すべての文章をカウントしたい場合は、キーボードのショートカットを使うと便利です。
▼Windows
[ ctrl ] + [ A ] キー
▼Mac
[ command ] + [ A ] キー
右クリックのメニューに追加した拡張機能のものが増えているのでクリックする。
- 文字数カウンター: [ 文字数カウンター ]
-
かんたん文字数カウント: [ 選択したテキストの文字数をカウント ]
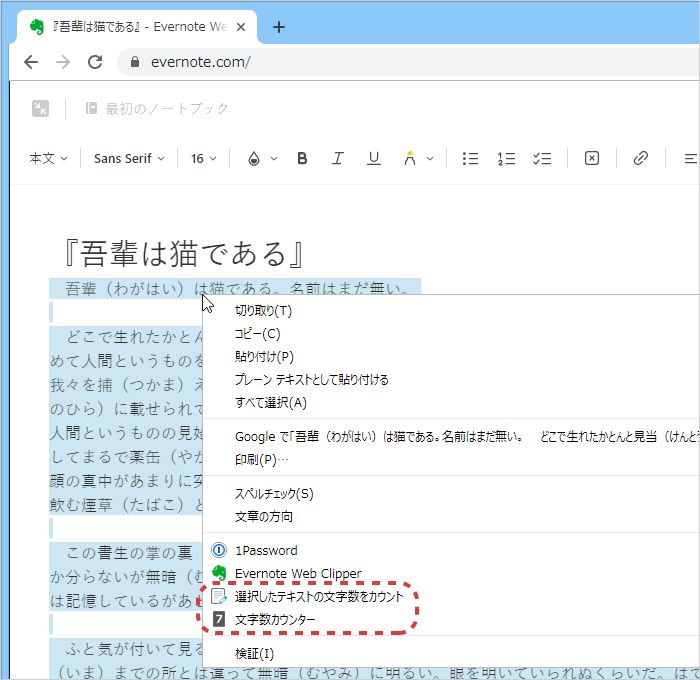
3ダイアログが出て文字数が表示されます。
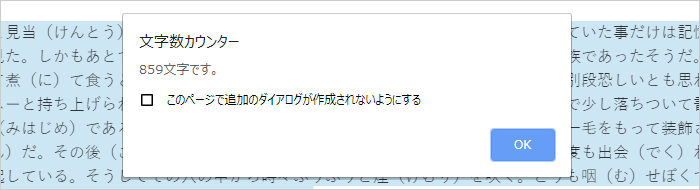
Webサイトに貼り付けて数える
「文字数カウント」でGoogle検索するとWebサイトのテキストボックスに文章をコピペするだけで、文字数を数えてくれるツールがたくさんあります。
オススメなのはこちら。
使い方は、ブラウザでURLを開き、テキストボックスに文章をコピペするだけ。すると右横に現在の文字数が表示されます。
文章の一部だけを選択すると、右横の「選択の文字数は」のところに選択中の文字数が表示されます。
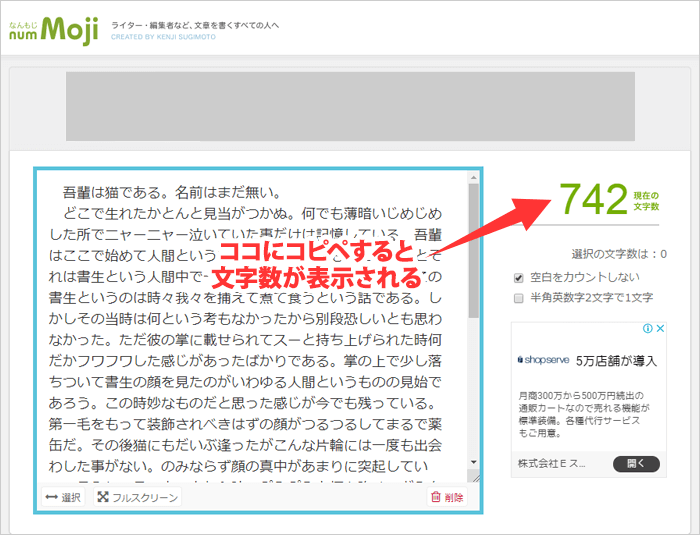
Evernote for Mac
1文字数をカウントしたいノートを開く。
2ノート右上の [ i ] アイコンをクリック。
3[ サイズ ] の項目に文字数が表示されます。
Evernote for Windowsで文字数をカウントする方法
1文字数をカウントしたいノートを開く。
2ノート上で右クリック > [ 単語数とリソースのカウント ] をクリック。
![ノート上で右クリックして [ 単語数とリソースのカウント ] をクリック。](https://316-jp.com/wp-content/uploads/2019/08/evernote-character-count_01.png)
3[ 単語数・リソース数 ] のウインドウに文字数が表示されます。
![[ 単語数・リソース数 ] のウインドウに文字数が表示されます。](https://316-jp.com/wp-content/uploads/2019/08/evernote-character-count_02.png)
常に文字数を表示する
上部メニューの [ 表示 ] > [ ステータスバー ] にチェックを入れると、下部に「単語数」と「文字数」が常時表示されるようになります。
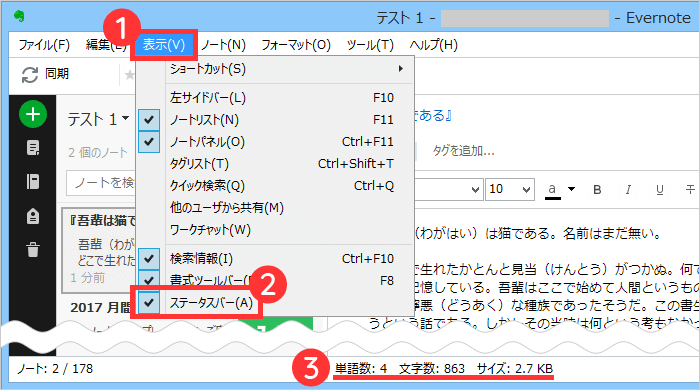
文字数の常時表示に対応しているのはEvernote for Windowsだけです。
Evernote for iOS
1文字数をカウントしたいノートを開く。
2ノート上の [ i ] アイコンをクリック。
3[ サイズ ] の項目に文字数が表示されます。
Evernote for Android
1文字数をカウントしたいノートを開く。
2ノート右上の縦の3点リーダーをタップ > [ 統計 ] をタップ。
![ノート上で右クリックして [ 単語数とリソースのカウント ] をクリック。](https://316-jp.com/wp-content/uploads/2019/08/evernote-character-count_03.png)
選択した範囲の文字数をカウントできる?
Evernoteの文字数カウントはノート全体の文字数が表示されます。
残念ながら今のところ(2019年10月)ノートの中の選択した部分だけの文字数をカウントする機能はありません。
Evernoteの文字数制限について
| ベーシック(無料) | プラス | プレミアム | |
|---|---|---|---|
| タイトル | 255文字 | 255文字 | 255文字 |
| ノートのサイズ | 25MB | 50MB | 200MB |
| ノートの文字数制限 | 13,107,200文字 | 26,214,400文字 | 104,857,600文字 |
※プラスは2018年4月上旬に申込受付を終了したプランです。
「ノートの文字数制限」はノートサイズの上限いっぱいまで使うと何文字書けるのかを計算したものです。画像などの添付ファイルを入れるとその分、書ける文字数が減ります。
実際のところ1つのノートに10万文字近く書いてると動作が遅くなるので上限まで使うのは現実的ではないんですけどね。