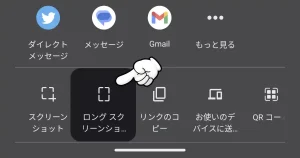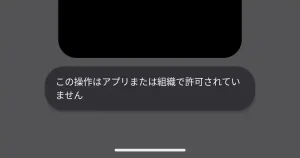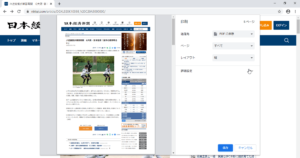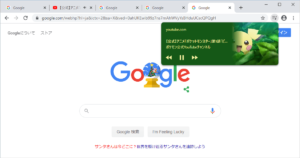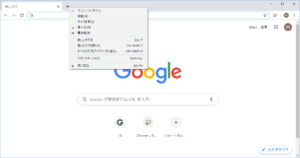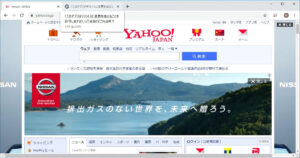Android版のChromeには翻訳機能があり、英語だけでなく様々な言語に対応していてWebサイト全体を翻訳してくれます。
翻訳ツールの使い方と、翻訳ツールを有効・無効にする方法をご紹介します。
Chromeブラウザの翻訳ツールの使い方
日本語以外のWebサイトにアクセスすると自動でブラウザの下に翻訳ツールが表示されます。
翻訳ツールが表示されない場合は、Chromeブラウザの右上にある①縦の3点リーダーをタップして [ ②翻訳 ] をタップすると表示されます。
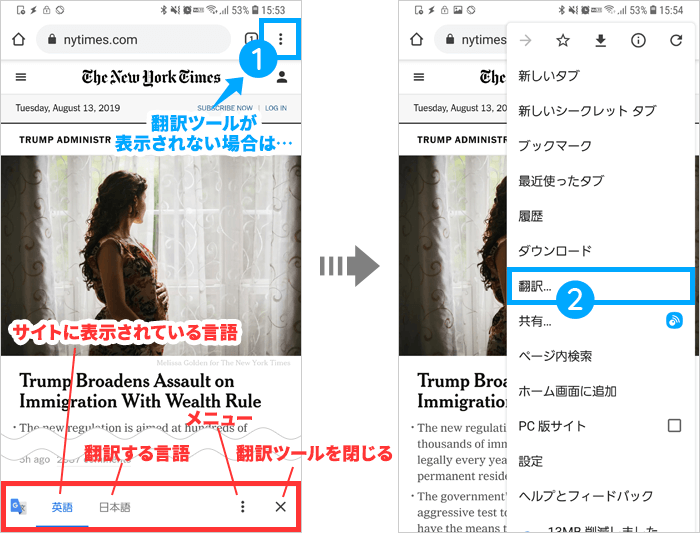
翻訳ツールは、サイトに表示されている言語・翻訳する言語・メニュー・閉じるボタンの順に並んでいます。
日本語に翻訳する場合は [ 日本語 ] をタップ。
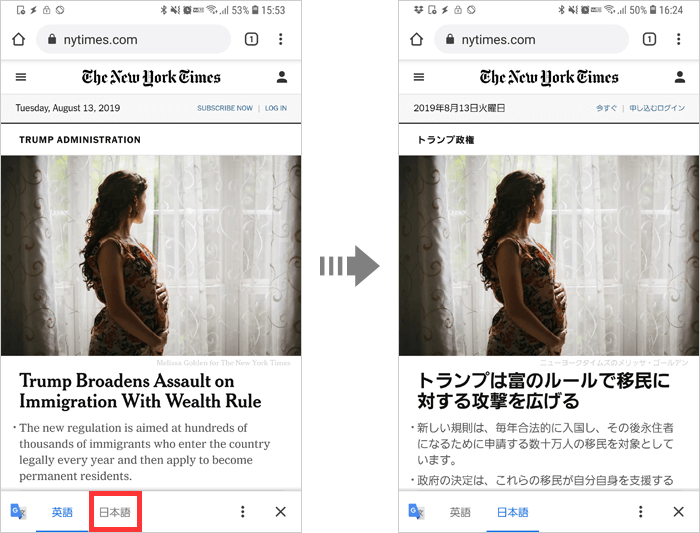
画像以外は日本語に変換されて表示されます。
以上が、Chromeブラウザでの基本的な翻訳機能の使い方です。
Chromeブラウザの言語設定から翻訳ツールの表示/非表示設定
Chromeブラウザの言語設定画面では、日本語以外のWebサイトにアクセスした場合に、下部に翻訳ツールを自動で表示させるかどうかの設定ができます。
表示させない設定でも、Chromeブラウザの右上にある縦の3点リーダーをタップして [ 翻訳 ] をタップすれば翻訳ツールが表示できるので、翻訳する機会が少ないのであれば非表示の方がその分画面を広く使えます。
【1】Chromeブラウザの右上にある①縦の3点リーダーをタップ > [ ②設定 ] をタップ。
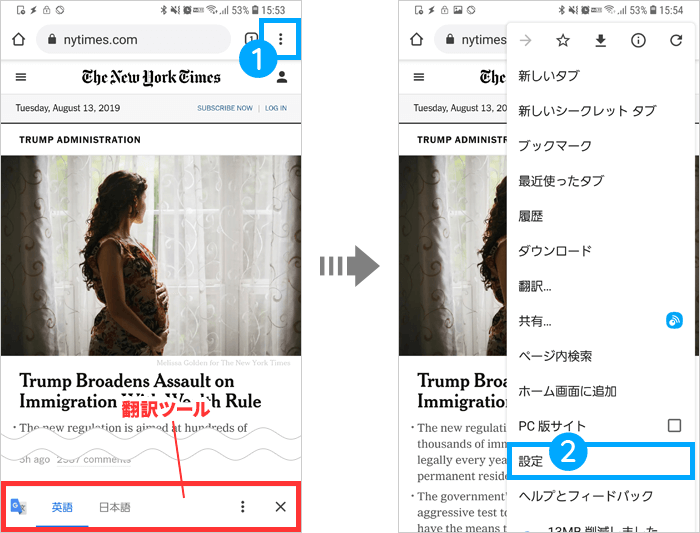
【2】[ 言語 ] をタップ。この言語設定画面から色々な設定ができます。
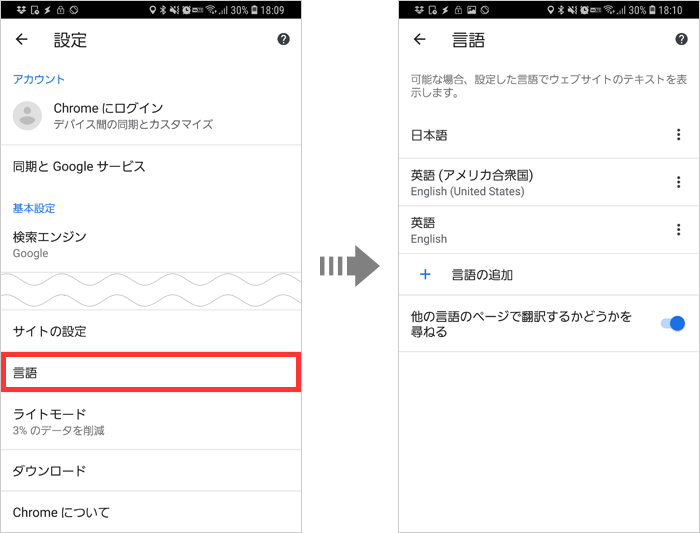
翻訳ツールを毎回表示する/しない設定
[ 他の言語のページで翻訳するかどうかを尋ねる ] をオンにすると、日本語以外のWebサイトにアクセスしたときにページの下部に翻訳ツールが出ます。
オフにすると、日本語以外の言語のWebサイトでも翻訳ツールは出ません。
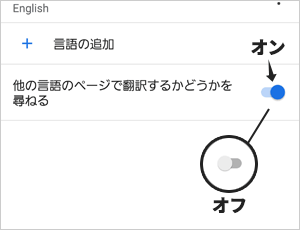
言語ごとに翻訳ツールの表示/非表示を設定する
言語ごとにその言語のWebサイトにアクセスした際に翻訳ツールを表示させるかどうか設定ができます。
言語の右端にある縦の3点リーダーをタップし [ 翻訳するか尋ねる ] にチェックを入れると、その言語のWebサイトにアクセスしたときに翻訳ツールが下部に表示されます。
チェックを外すと、その言語のWebサイトでは翻訳ツールは表示されません。
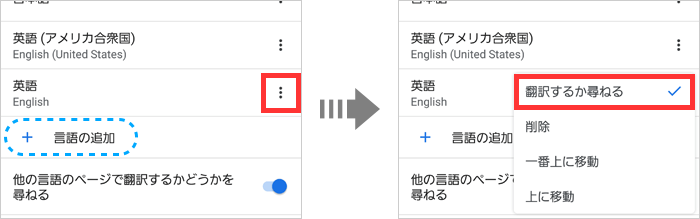
[ 言語の追加 ] をタップすると、その他の言語を追加でき、それぞれ翻訳ツールの表示/非表示を設定できます。
Chromeブラウザの翻訳機能一覧
前述したChromeブラウザの言語設定では日本語以外のWebサイトにアクセスした際に、翻訳ツールを自動で表示させるかどうかの設定ができました。
次にご紹介するのは翻訳ツールから設定できる機能です。
翻訳ツールの右端にある縦の3点リーダーのメニューアイコンをタップするとメニュー一覧が表示されます。
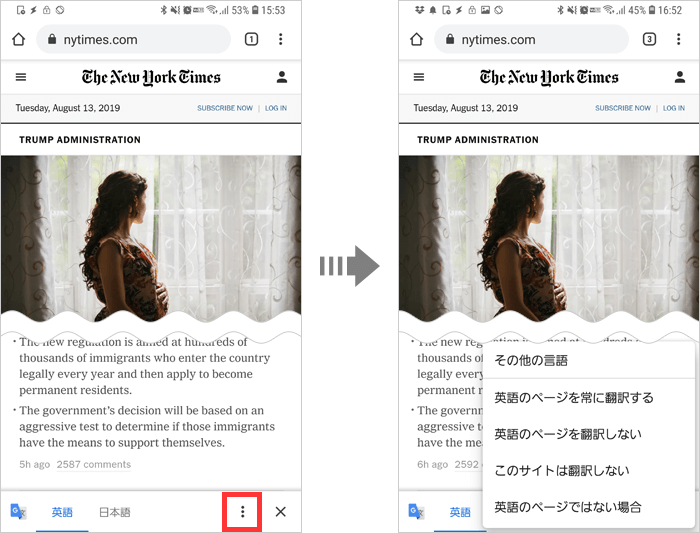
英語のWebサイトを表示した状態でのメニュー内容をご紹介しています。
「英語のページを常に翻訳する」というようなメニューがありますが、ドイツ語のWebサイトを表示した場合のメニュー項目は「ドイツ語のページを常に翻訳する」となりますので適宜読み替えてください。
その他の言語
デフォルト(初期設定)では翻訳する言語が日本語になっていますが、メニューにある [ その他の言語 ] をタップすると他の言語に翻訳することができます。
英語のページを常に翻訳する
[ 英語のページを常に翻訳する ] をタップすると、次回から英語のサイトにアクセスすると自動的に翻訳してくれます。
自動翻訳をしたくない場合は、自動翻訳させたくない言語のWebサイトにアクセスして [ 英語のページを常に翻訳する ] をタップしてチェックマークを外します。
英語のページを翻訳しない
[ 英語のページを翻訳しない ] をタップすると、次回から英語のサイトにアクセスしたときにブラウザの下に翻訳ツールの表示が出なくなります。
一時的に英語のWebサイトを翻訳したい場合は、Chromeブラウザの右上にある縦の3点リーダーをタップして [ 翻訳 ] をタップすると翻訳ツールが表示されるので、そこから翻訳します。
設定を戻すには、「言語ごとに翻訳ツールの表示/非表示を設定する」の英語の設定で [ 翻訳するか尋ねる ] にチェックを入れます。
このサイトは翻訳しない
[ このサイトは翻訳しない ] をタップすると、設定に関わらず次回からそのサイトにアクセスしたときにブラウザの下に翻訳ツールの表示が出なくなります。
一時的にこのサイトを翻訳したい場合は、Chromeブラウザの右上にある縦の3点リーダーをタップして [ 翻訳 ] をタップすると、翻訳ツールが表示され翻訳することができるようになります。
「このサイトは翻訳しない」設定を元に戻す方法
「このサイトは翻訳しない」をタップして設定したWebサイトは、次回以降も翻訳ツールは出ません。
この設定を元に戻すには「履歴」から「サイトの設定」を削除する必要があります。
「サイトの設定」の中には、翻訳以外のもの(特定のサイトで行った設定や許可した設定など)も含まれます。さらに翻訳設定とは全く関係のないWebサイトも含まれます。残念ながらそれを一括で削除する方法しかありません。
以前のバージョンのChromeブラウザには [ 翻訳設定をリセット ] という項目があり、そこで翻訳の設定だけを削除できたのですが、現在のバージョンではこの項目がありません。
【1】Chromeブラウザの右上にある縦の3点リーダーをタップして [ 履歴 ] をタップ。
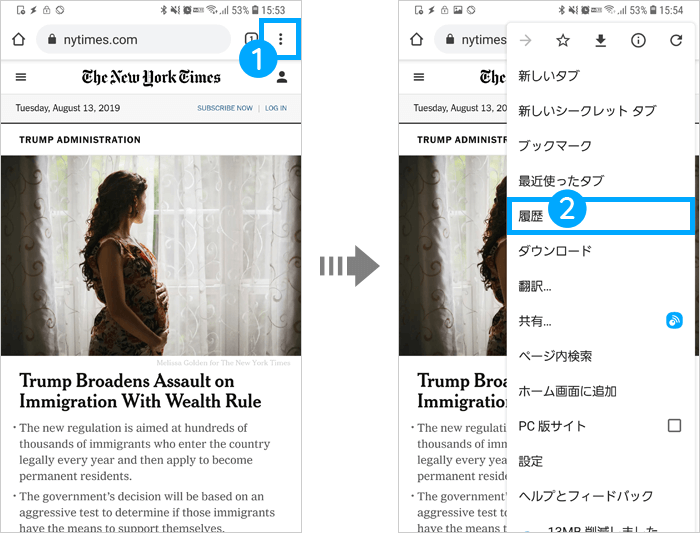
【2】[ 閲覧履歴データを削除… ] > [ 詳細設定 ] > [ サイトの設定 ] > [ データを削除 ] をタップ。
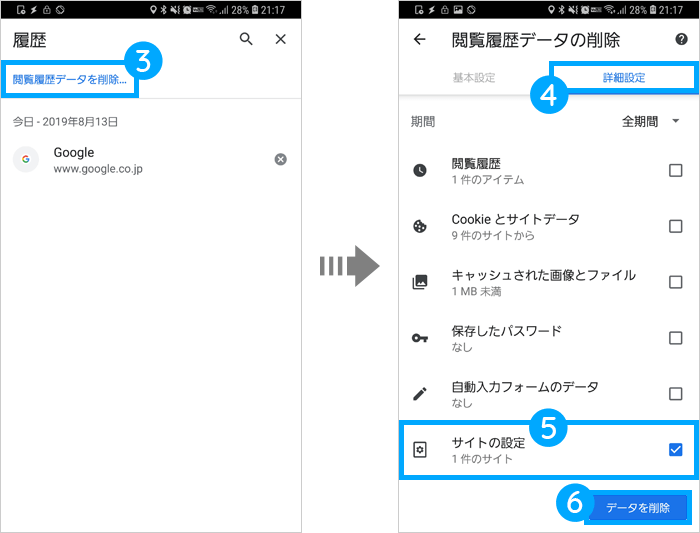
これでサイトでの設定がリセットされます。
それでも翻訳ツールが表示されない場合は、他の設定を確認してください。
英語のページではない場合
現在表示しているサイトと翻訳ツールが判別している言語が違う場合は [ 英語のページではない場合 ] をタップして正しい言語を選択します。
Webサイトを読み込むと勝手に翻訳されてしまう
「○○のページを常に翻訳する」設定になっている可能性があります。
「英語のページを常に翻訳する」の項目を読み、設定を変更してください。
Chromeブラウザの翻訳ツールが自動で出ない原因
- 翻訳ツールの表示設定がオフになっている
「Chromeブラウザの言語設定から翻訳ツールの表示/非表示設定」を確認してみましょう。 - 「このサイトは翻訳しない」設定をした
「「このサイトは翻訳しない」設定を元に戻す方法」を確認してみましょう。 - Webサイトの読み込みが終わっていない
表示されるまでに時間がかかることがあります。 - 言語の自動検出が上手くいってない
この記事を書いたときのバージョン
- Chrome 76.0.3809.89(2019年8月13日時点での最新バージョン)
- Android 8.0