何気なく人とやり取りしているOfficeファイルに個人情報が保存されているって知っていますか?
作成者と最終更新者がそれぞれ保存されるため、場合によっては取引先の情報が漏れてしまうことも。。

今回はOfficeファイルから個人情報を削除する手順をご紹介します。
Excelを例に解説しますが、Word・PowerPointでも同じ手順でOKです。
この記事でわかること
- 今どんな情報が保存されているのか確認する手順
- Officeファイルから個人情報を削除する方法
- 表示される名前を変える方法
保存されている個人情報を確認しよう
まずは今どんな個人情報が保存されているのか確認してみましょう。
1ファイルを開き [ ファイル ] をクリック。
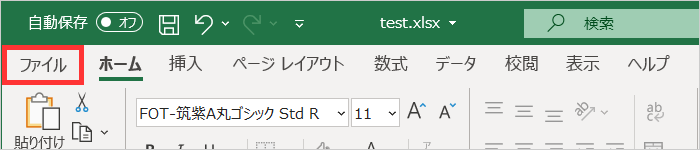
2[ 情報 ] をクリック。
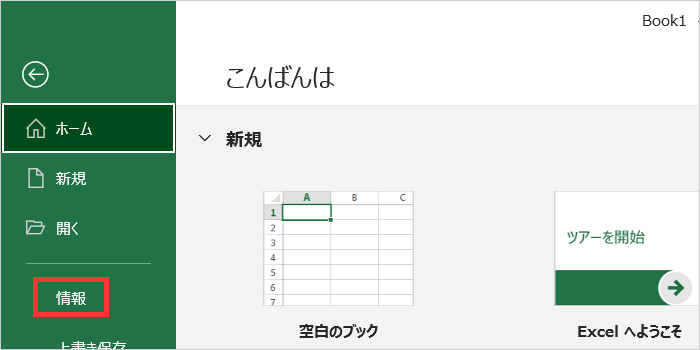
3[ 関連ユーザー ] の [ 作成者 ] [ 最終更新者 ] に載っている個人情報を確認しましょう。
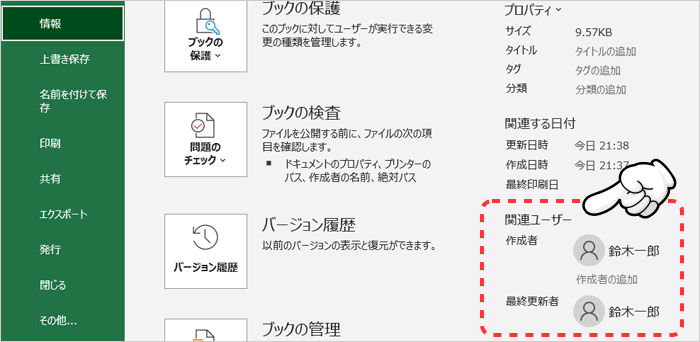
| 表示される人 | |
|---|---|
| 作成者 | そのファイルを作った人 |
| 最終更新者 | そのファイルを最後に更新した人 |

保存されている個人情報を削除する方法
1ファイルを開き [ ファイル ] をクリック。
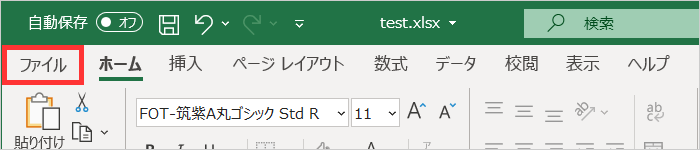
2[ 情報 ] をクリック。
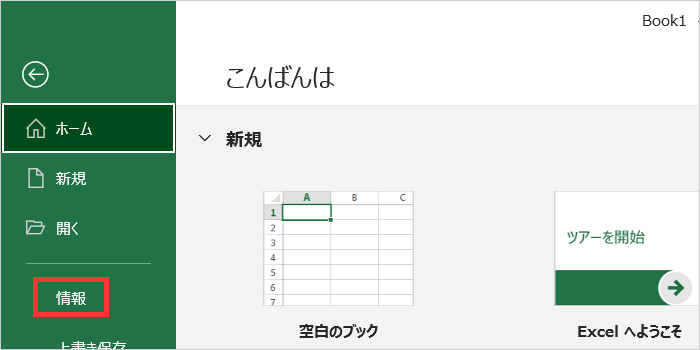
3[ 問題のチェック ] > [ ドキュメント検査 ] をクリック。
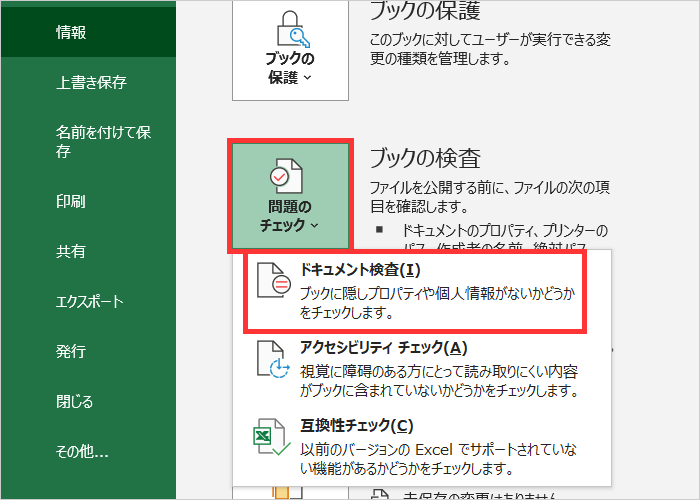
4『ドキュメント検査で削除されたデータは、後から復元できない可能性があるため、必ず変更を保存してください。今すぐファイルを保存しますか?』という確認が出ます。

保存するなら [ はい ] を選択して保存。しないなら [ いいえ ] を選択します。

5ドキュメントの検査画面が出たら [ ドキュメントのプロパティと個人情報 ] にマークが入っている状態で [ 検査 ] をクリック。
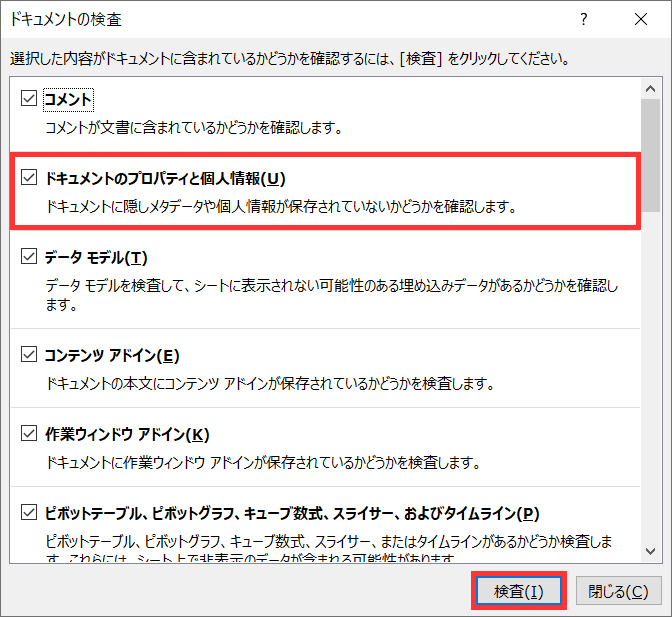
6結果が表示されたら [ ドキュメントとプロパティと個人情報 ] の横の [ すべて削除 ] > [ 閉じる ] をクリック。
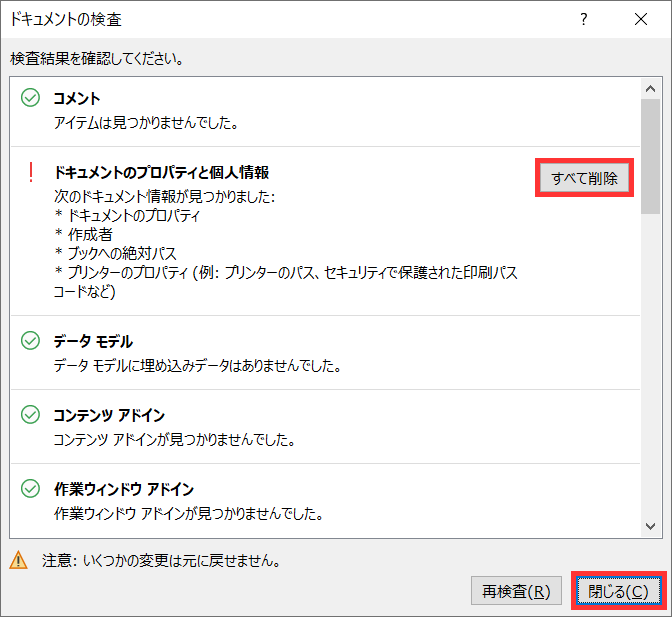
7 [ ファイル ] > [ 情報 ] > [ 関連ユーザー ] の [ 作成者 ] [ 最終更新者 ] が削除されているか確認します。
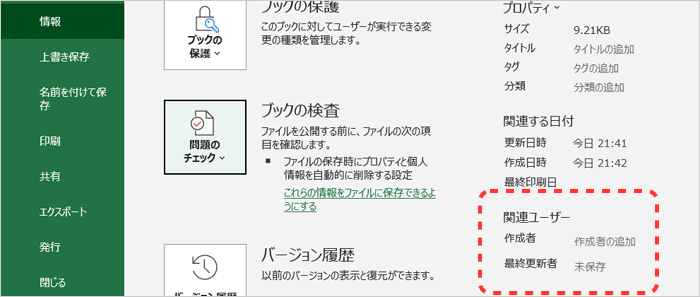
今後、そのファイルに個人情報を保存しない設定にする
今後、そのファイルを更新しても個人情報が残らないよう設定する方法です。
1ファイルを開き [ ファイル ] をクリック。
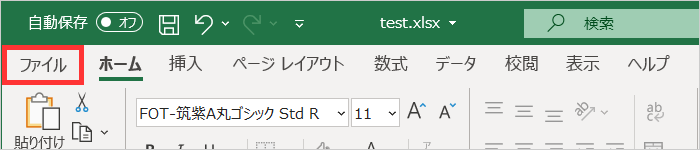
2[ オプション ] をクリック。
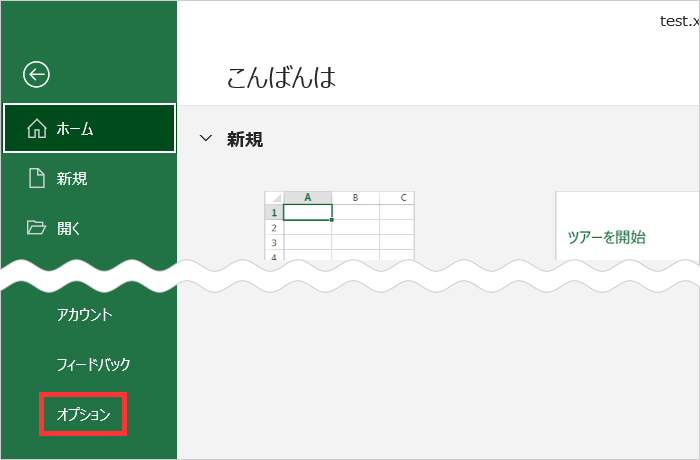
オプションがないとき
画面が小さいとオプションが表示されないかもしれません。
その場合、1番下の [ その他… ] に [ オプション ] があります。
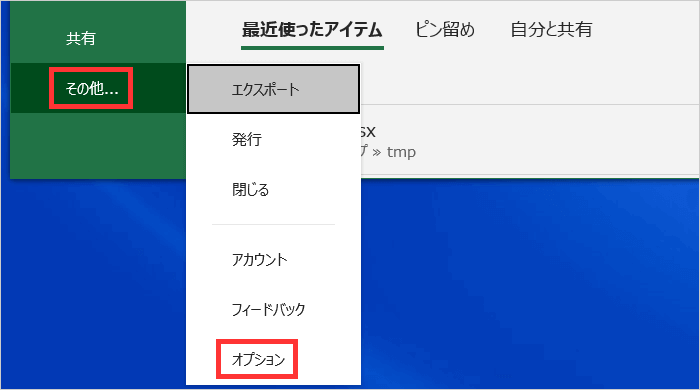
3[ トラストセンター ] > [ トラストセンターの設定 ] をクリック。
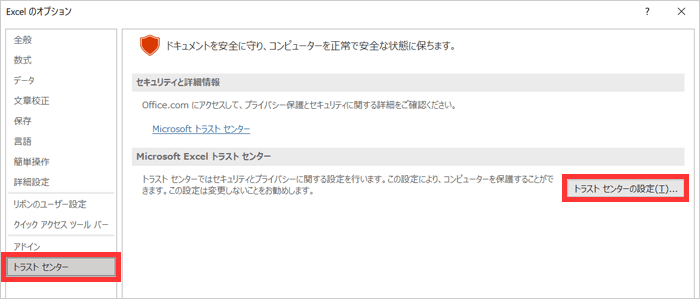
4[ プライバシーオプション ] > [ ファイルを保存するときにファイルのプロパティから個人情報を削除する ] にマークを付け [ OK ] をクリック。
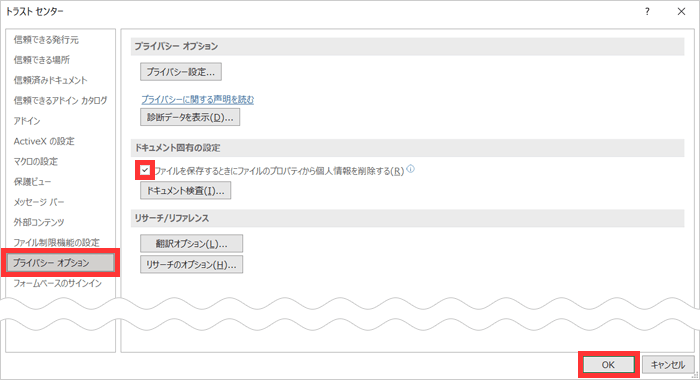
グレーアウトしてマークできない
前項でご紹介した [ ドキュメント検査 ] から個人情報を削除した直後しか、この設定ができないようになっています。

グレーアウトして操作できない場合は、 [ ドキュメント検査 ] クリックして前項の4から同じ手順で個人情報を削除してください。
削除後に一旦、トラストセンターの画面を [ OK ] をクリックして閉じてから、再び [ トラストセンターの設定 ] をクリックすると、グレーアウトが解除されます。

常に個人情報を残さないように設定できないの?
結論から言いますと、現時点ではできません。
新しいファイルを作るたびに個人情報を削除するのは大変ですし、忘れてしまうこともありますよね。
とりあえずの方法として、私は名前を個人の特定できないものにし、実名が必要な場合だけ変更するようにしています。
名前を変更する方法
個人情報に表示される名前を変更することができます。

1ファイルを開き [ ファイル ] をクリック。
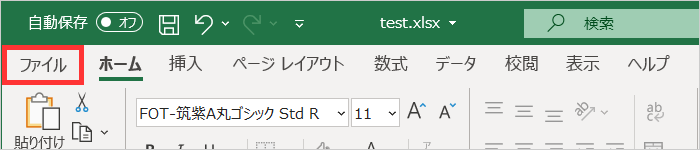
2[ オプション ] をクリック。
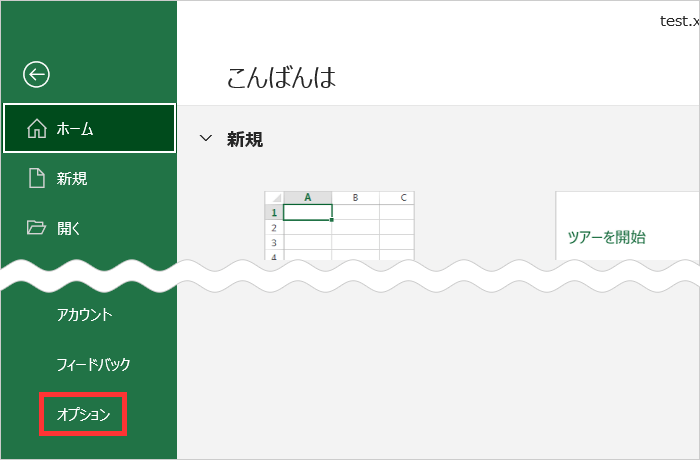
オプションがないとき
画面が小さいとオプションが表示されないかもしれません。
その場合、1番下の [ その他… ] に [ オプション ] があります。
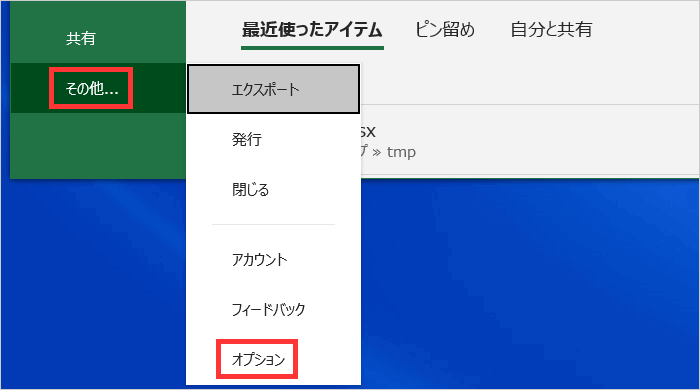
3[ 全般 ] > [ Microsoft Office ユーザー設定 ] のユーザー名を変更。
4[ Officeのサインイン状態にかかわらず、常にこれらの設定を使用する ] にマークを付け [ OK ] をクリック。
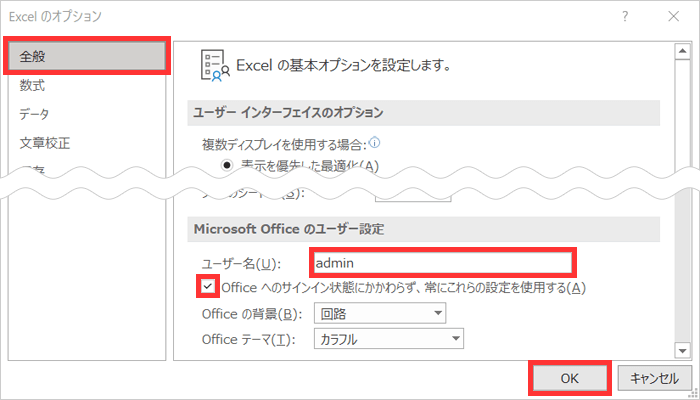
設定は以上です。
以降はここで設定した名前が表示されるようになります。

まとめ
まさかそんなところに名前が表示されると知らなかった人もいるのではないでしょうか。
思わぬところで個人情報が漏れてしまうことがないよう、十分注意しましょう。

![【Excel】[ Shift ]+[ Space ] で行全体が選択できないときの対処方法](https://316-jp.com/wp-content/uploads/2022/10/excel-line-select-ime_eyecatch-300x158.png)






