Excelのデータが多いと下にスクロールしていったときに、見出しが消えてしまい「これ何のデータだっけ?」となることがあると思います。
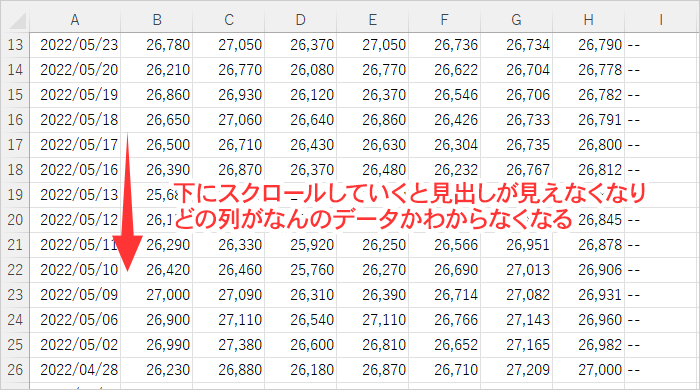
縦や横にデータが多いときは、常に見出しを表示させておくことで表を見やすくしましょう!
目次
1行目を固定する
上部メニューの [ 表示 ] > [ ウィンドウ枠の固定 ] > [ 先頭行の固定 ] をクリックします。
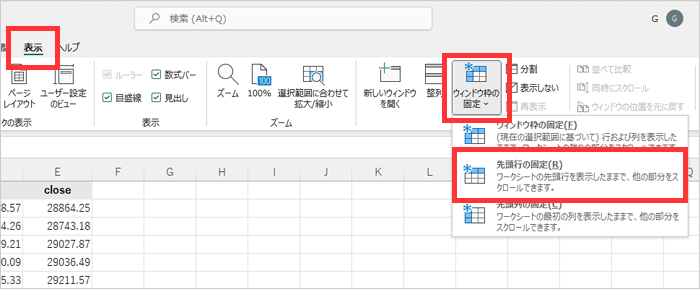

このとき、カーソルはシートのどこにあっても、1行目が固定されます。
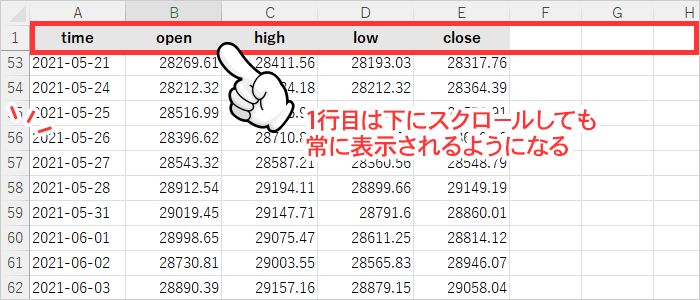
1列目を固定する
上部メニューの [ 表示 ] > [ ウィンドウ枠の固定 ] > [ 先頭列の固定 ] をクリックします。
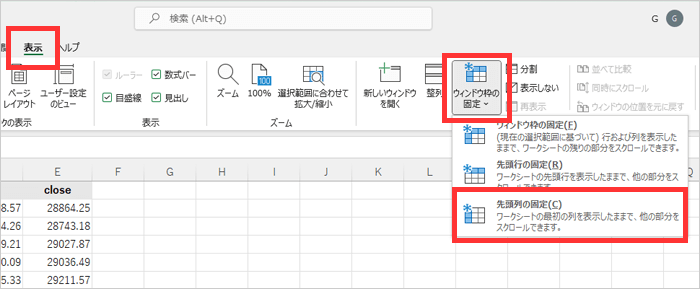

このとき、カーソルはシートのどこにあっても、1列目が固定されます。
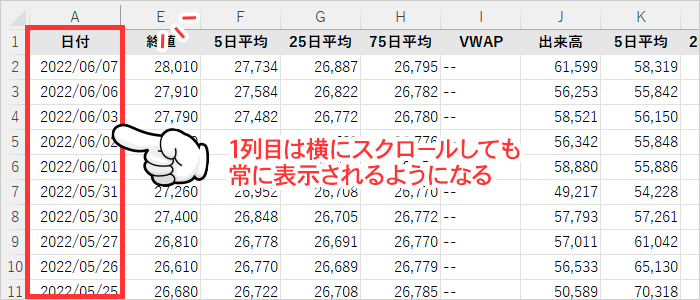
複数の行を固定する
1固定したい行の下の行番号をクリックする。
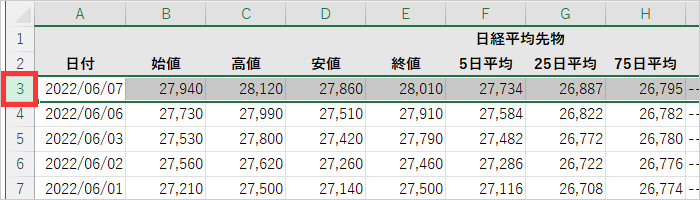
2上部メニューの [ 表示 ] > [ ウィンドウ枠の固定 ] > [ ウィンドウ枠の固定 ] をクリックします。
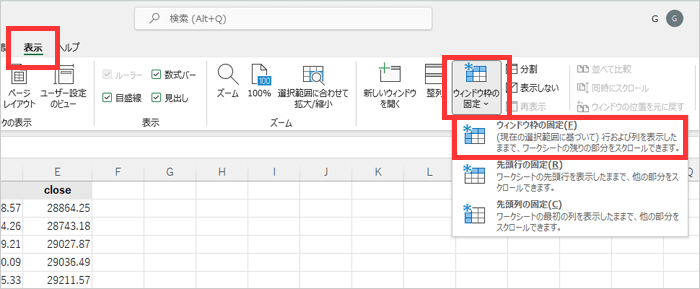
複数の列を固定する
1固定したい列の右隣りの列記号をクリックする。
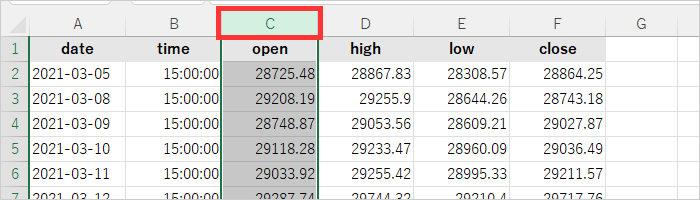
2上部メニューの [ 表示 ] > [ ウィンドウ枠の固定 ] > [ ウィンドウ枠の固定 ] をクリックします。
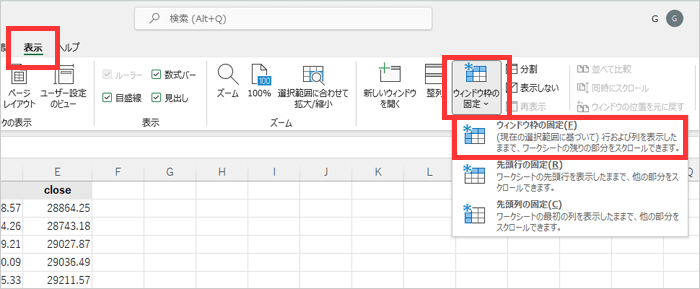
行と列を固定する
1固定したい行の下、固定したい列の右のセルにカーソルを置く。
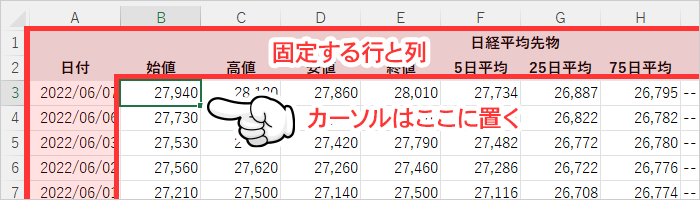
2上部メニューの [ 表示 ] > [ ウィンドウ枠の固定 ] > [ ウィンドウ枠の固定 ] をクリックします。
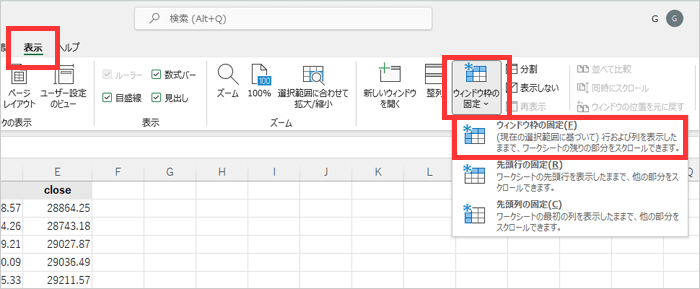
ショートカットキー
キーボードだけで操作することもできます!
キーボードのキーを順番に1つずつ押します。
Alt → W → F → F
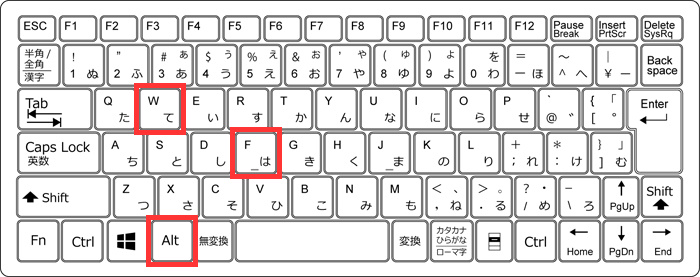

1つずつ順番に押してくださいね。
固定すると線の色が変わる
行や列を固定すると、セルの枠よりも濃いグレーの線で表示されます。
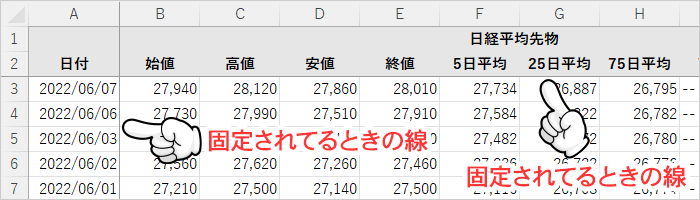
ウィンドウ枠の固定したときの線の色は変更できる?
現在の機能では、固定したときの線の色や太さなどを変更できません。
ウィンドウ枠固定の解除をする
2上部メニューの [ 表示 ] > [ ウィンドウ枠の固定 ] > [ ウィンドウ枠固定の解除 ] をクリックします。
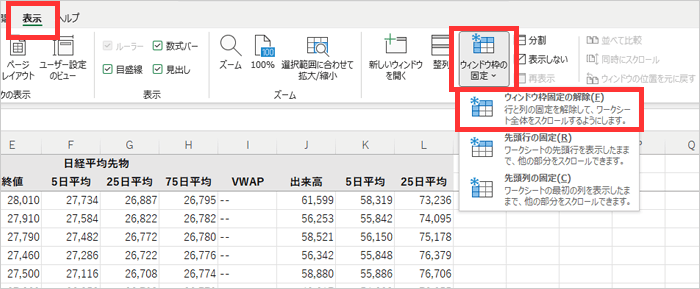

![【Excel】[ Shift ]+[ Space ] で行全体が選択できないときの対処方法](https://316-jp.com/wp-content/uploads/2022/10/excel-line-select-ime_eyecatch-300x158.png)






