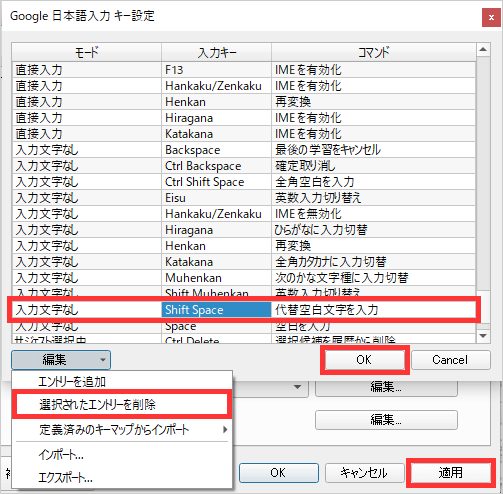Shift + Space キーを押すと、セルのある行全体が選択されます。
選択されるはず…なんですが、セルに入力したものが消えてしまうだけで行が選択できないことがあります。
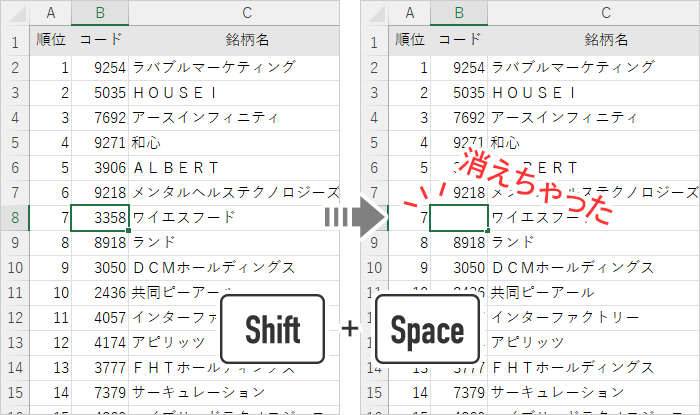
今回はこの原因と解決方法をご紹介します。
Shift + Space キーで行全体を選択ができない原因
Shift + Space キーのキーボードショートカットキーが効かない原因は、IMEの入力モードにあります。

IMEが日本語入力モードになっていると、Shift + Space キーが効きません。
日本語入力モードとは、ひらがなやカタカナを入力できる状態のことです。
Windows PCの右下のタスクバーのIMEを見てください。
「あ」と表示されていたら日本語入力モードです。

これを直接入力モードに変更すると、Shift + Spaceキーで行全体が選択されるようになります。
【解決方法1】直接モードに切り替える
IMEが日本語入力モードになっていることが原因なので、これを直接入力モードに変更することで解決します。
直接入力モードに変更するのは簡単で、キーボードの半角/全角キーを押すでけで、直接入力モードと日本語入力モードが切り替えられます。
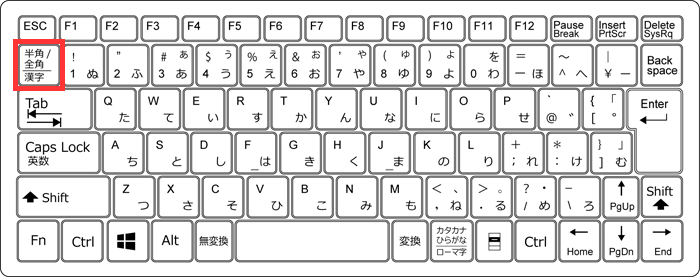
【解決方法 2】IMEの設定を変更する
Windowsに初めから入っているIME「Microsoft IME」やGoogleが提供している「Google 日本語入力」はShift + Spaceキーを押すとSpaceキー単体で押したときとは逆のスペースが入力されるようになっています。
例えば日本語入力中のときは、Spaceキー単体では全角スペース、Shift + Spaceキーにすると半角スペースが入力されるといった感じになってます。
ですので、冒頭で「セルに入力したものが消えてしまうだけで行が選択できない」と言いましたが、実は消えたんじゃなくてスペースが上書き入力された状態になっています。
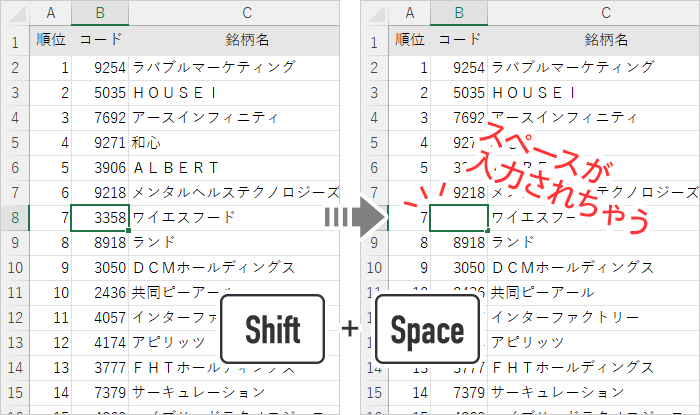
この設定を変更することで、日本語入力モードのままShift + Spaceキーを使えるようにできます。
Microsoft IMEの設定を変更
Windows PCなら初めから入っているIMEアプリです。
1右下のタスクバーの「あ」「A」を右クリックして [ 設定 ] をクリック。
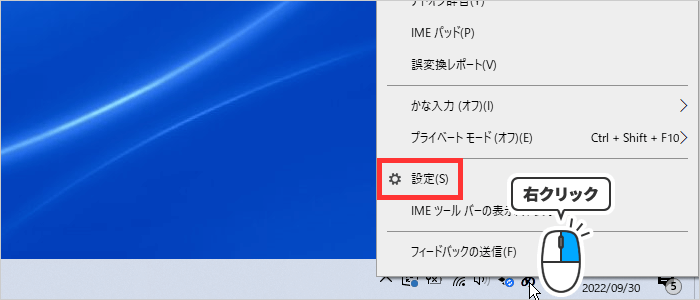
2[ キーとタッチのカスタマイズ ] をクリック。
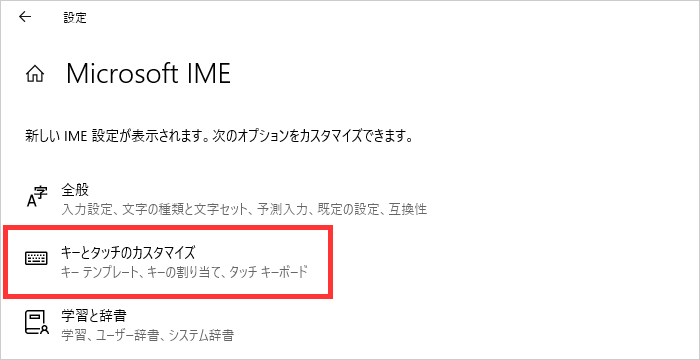
3[ 各キーに好みの機能を割り当てる ] を [ オン ] にする。
4[ Shift + Space ] を [ なし ] にする。
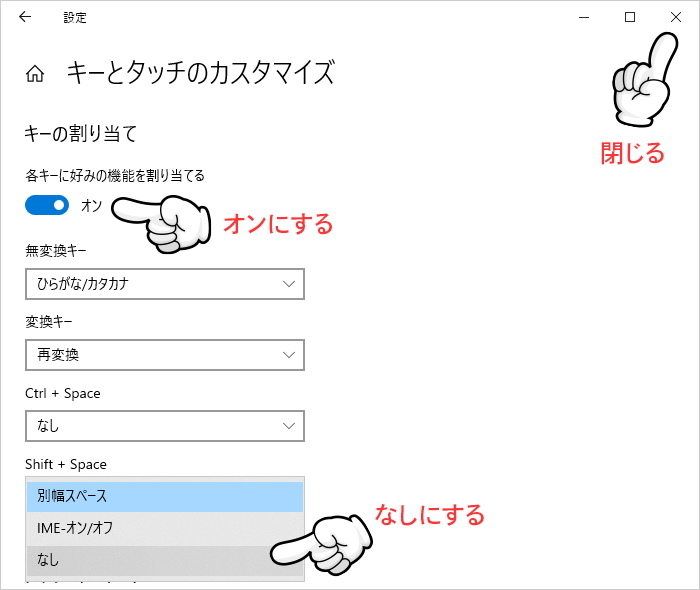
5設定画面を [ × ] で閉じます。
Google 日本語入力の設定を変更
Google 日本語入力での設定方法です。
1右下のタスクバーの「あ」「A」を右クリックして [ プロパティ ] をクリック。
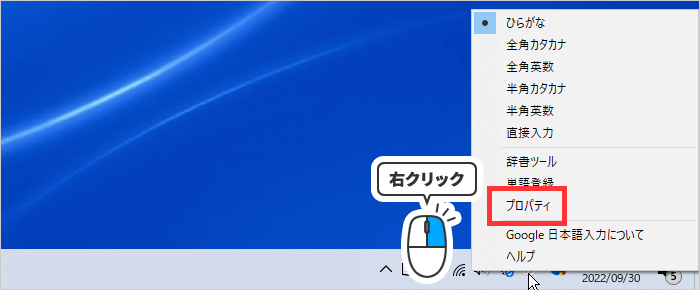
2[ 一般 ] タブの [ キーの選択 ] > [ 編集 ] をクリック。
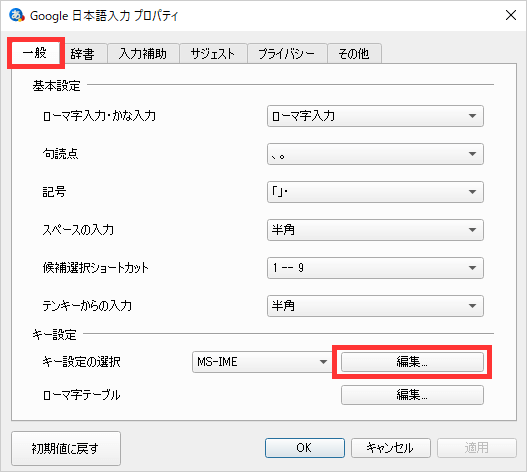
3モード [ 入力文字なし ]、入力キー [ Shift Space ]、コマンド [ 代替空白文字を入力 ] を選択する。
4[ 編集 ] をクリックし [ 選択されたエントリーを削除 ] 。
5[ OK ] > [ 適用 ] をクリック。