セルの数値に「1,000円」「3個」「5枚」と単位を入れたほうが、視覚的にも何の数値かわかりやすくなりますよね。
ただ、セルの中に単位を入力してしまうと、文字列として扱われてしまい計算してくれなくなります。

これはでは困りますね。
今回は計算できる状態でセルの数値に単位を表示する方法をご紹介します。
目次
数値に単位を付ける
数値に「円」を付ける例で説明します。
1単位を付けたいセルを選択する。
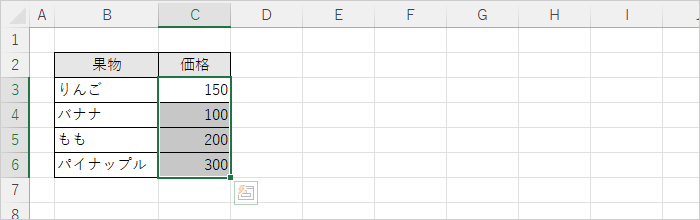
3[ 表示形式 ] > [ ユーザー定義 ] > [ 種類 ] に「0”円”」と入力して [ OK ] をクリック。
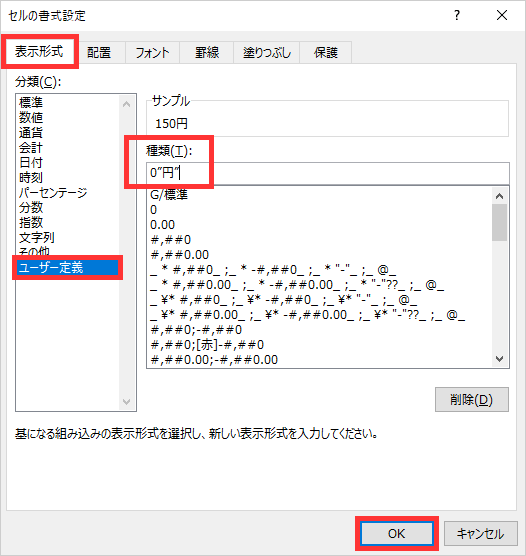

「円」の部分を「個」「様」などに変えることで、どんなパターンにも対応できます。
「1,000円」のように数値を3桁区切りにする
ユーザー定義を「#,##0”円”」とすることで、3桁区切りのカンマが入ります。
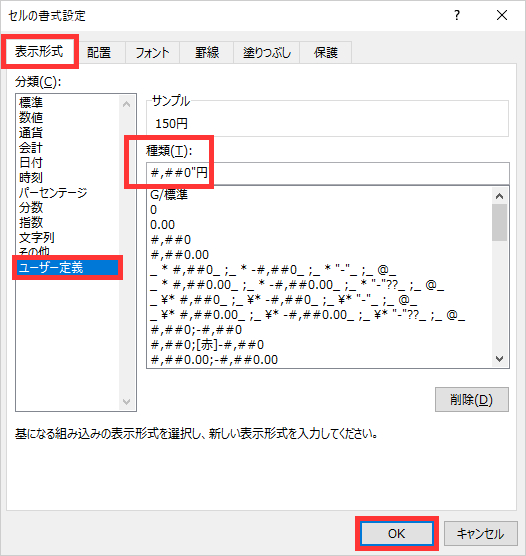
関連リンク
数値の前に文字列を入れる
「合計5,000円」などと数値の前に文字列を入れる方法です。
1単位を付けたいセルを選択する。
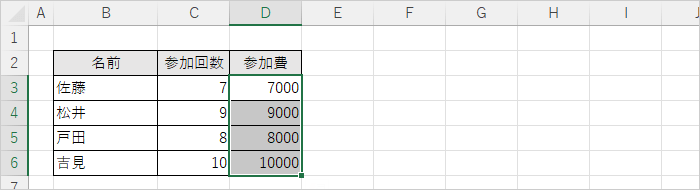
3[ 表示形式 ] > [ ユーザー定義 ] > [ 種類 ] に「”合計”0”円”」と入力して [ OK ] をクリック。
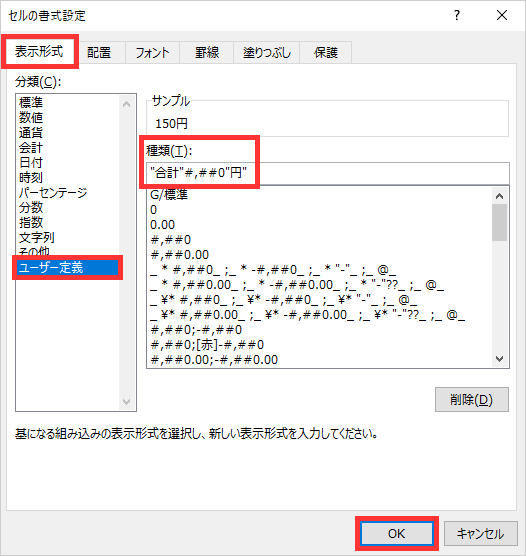
ユーザ定義を変えることで様々な表示ができます。
| ユーザー定義 | 表示 |
|---|---|
| “合計”0 | 合計1000 |
| “合計”0”円” | 合計1000円 |
| “合計”#,##0”円” | 合計1,000円 |

![【Excel】[ Shift ]+[ Space ] で行全体が選択できないときの対処方法](https://316-jp.com/wp-content/uploads/2022/10/excel-line-select-ime_eyecatch-300x158.png)






