通常ExcelのカーソルがC6にあるときに、キーボードの↓キーを押すとC7に移動します。
ですが、↓キーを押してもカーソルは移動せず、画面が下にスクロールされる、これがスクロールロックの機能です。

きっと便利な機能なんでしょうが、勝手にスクロールロックされて困っている人のほうが多い気がします。
今回はそんなスクロールロックの設定と解除方法をご紹介します。
スクロールロックとはどんな機能?
スクロールロックとは、キーボードの矢印キーを押したときに、カーソルを動かさずに、画面をスクロールできる機能です。
実際にやってみましょう。
C6セルにカーソルがある状態で、キーボードの↓キーを押します。
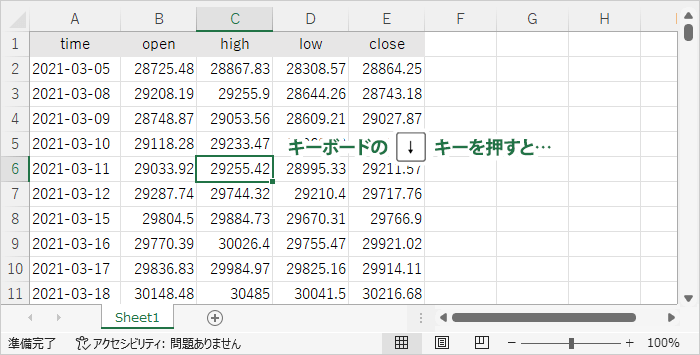
カーソルが下のC7に移動したなら、スクロールロックはオフの状態です。
これが初期設定の動作ですね。
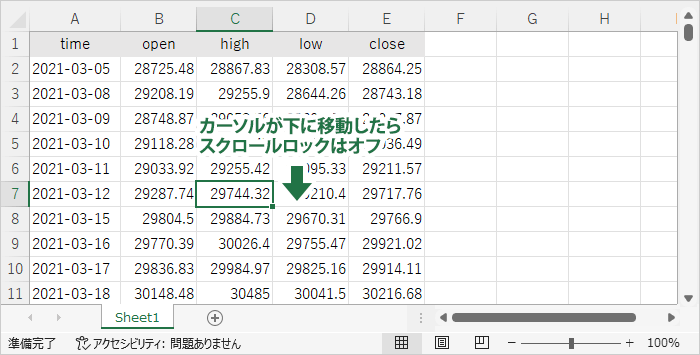
逆にカーソルはC6のまま動かず、シートがスクロールされたらスクロールロックがオンになっています。
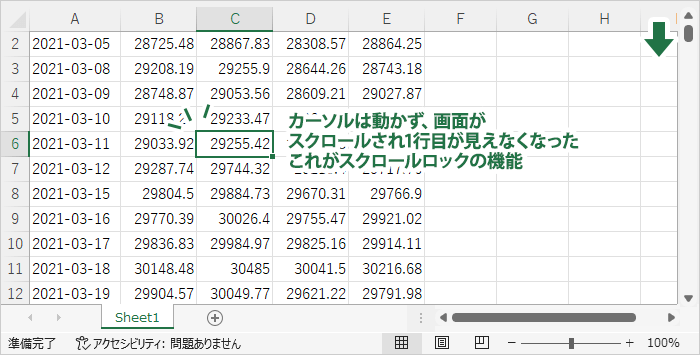
スクロールロックのオン・オフを確認する方法
Excelの下部にあるステータスバーに [ ScrollLock ] の表示があればスクロールロック機能がオンになっています。
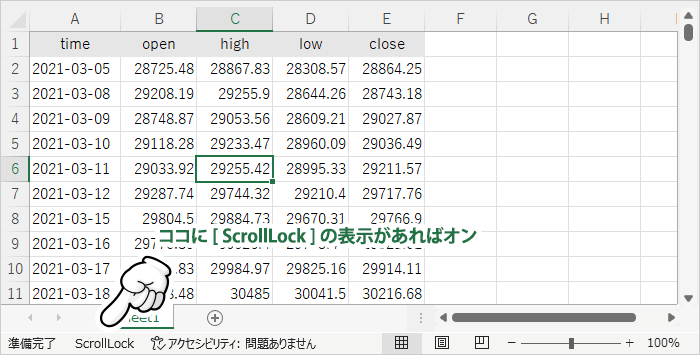
もしくは、ステータスバーを右クリックして出たメニューの [ ScrollLock ] の項目が「オン」「オフ」で表示されます。
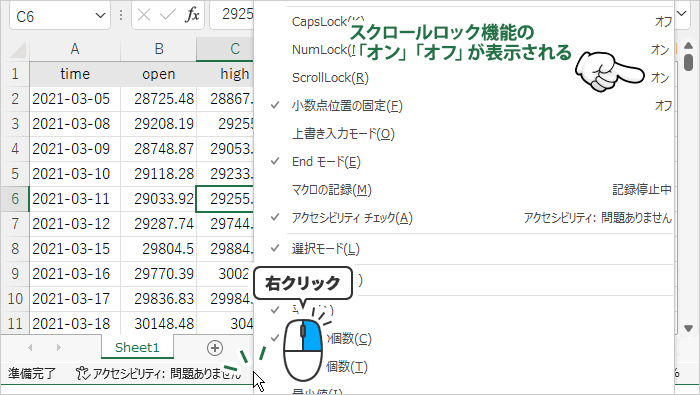

ScrollLockの表示設定にチェックが入ってないと表示されない
Excelの下部にあるステータスバーに [ ScrollLock ] が表示されていないのにスクロールロックがオンになっていることがあります。
それは、スクロールロックがオンになっていてもステータスバーに [ ScrollLock ] を表示しない設定にしているためです。
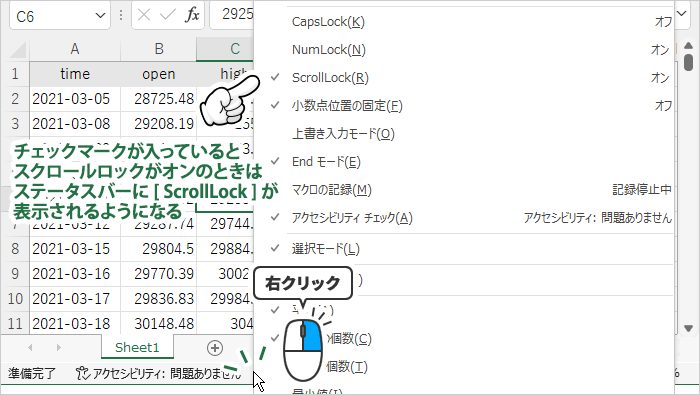
ステータスバーを右クリックして出たメニューの [ ScrollLock ] の項目にチェックマークを入れれると、スクロールロックがオンのときだけ、ステータスバーに表示されるようになります。
スクロールロックの設定・解除方法
キーボードのScroll Lockキーを押します。
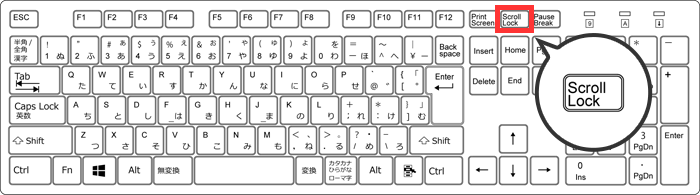

ノートPCではFn + SCR LKキーの場合もあります。
キーボードにScroll Lockキーがない場合
ノートPCや小さいキーボードにはScroll Lockキーがついていないことがあります。
代わりに別のキーがScroll Lockキーとして機能する場合があります。
| メーカー | [ Scroll Lock ] キーの代替 |
|---|---|
| NEC LAVIE | Fn + C |
| Dynabook | Fn + F12 |
| ASUS | Fn + End |
| DELL | Fn + S |
| Lenovo | Fn + C Fn + K |
| HP | Fn + C |
スクリーンキーボードから設定・解除する
どのキーにScroll Lockが割り当てられているかわからない場合は、Windows標準のスクリーンキーボードで設定・解除します。
1画面左下の検索バーに「すくりーん」と入力して検索結果の [ スクリーンキーボード ] をクリックして起動する。
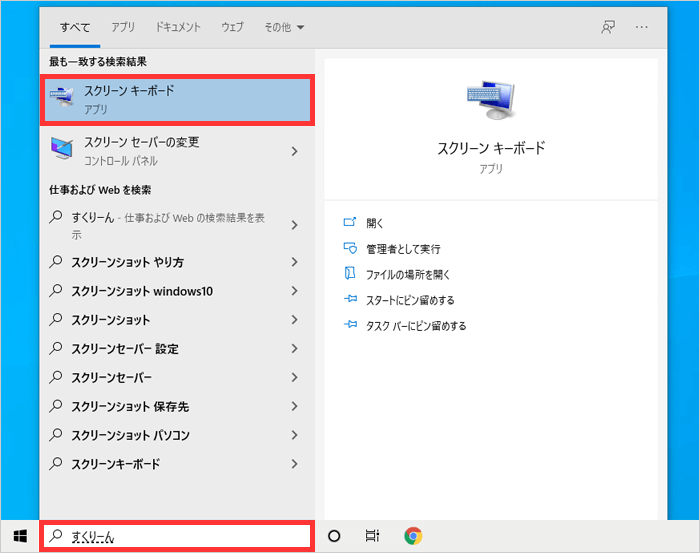
2スクリーンキーボードのScrLkキーを押す。
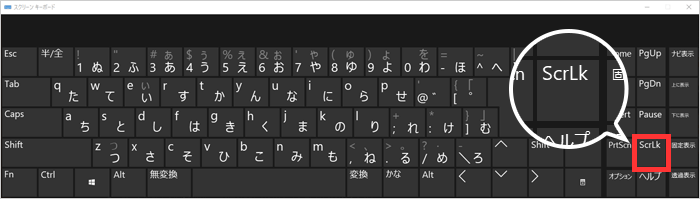

![【Excel】[ Shift ]+[ Space ] で行全体が選択できないときの対処方法](https://316-jp.com/wp-content/uploads/2022/10/excel-line-select-ime_eyecatch-300x158.png)






