半角スペースと全角スペースの入力方法をアプリ別・OS別にご紹介。
あんまり全角スペース使わないなって人には、常に半角スペースが入力できる設定も解説しています。
この記事でわかること
- 半角スペースと全角スペースの打ち方
- 常に半角スペースが入力されるようにする設定方法
対応しているOS
- Android
- iOS
- Windows
- macOS
基本的な半角・全角スペースの入力方法
PCでもスマホでも多くの場合、初期設定では入力モードによって半角か全角のスペースが入力できるようになっています。
スマホの場合
| 入力モード | スペースの種類 |
|---|---|
| ひらがな | 全角スペース |
| 英字 | 半角スペース |
| 数字 | 半角スペース |
スマホの場合は [ ␣ ] のアイコンかスペースキーでスペースを入力できます。
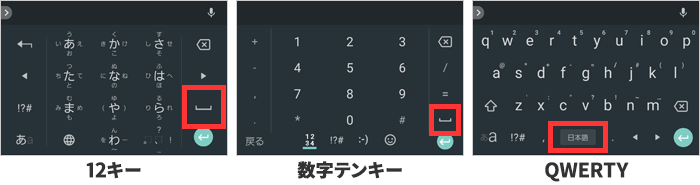
PCの場合
| 入力モード | スペースの種類 |
|---|---|
| ひらがな | 全角スペース |
| 全角カタカナ | 全角スペース |
| 全角英数 | 全角スペース |
| 半角カタカナ | 半角スペース |
| 半角英数 | 半角スペース |
PC用キーボードのスペースキーを押すと、スペースが入力されます。
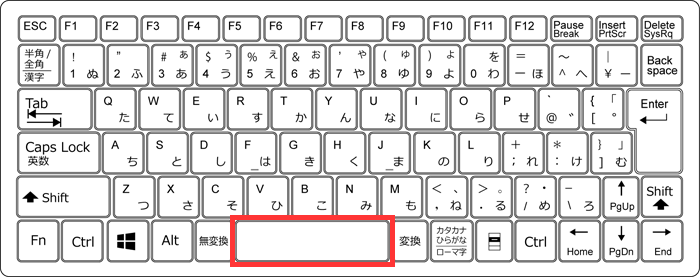
また、ほとんどの場合、全角モード時に [ Shift ] + [ スペース ] キーを押すと半角スペースが入力できます。
それでは次からアプリ別・OS別にご紹介していきます。
Google 日本語入力【Android】
Android版「Google 日本語入力」アプリでスペースを入力する方法です。

初期設定では以下のスペースが入力されます。
| 入力モード | スペースの種類 |
|---|---|
| ひらがな | 全角スペース |
| 英字 | 半角スペース |
| 数字 | 半角スペース |
12キーレイアウト(ケータイ配列/テンキー)
12キーレイアウトの場合は [ ␣ ] をタップでスペースが入力できます。

QWERTYキーボード
QWERTYキーボードでは [ 日本語 ] と書かれたスペースキーをタップでスペースが入力できます。
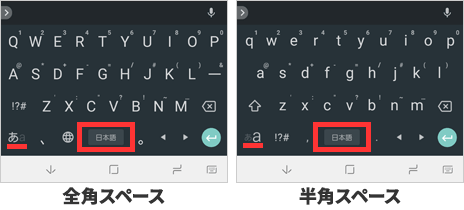
QWERTYキーボードだと入力モードが分かりづらいですが、左下の [ あa ] で見分けられます。
- 「あ」が大きい→ひらがな
- 「a」が大きい→英字
変換からスペースを入力する
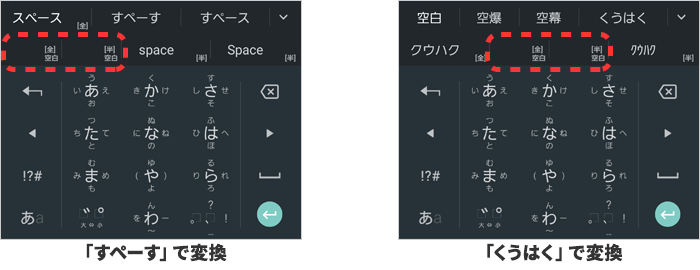
- 「くうはく」と入力すると変換候補に半角・全角スペースが両方表示されるので選んでタップ。
-
「すぺーす」と入力→ [ ␣ ] をタップしてカタカナの「スペース」に変換すると変換候補に半角・全角スペースが両方表示されるので選んでタップ。

「すぺーす」だけ入力した状態だと、半角か全角か判別できない検索候補が出てきます。なので「くうはく」と打つのがオススメ。
常に半角スペースを入力する設定
入力モードがひらがなでも半角スペースを入力したい場合、以下の設定をします。
1左下の [ あa ] を長押し > [ Google 日本語入力設定 ] をタップ。
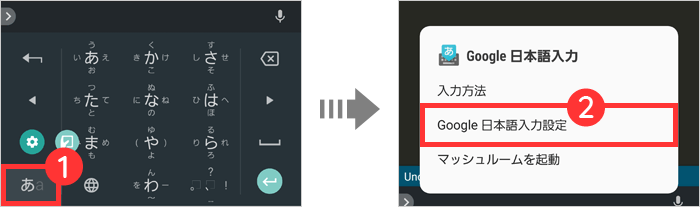
2[ 変換 ] > [ 半角スペースの使用 ] のスイッチをオンにする。
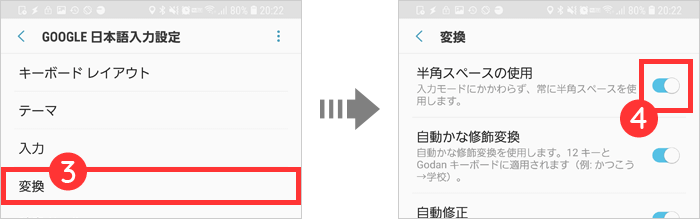

Google 日本語入力【Windows】
Windows版Google 日本語入力も初期設定では以下のスペースが入力されます。
| 入力モード | スペースの種類 |
|---|---|
| ひらがな | 全角スペース |
| 全角カタカナ | 全角スペース |
| 全角英数 | 全角スペース |
| 半角カタカナ | 半角スペース |
| 半角英数 | 半角スペース |
| 直接入力 | 半角スペース |
ひらがな入力時に [ Shift ] + [ スペース ] キーで半角スペースが入力できます。
キーボードの [ スペース ] キーを押すと、スペースが入力されます。
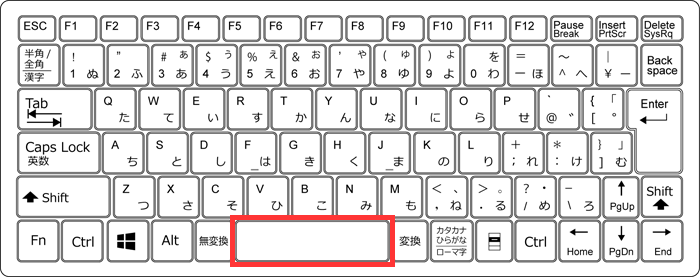
常に半角スペースを入力する設定
どの入力モードでも常に半角スペースにしたい場合の設定です。
1タスクトレイの中にあるGoogle日本語入力のアイコン( [ あ ] [ A ] など)を右クリック > [ プロパティ ] をクリック。
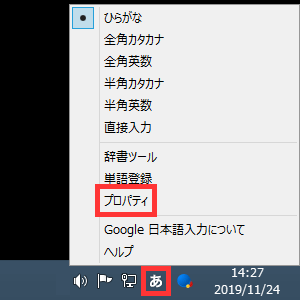
2[ 一般 ] タブの [ スペースの入力 ] を [ 半角 ] にして [ 適応 ] をクリック。
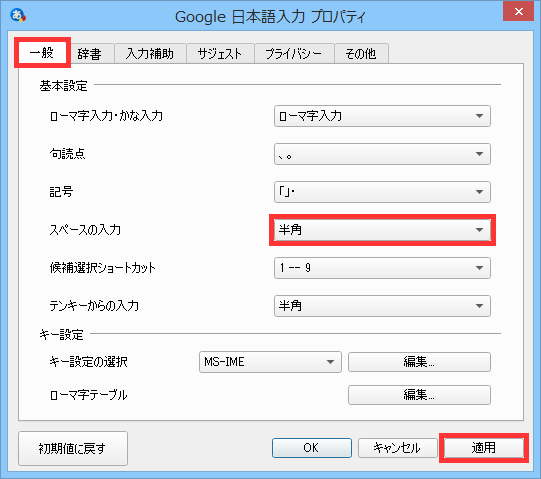
この設定後、ひらがな入力時に [ Shift ] + [ スペース ] キーで全角スペースが入力できます。
Google 日本語入力【macOS】
Mac版Google 日本語入力でも初期設定では以下のスペースが入力されます。
| 入力モード | スペースの種類 |
|---|---|
| ひらがな | 全角スペース |
| カタカナ | 全角スペース |
| 全角英数 | 全角スペース |
| 半角カタ | 半角スペース |
| 英数 | 半角スペース |
キーボードの [ スペース ] キーを押すと、スペースが入力されます。
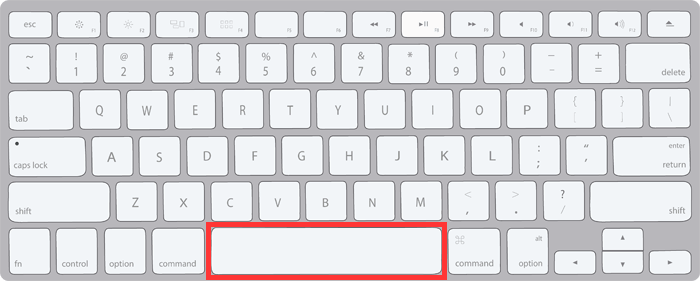
常に半角スペースを入力する設定
どの入力モードでも常に半角スペースにしたい場合の設定です。
1メニューバーのGoogle日本語入力アイコン > [ 環境設定 ] > [ 一般 ] を開く。
2[ スペースの入力 ] から [ 半角 ] を選択して [ OK ] をクリック。
[ 半角 ] を選んでもキーボードの [ Shift ] + [ スペース ] キーで全角スペースを入力することができます。
Gboard【Android/iOS】
「Gboard」はiOSでも使えるGoogle製日本語入力アプリです。同じGoogle製の「Google 日本語入力」とほぼ一緒です。
初期設定では以下のスペースが入力されます。
| 入力モード | スペースの種類 |
|---|---|
| ひらがな | 全角スペース |
| 英字 | 半角スペース |
| 数字 | 半角スペース |
12キーレイアウト(ケータイ配列/テンキー)
12キーレイアウトの場合は [ ␣ ] をタップでスペースが入力できます。
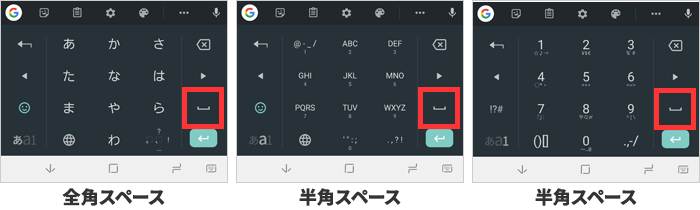
QWERTYキーボード
QWERTYキーボードでは [ 日本語 ] と書かれたスペースキーをタップでスペースが入力できます。
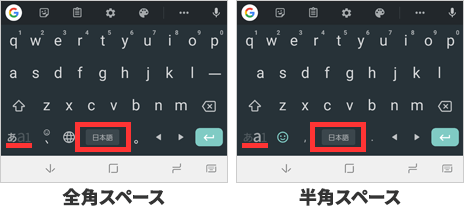
QWERTYキーボードだと入力モードが分かりづらいですが、左下の [ あa1 ] で見分けられます。
- 「あ」が明るい→ひらがな
- 「a」が明るい→英字
- 「1」が明るい→数字
変換からスペースを入力する
- 「くうはく」と入力すると変換候補に半角・全角スペースが表示されるので選んでタップ。
-
「すぺーす」と入力すると変換候補に半角・全角スペースが表示されるので選んでタップ。
常に半角スペースを入力する設定
入力モードがひらがなでも半角スペースを入力したい場合、以下の設定をします。
1左下の [ あa1 ] を長押し > [ 言語 ] をタップ。
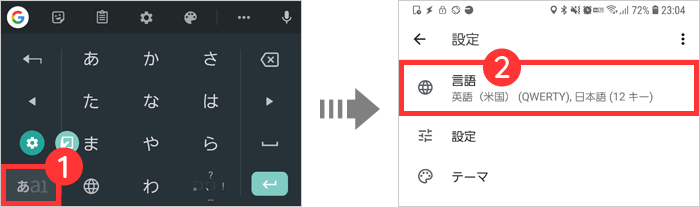
2[ 日本語 ] > [ 半角スペースの使用 ] のスイッチをオンにする。
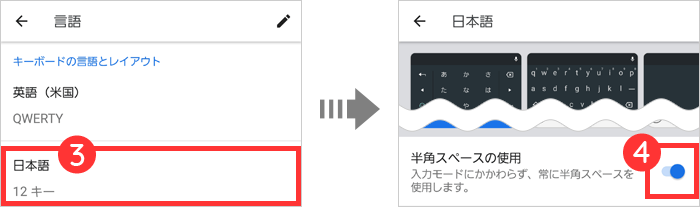
設定後に全角スペースを入力したい場合は「くうはく」「すぺーす」で変換しましょう。
iOS標準の日本語入力
iOS13から全角スペースが入力可能な
「スマート全角スペース」という機能が搭載されました。
どんな機能かと言うと、ひらがな入力時は全角スペース、英数字のときは半角スペースになる機能です。
| 入力モード | スペースの種類 |
|---|---|
| ひらがな | 全角スペース |
| 英字 | 半角スペース |
| 数字 | 半角スペース |

ずっとiOSを使ってきた人の中には「スマート全角スペース」機能が邪魔に感じるかもしれません。
その場合はオフにしちゃいましょう。
「スマート全角スペース」をオフにする
1キーボードの左下の地球儀マークを長押し。
2[ キーボード設定 ] をタップ。
3[ スマート全角スペース ] のスイッチをオフにする。
もしくは、
[ 設定 ] > [ 一般 ] > [ キーボード ] > [ スマート全角スペース ] のスイッチをオフにする。
それ以前のiOSでは
iOS12以前のiPhoneでは全角スペースを辞書に登録して使います。
全角スペースだけでは登録ができないので「 @」など全角スペース+文字や記号を1文字以上入れて登録します。
1[ 設定 ] > [ 一般 ] > [ キーボード ] > [ ユーザ辞書 ] を選択。
2[ + ] をタップして単語に「 @」←をコピーして貼り付け。
3[ よみ ] に「すぺーす」などわかりやすい名前を付け [ 保存 ] をタップ。
4「すぺーす」と入力し変換候補から「 @」を選択して「@」だけ削除すれば全角スペースだけが残ります。

Windows標準の日本語入力
初期設定でのスペースは以下のようになります。
| 入力モード | スペースの種類 |
|---|---|
| ひらがな | 全角スペース |
| 全角カタカナ | 全角スペース |
| 全角英数 | 全角スペース |
| 半角カタカナ | 半角スペース |
| 半角英数 | 半角スペース |
常に半角スペースを入力する設定
どの入力モードでも常に半角スペースにしたい場合の設定です。
1タスクトレイの中にある日本語入力のアイコン( [ あ ] [ A ] など)を右クリック > [ プロパティ ] をクリック。
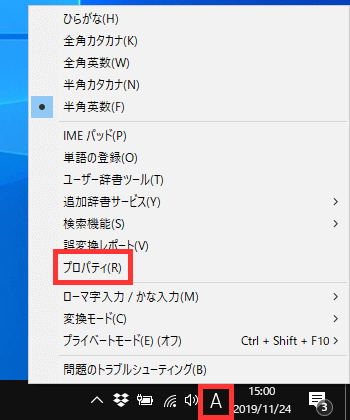
2[ 詳細設定 ] をクリック。
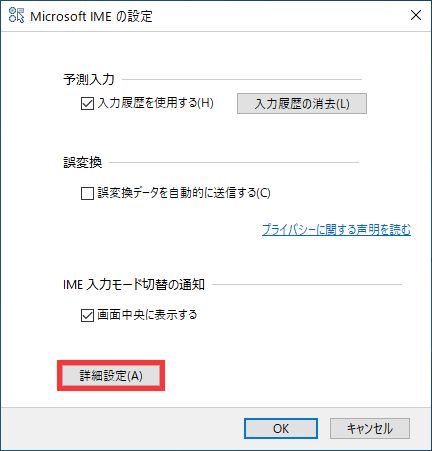
3[ 全般 ] > [ スペースの入力 ] を [ 常に半角 ] にして [ 適応 ] をクリック。
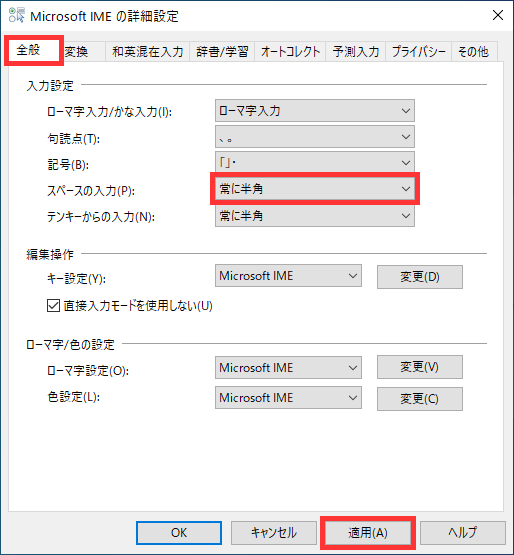
この設定後、ひらがな入力時に [ Shift ] + [ スペース ] キーで全角スペースが入力できます。
macOS
初期設定でのスペースは以下のようになります。
| 入力モード | スペースの種類 |
|---|---|
| ひらがな | 全角スペース |
| カタカナ | 全角スペース |
| 全角英字 | 全角スペース |
| 半角カタカナ | 半角スペース |
| 英字 | 半角スペース |
ひらがな入力のときに [ Shift ] + [ スペース ] キーで半角スペースになります。








