Dropboxのファイルを更新したのに「同期しない」「同期中のまま終わらない」ってときの解決方法をご紹介します。
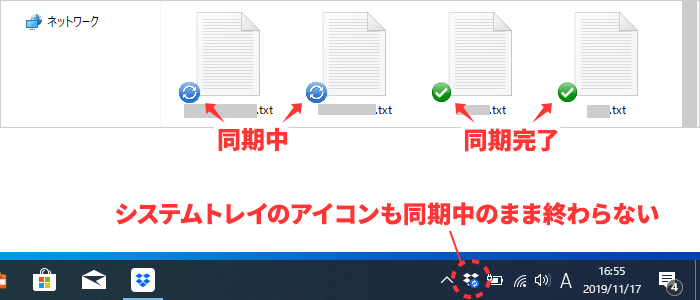
私がWindows PCで使っているDropboxが最近ずっと同期中のまま終わらなくなってしまったんです。
それでネットで調べつつ色々と試した結果、無事解決したので試したことをまとめました。

この記事でわかること
- Dropboxの同期ができない問題を解決するために試したこと
「インデックスを作成中」のまま同期が終わらない場合
WindowsのシステムトレイのDropboxアイコンにカーソルを乗せると「インデックスを作成中…」のまま何時間経っても同期が終わらないことがあります。

この場合はこの記事の以下の順に試していただくことをオススメします。
Dropboxの同期ができないときに確認すること
私がDropboxの同期が上手くいかないときに実際に確認したことをご紹介します。
実際に私がやってみた順番に書いてますが、解決した方法「同期が進まないファイルを一度削除して再アップロード」をまず試していただくといいかもしれません。
インターネットに接続されているか確認
当然ですがネットに接続していないと同期はできません。
同期しない端末がインターネットに接続されているか確認しましょう。
Dropboxが起動しているか確認
Windowsの場合はシステムトレイにDropboxのアイコンが表示されているか、MacはメニューバーにDropboxのアイコンが表示されているかを確認してください。
Windowsの場合システムトレイの をクリックした中にアイコンが隠れていることがあります。

Dropboxの容量が不足していないか確認
Dropboxの容量は無料プランだと2GBまでです。
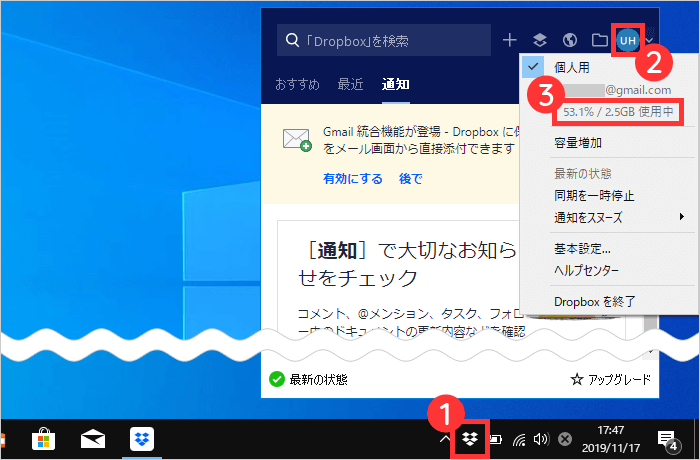
1システムトレイ(メニューバー)のDropboxアイコンをクリック。
2プロフィール写真(イニシャル)アイコンをタップすると容量が確認できます。
端末の容量に空きがあるか確認
PC・スマホのストレージに空き容量があるか確認します。
同期したい端末と同じDropboxアカウントでログインしているか確認
ログインしているアカウントが正しいものか確認してみましょう。
共有フォルダの場合メンバーであるか確認
同期できないファイルが共有フォルダに保存されている場合、自分がその共有フォルダのメンバーになっているか確認してください。
選択型同期がオンになっているかどうか確認
Dropboxには特定のフォルダだけをPCに表示するよう設定することができます。
同期しない設定になっているフォルダはPC側には表示されません。
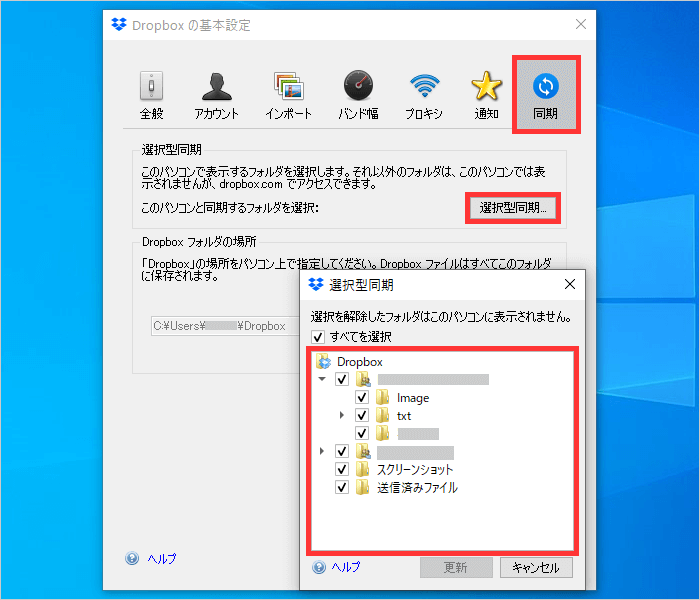
1システムトレイ(メニューバー)のDropboxアイコンをクリック。
2プロフィール写真(イニシャル)アイコン > [ 基本設定 ] をタップ。
3[ 同期 ] > [ 選択型同期 ] > PCに表示させたいフォルダにチェックマークが入っているか確認する。
端末を再起動する
端末が不安定になっていたり、回線が詰まっている場合は再起動することで改善できます。
アプリのバージョンが最新であるか確認
「Dropboxの同期ができない」などのキーワードで検索するとDropboxアプリが最新版であるか確認しましょうと書いてある記事が多いのですが、PC用のDropboxアプリは基本的に自動更新されるはずなので常に最新版の可能性が高いです。
自動更新を無効にしたり、オフにすることはできません。
スマホ版は手動更新に設定している場合は、新しいバージョンのアプリがあるか確認しましょう。
互換性のない文字をファイル名に使用していないか
DropboxはWindows、Mac、Linux、Android、iOSなど様々な環境で同期ができるのが特徴です。
ただファイル名にそのOSが対応していない文字が含まれていた場合、同期ができません。
例えばMacではOKな文字でもWindowsでは使えない文字がファイル名に含まれていた場合、Windows側でそのファイルは同期できません。
| 互換性のない文字 | |
|---|---|
| / | フォワードスラッシュ |
| \ | バックスラッシュ |
| < | それ以下 |
| > | それ以上 |
| : | コロン |
| “ | 二重引用符 |
| | | 垂直線 |
| ? | クエスチョンマーク |
| * | 星印 |
| . | ピリオド |
| ファイル名やフォルダ名の末尾の空白 |
ファイル名に関しては公式サイトのヘルプページに詳しく書かれているのでこちらをご覧ください。
同期できない場合 – 互換性のない特殊文字と不良なファイル名に関する問題の解決方法 | Dropbox ヘルプ
Dropboxのリンクを解除して再度リンクする
Dropboxアプリとアカウントの連携を一度解除します。
解除してもファイルはDropboxからは消えないのですが、同期が取れていないファイルは別の場所にバックアップしておくことをオススメします。
1システムトレイ(メニューバー)のDropboxアイコンをクリック。
2プロフィール写真(イニシャル)アイコン > [ 基本設定 ] をタップ。
3[ アカウント ] > [ このDropboxのリンクを解除 ] > [ OK ] をクリック。
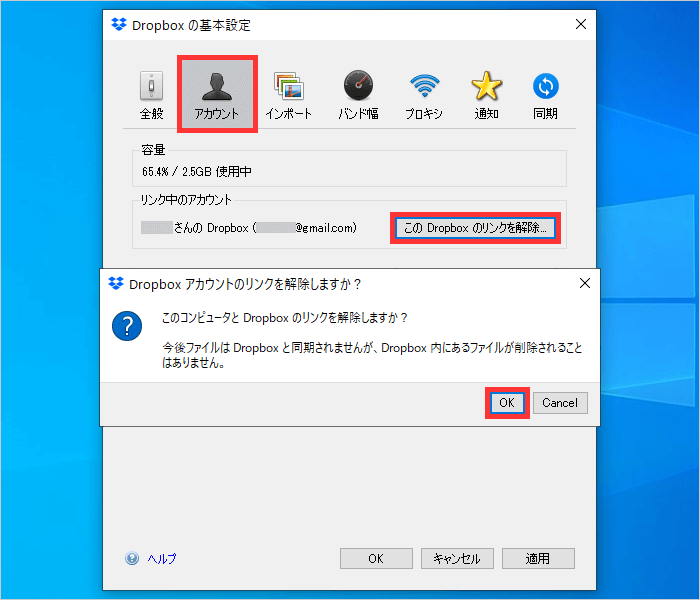
4念の為、端末を一度再起動。
5Dropboxを起動 > メールアドレスとパスワードを入力してログイン。
6同期が始めるのでしばらく待ちます。
7同期が完了して、今まで同期できなかったファイルも同期されているか確認。
Dropboxを再インストール
私の場合、前述した方法すべてを確認したりやってみたんですが、症状は改善されなかったため、Dropboxアプリを一旦PCからアンインストールして再度インストールしました。
アンインストールしてもファイルはDropboxからは消えないのですが、同期が取れていないファイルは別の場所にバックアップしておくことをオススメします。
1端末からDropboxをアンインストール。
2念の為、端末を再起動してからDropboxをインストール。
3Dropboxを起動 > メールアドレスとパスワードを入力してログイン。
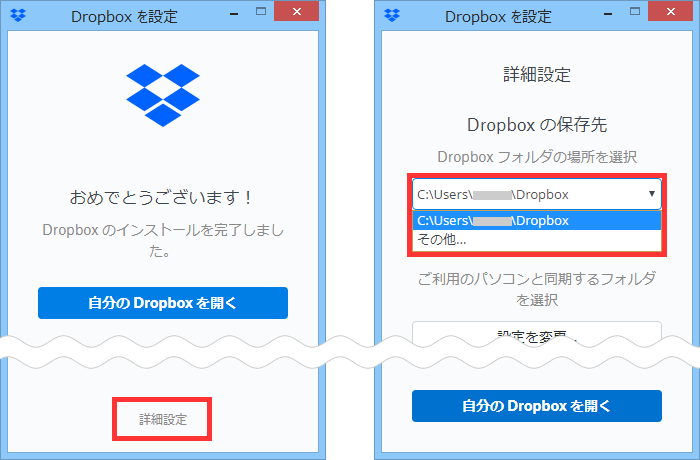
4「おめでとうございます!」の画面が出たらその下の [ 詳細設定 ] をクリックするとDropboxの保存先を選択できます。
ここで今まで使っていた場所と同じところを選択します。
5[ 自分のDropboxを開く ] をクリックすると同期が始まるのでしばらく待ちます。
7同期が完了して、今まで同期できなかったファイルも同期されているか確認。

同期が進まないファイルを一度削除して再アップロード
同期ができないファイルが10件ほどだったので、1つずつファイルを見ていくことにしました。
1Dropboxの保存先にしているフォルダを開き、青い丸に矢印の同期中マークが付いているフォルダを探します。
2見つけたらそのフォルダを開いて掘り下げていき、どのファイルが同期中なのか探り当てます。
3同期中のマークが付いているファイルのバックアップして、一旦Dropboxから削除して再度アップロードする。
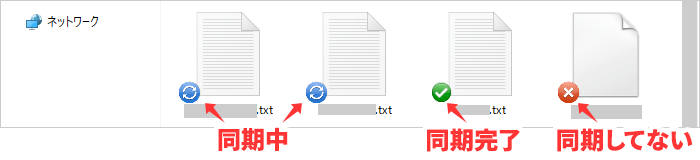
私の保存先にしているDropboxのフォルダの中から同期中マークのフォルダを掘り下げていったら、赤い丸のバツマークが付いているファイルを発見しました。
これを一旦削除し、再度アップロードしたら、他の同期中から進まなかったファイルもすべてが同期され無事解決になりました。

セキュリティ対策ソフトやウィルス対策ソフトが原因の場合も
ほとんどの方がセキュリティソフトをインストールしていると思いますが、これが同期の邪魔をしていることもあります。
セキュリティソフトごとに対応が異なるのでここでは触れませんが、解決しない場合はアプリの名前で検索して調べてみるといいかもしれません。
まとめ
検索して色んな記事を見て試しましたがどれも解決には至らず。。
それぞれ使っている環境が違うとトラブルの原因も解決方法も違うんだなと痛感しました。








