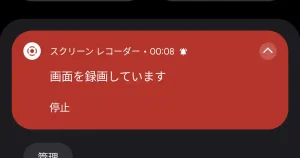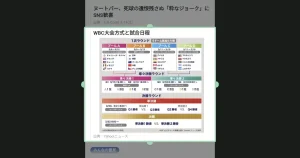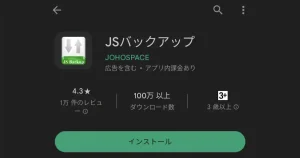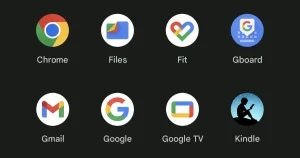2019年11月初旬からGoogleマップのオフラインマップ機能が日本でも使えるようになりました。
あらかじめダウンロードしておいた地域の地図を通信なしで利用することができます。
今回はGoogleマップのオフラインマップ機能の使い方をご紹介します。
この記事でわかること
- オフラインマップを使うための事前準備
- オフラインマップの使い方
Googleマップ オフラインマップ機能のメリット・デメリット
メリット
- Wi-Fi環境で事前に地図をダウンロードしておけば通信量の節約になる。
- 災害時など通信障害時に活躍しそう。
デメリット
- 乗換案内、徒歩経路、配車サービス、自転車経路は利用できません。
- 運転経路には、交通状況、別の経路、車線案内が含まれない。
- お店の情報などはオンラインよりも情報が少なくなる。
地図をダウンロードする
オフラインマップを使うには事前に地図をダウンロードしておく必要があります。
ダウンロードはWi-Fiに接続できる環境で行う
地図データはサイズが大きくなりやすいので、Wi-Fiに接続してダウンロードすることをオススメします。
Googleマップにログインする

1Googleマップを起動 > 左上の > [ 設定 ] をタップ。
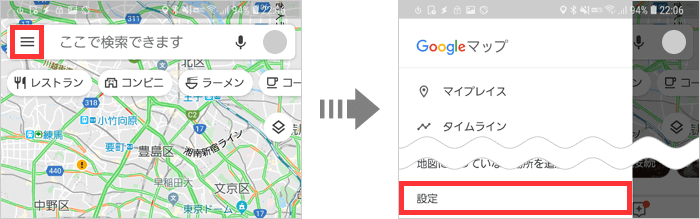
2[ ログイン ] > 端末に登録しているGoogleアカウントをタップ。
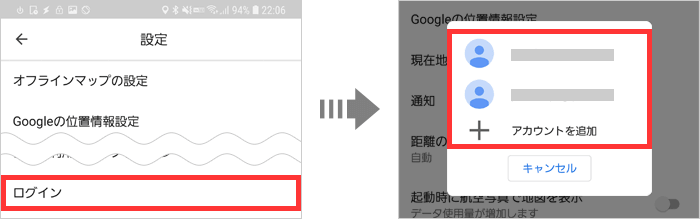
新しくGoogleアカウントを追加または新規アカウントを作成する場合は [ アカウントを追加 ] をタップして必要項目を入力していきます。
地図の保存場所を選ぶ
こちらはAndroid限定になりますが、ダウンロードした地図の保存先を選ぶことができます。
- スマホ・タブレット本体
- SDカード

1Googleマップを起動 > 左上の > [ 設定 ] をタップ。
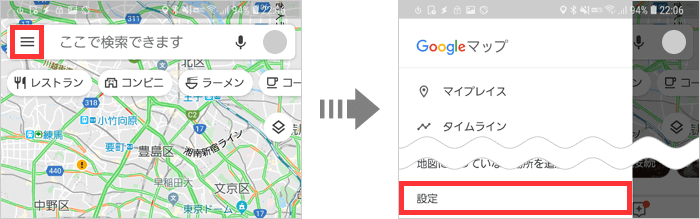
2[ オフラインマップの設定 ] > [ ストレージの設定 ] > デバイス(本体)かSDカードを選んで [ 保存 ] をタップ。
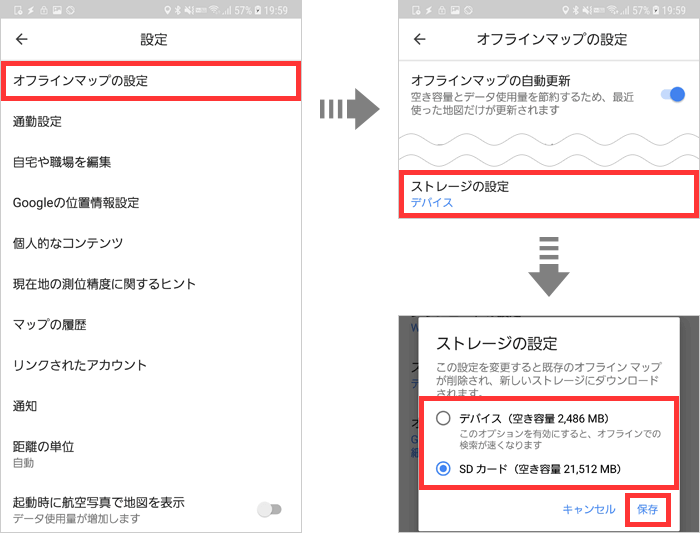
地図をダウンロードする手順
1左上の > [ オフラインマップ ] > [ 自分の地図を選択 ] をタップ。
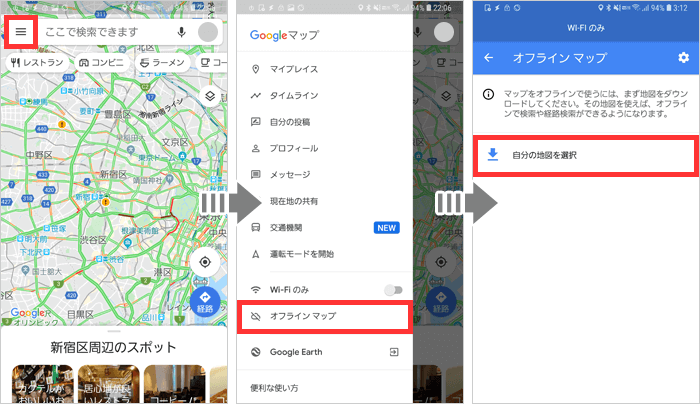
2保存したい場所が青い枠の中に収まるようにして [ ダウンロード ] をタップ。確認画面が表示されたら [ OK ] をタップ。
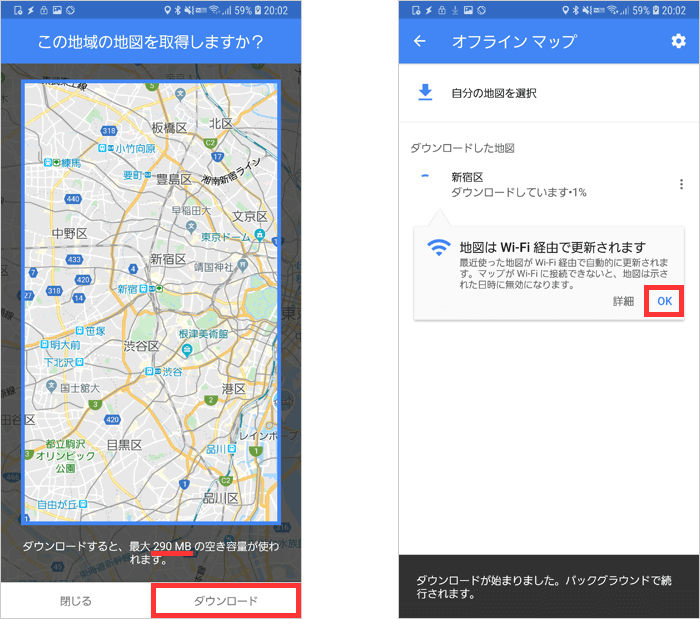

オフラインマップの使い方
Wi-Fiに接続したときのみ通信を行い、それ以外の場合はオフラインマップを使うように設定します。
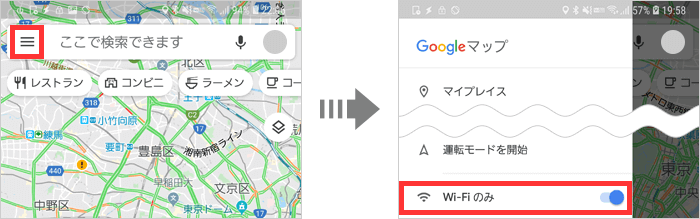
1Googleマップを起動 > 左上のをタップ。
2[ Wi-Fiのみ ] をタップしてオンにする。
これでWi-Fiに接続されていないときはオフラインマップになります。
データ通信ができる環境で [ Wi-Fiのみ ] をオフにすればオンラインマップに戻すことができます。
オフラインマップをの更新と管理
オフラインマップは更新が必要
ダウンロードしたオフラインマップは有効期限が1ヶ月です。有効期限が切れる前に更新する必要があります。
一応、有効期限が切れる15日前からWi-Fiに接続しているときに自動的に更新が試みられるようです。

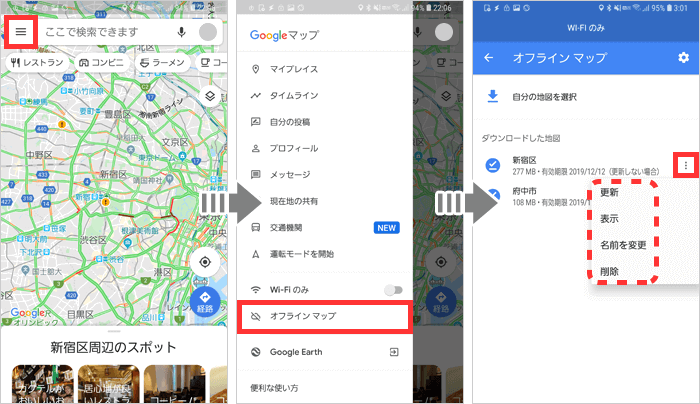
1左上の > [ オフラインマップ ] > [ 自分の地図を選択 ] をタップ。
2管理したいオフラインマップの右端のをタップして実行したいメニューを選びます。
まとめ
オフラインで使えるので通信量の節約だけではなく、災害時などの通信障害時にも役立つと思います。
旅行先や普段良く行く場所をダウンロードしておくと、いざというときに活用できるかもしれませんね。