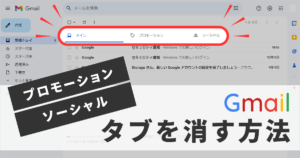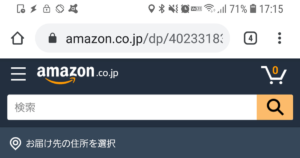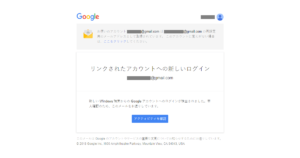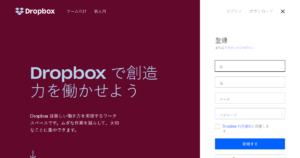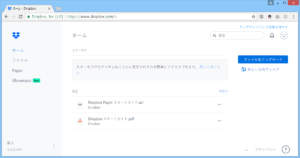旅行や結婚式などで撮影した大量の写真、どんな風に共有してますか。私の周りではLINEグループを作ってアルバム機能で共有することが多いです。
ご存知の方も多いとは思いますが、LINEのアルバム機能を使って写真をアップロードすると、画質がかなり劣化してしまいます。
その写真をスマホで見るだけなら気にならないかもしれませんが、大切な写真やプリントしたい写真などはできれば劣化させずに共有したいですよね。
ただ大勢の人と共有するときに気をつけたいのが以下の点。
- 相手がそのサービスのアカウントを持っていなくてもいい
- アプリをインストールしなくてもいい
- PCでもスマホでも利用できる
定期的に写真を共有することがあるならアカウントを作成してもらってもいいかもしれませんが、今回1度きりという場合が多いと思います。それなのにわざわざ会員登録してアカウントを作成してもらうのは気が引けます。
アプリをインストールしてもらうのも、PC・スマホを使い慣れた人ならいいかもしれませんが、慣れていない人にとってはとても抵抗のある作業になってしまいます。
またPCを所有していない人も多いのでスマホで完結できるものが好ましいです。
そこでオススメしたいのがMicrosoftのオンラインストレージ「OneDrive」です。
共有する相手はアカウントがなくても利用できるので余計な手間がかからず、PCでもスマホでも利用でき、画像の劣化をさせずに共有できます。写真というプライベートなデータを預けるので有名どころのMicrosoftが提供しているというのも安心できますね。
OneDriveはPC・スマホのブラウザからも利用できるのでアプリのインストールは必要ありません。写真を受け取る側はOneDriveのアカウントは必要ありませんが、共有する側はアカウントが必要なのでない場合は新規登録してください。
Skype・OneDrive・Office Onlineなどが無料で使えるMicrosoftアカウントの新規作成方法
https://316-jp.com/microsoft-account-signup
アップロードの手順
OneDriveのサイトにアクセスします。
Microsoft OneDrive
https://onedrive.live.com/about/ja-jp/
[ サインイン ] > メールアドレスを入力 > [ 次へ ] をクリック。
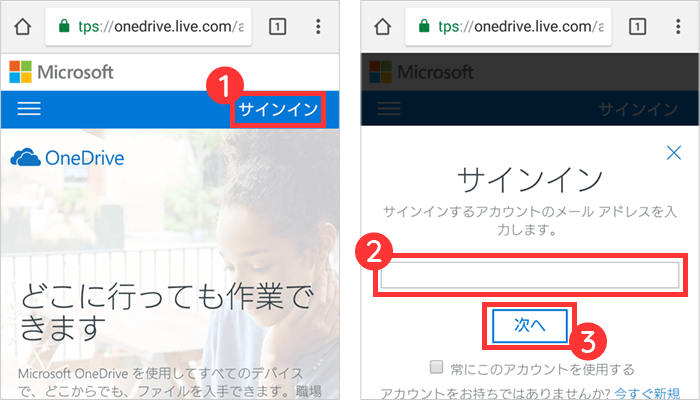
パスワードを入力 > [ サインイン ] > 上部のファイルアイコンをタップ。
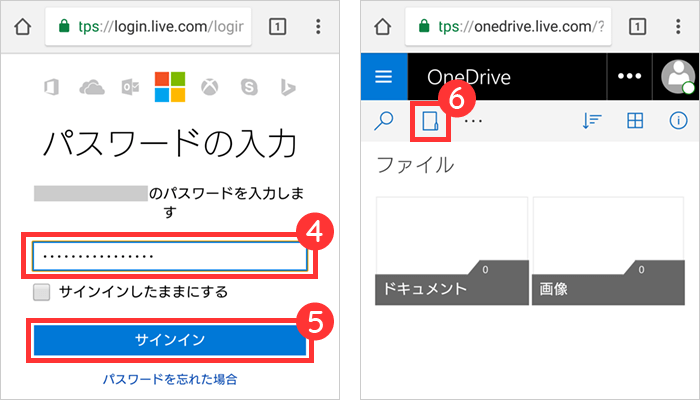
新しく作成するフォルダーの名前を入力 > キーボードの確定をタップ > 作成されたフォルダーをタップ。
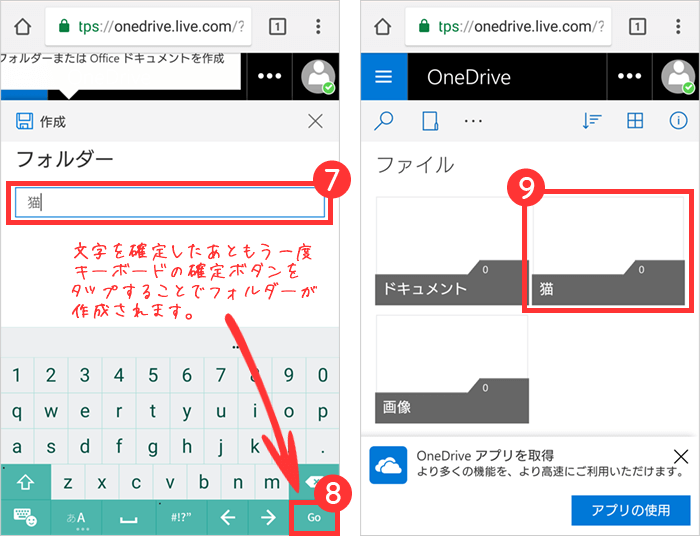
アップロードしたいフォルダを開き [ ・・・ ] アイコン > [ アップロード ] をタップ。
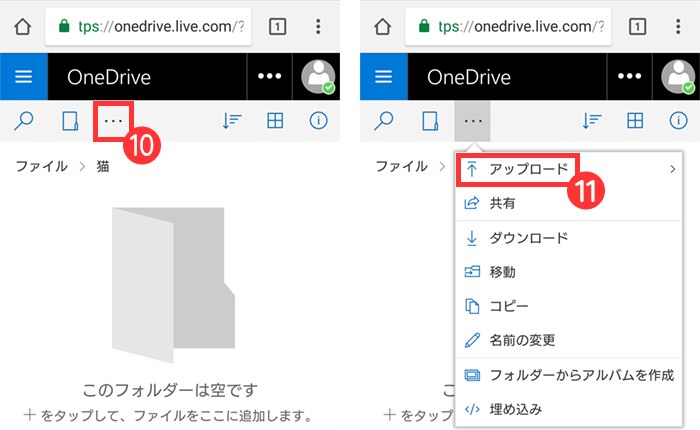
[ ファイル ] > [ ドキュメント ] をタップ。
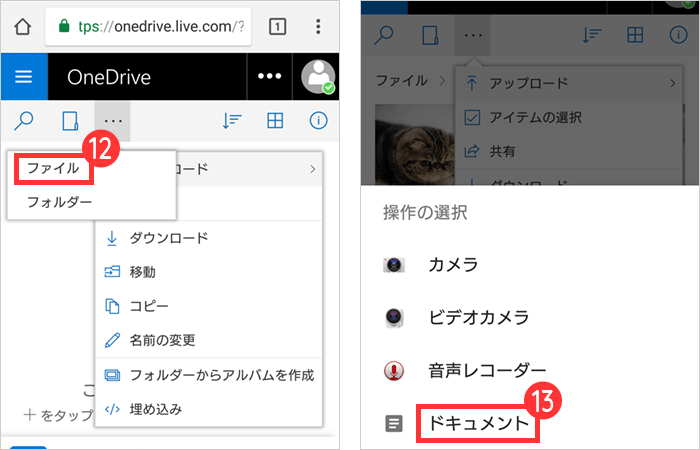
アップロードしたい写真があるフォルダーを選択。
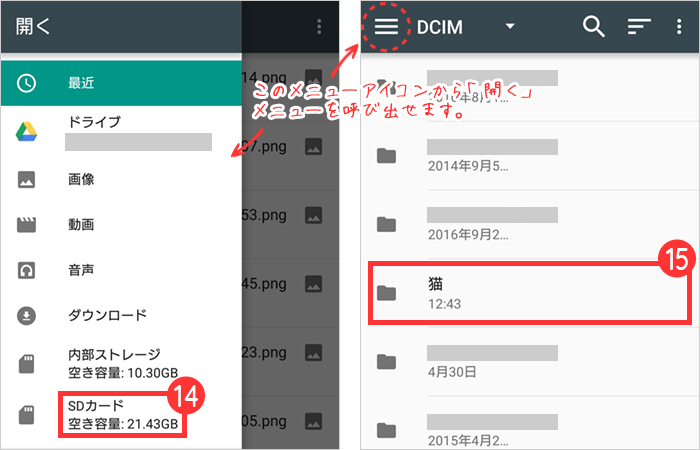
アップロードした写真を選択 > [ 開く ] をタップするとアップロードが始まる。
1枚目の画像を長押しして選択状態にする > 他の選択したい写真を1枚ずつタップしていく
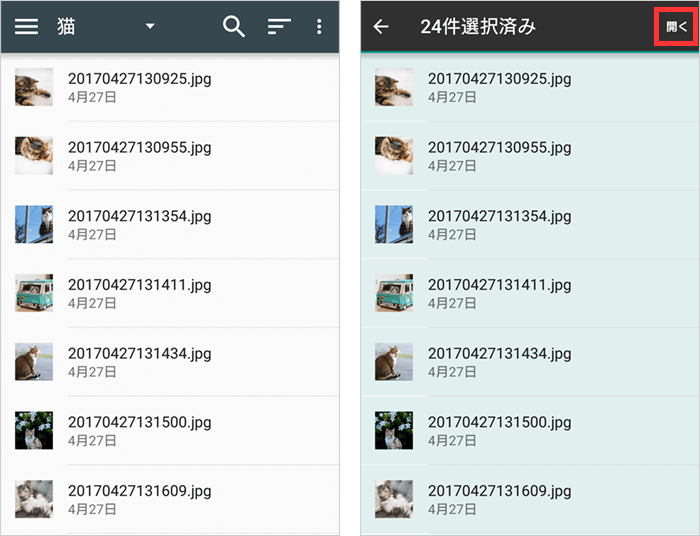
アップロードが始まると矢印のアイコンがクルクル回ります。アップロードが完了するまで待ちます。
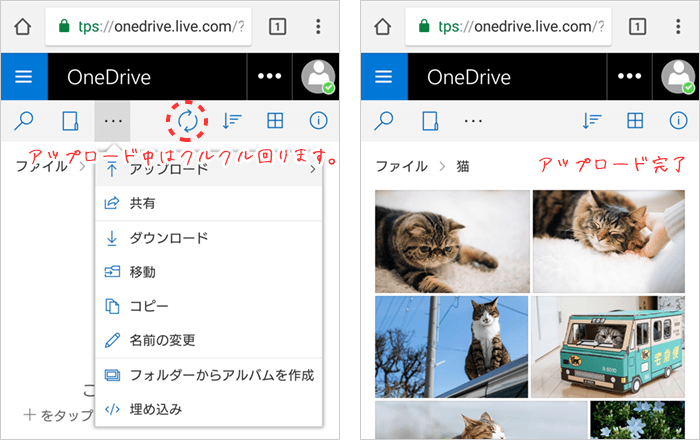
アップロードが完了すると、写真のサムネイルが表示されます。
アップロードした写真を共有する
共有したいフォルダを開き [ ・・・ ] アイコン > [ 共有 ] をタップ。
[ このリンクを知っていれば誰でもこのアイテムを編集できます。 ] をタップすると、共有相手に編集を許可するか選べます。
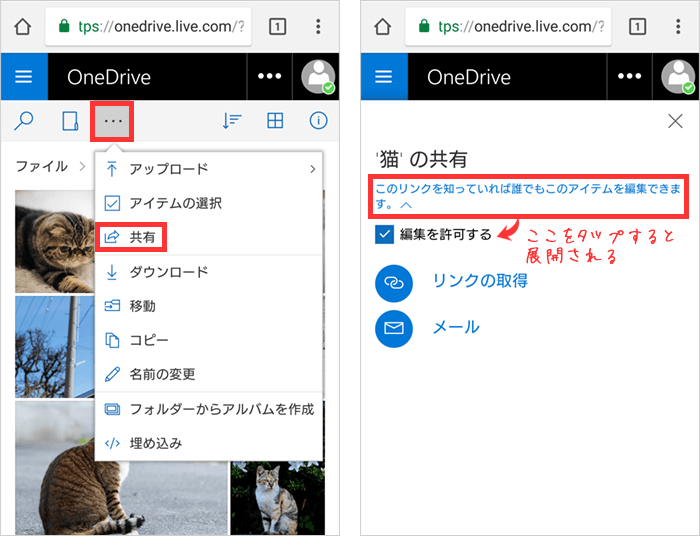
リンクの取得
作成されたURLをコピーして共有したい人にLINEなどで伝えます。
メール
共有したい人のメールアドレスを入力するとメールが届きます。
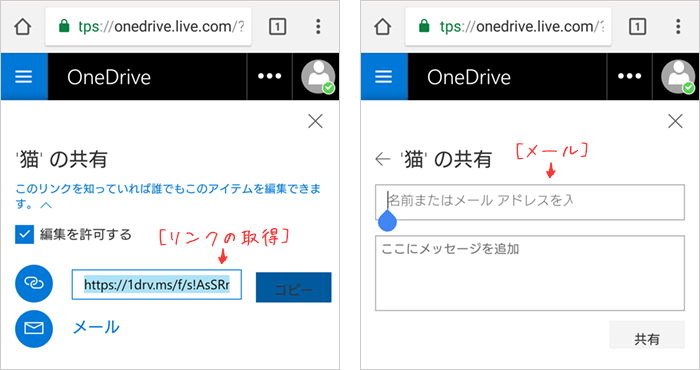
共有相手にはどんな風に見えるのか
共有相手はOneDriveのアカウントを持っていなくても写真を見たりダウンロードすることができます。アプリをインストールしなくてもブラウザで操作することができます。
送られてきたリンクをクリックすると共有された写真が一覧表示されます。1枚タップしてみると大きく表示されます。 [ ・・・ ] アイコンをタップするとスライドショー再生も可能です。またスワイプで1枚ずつ表示させていくこともできます。
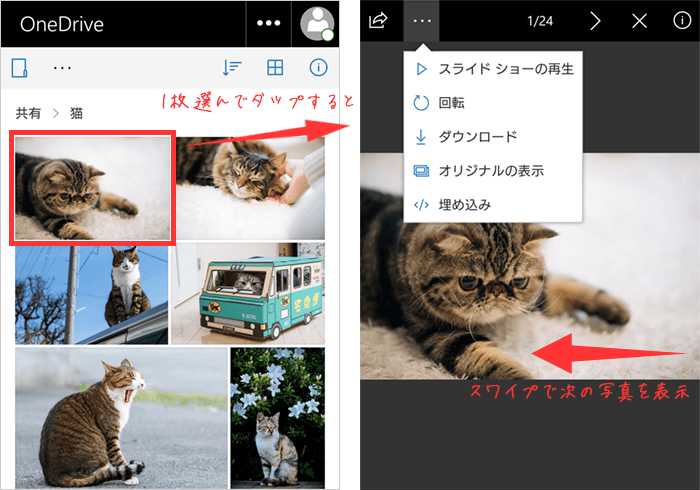
また一覧表示画面に戻り [ 田 ] アイコンをタップすると表示形式を変更することができます。
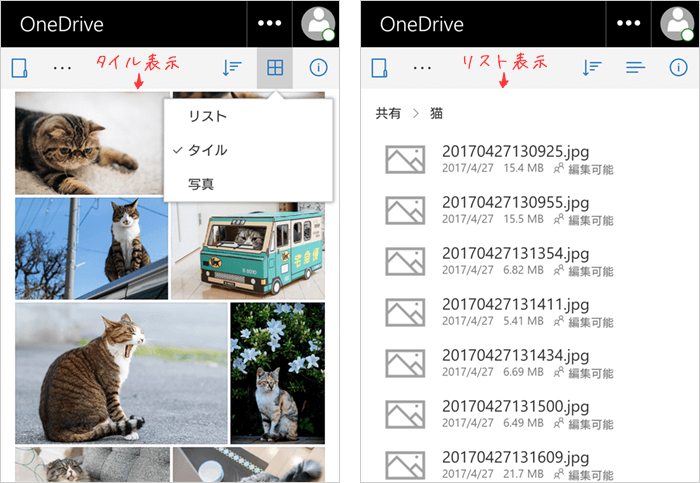
スマホだと [ 写真 ] 標示は [ タイル ] と違いがわかりづらいのですが、[ 写真 ] 標示のほうが大きく表示されます。
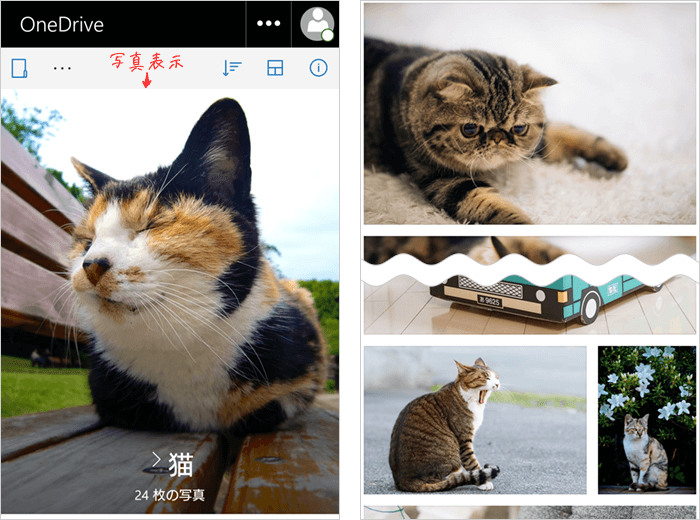
ダウンロードする
写真の一覧表示画面から [ ・・・ ] > [ アイテム選択 ] > ダウンロードしたい写真をタップしていく。
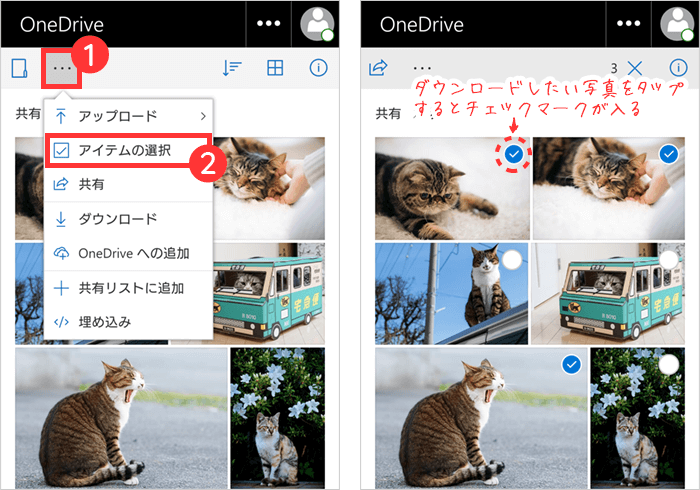
ダウンロードする写真に全てチェックマークを付けたら [ ・・・ ] > [ ダウンロード ] > ダウンロードが始まります。
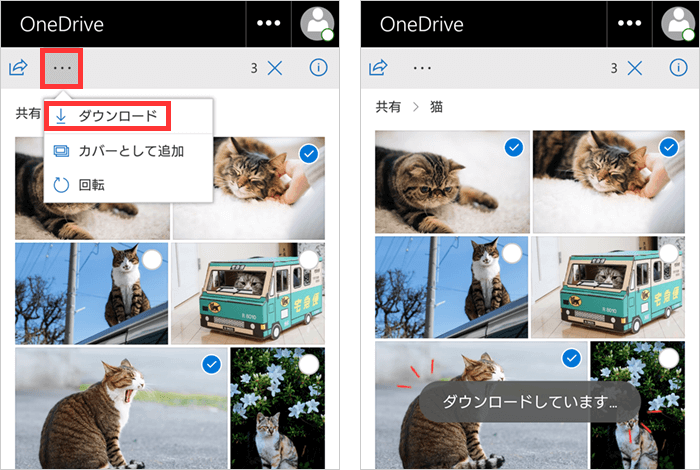
写真を複数選択した場合はZIPファイルにまとめられてダウンロードすることができます。
共有された中から欲しい写真を選んでダウンロードできるのでとても便利ですね。大量の写真でも一覧性が優れているので見やすいです。
まとめ
私はあるイベントのときにフリーでカメラマンをやっている方から写真を戴いたのですが、せっかくプロがいいカメラで撮ってくれたのにLINEのアルバムで劣化させるのは勿体ないと思いOneDriveで共有してみました。
このときの参加者は年齢層が幅広くPCも持ってない人や操作に慣れていない人など様々な方々がいましたが、ダウンロードもわかりやすかったと好評でした。
色々な共有方法がありますが、OneDriveオススメです!