アプリ(ソフトウェア)などの設定を変更する際に「C:\ユーザー\(ユーザー名)\AppData」を開く必要があったりします。
でもエクスプローラーから [ Cドライブ ] > [ ユーザー ] > [ ユーザー名 ] と開いても「AppData」フォルダが見つからない場合の対処方法をご紹介します。
AppDataフォルダの場所
「C:\ユーザー\(ユーザー名)\AppData」にあります。
ユーザー名はPCのユーザー名を当てはめてください。
AppDataフォルダが表示されない原因
AppDataフォルダは隠しフォルダーになっています。
ユーザーごとのアプリの設定等が保存されているため簡単にいじれないようにデフォルトの設定では表示されないようになっているようです。
そのためあるはずの場所にAppDataフォルダが見つけられないという状況になってしまうのです。
AppDataフォルダを表示する方法
Windows 11
【2】上部メニュー「表示」→「表示」→「隠しファイル」をクリック。
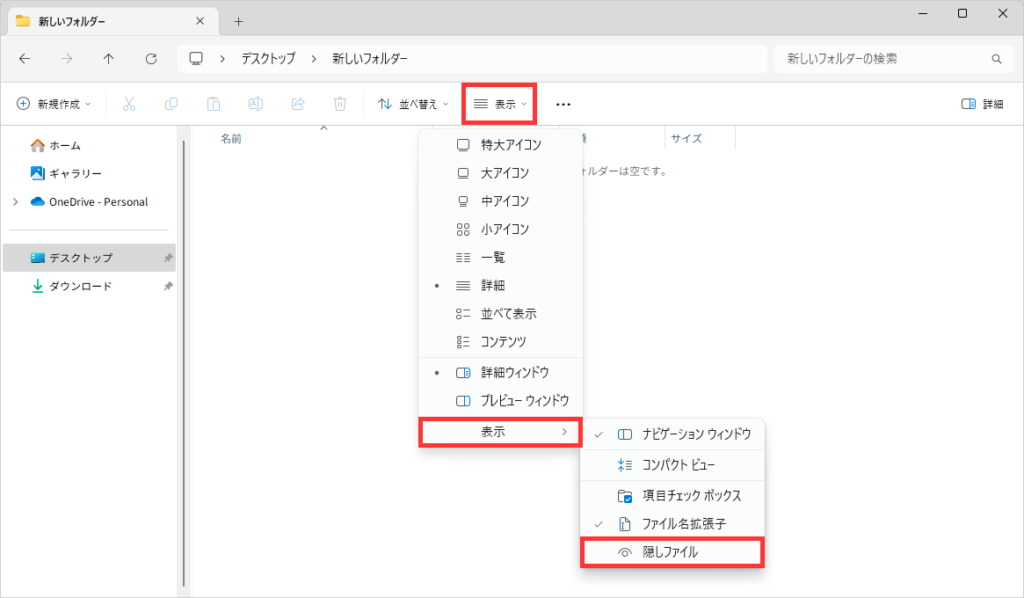
「隠しファイル」の左側にチェックマークが入っている状態になると、AppDataフォルダなどの隠しファイルが表示されるようになります。
Windows 8/8.1/10 共通

【2】Cドライブを開く。
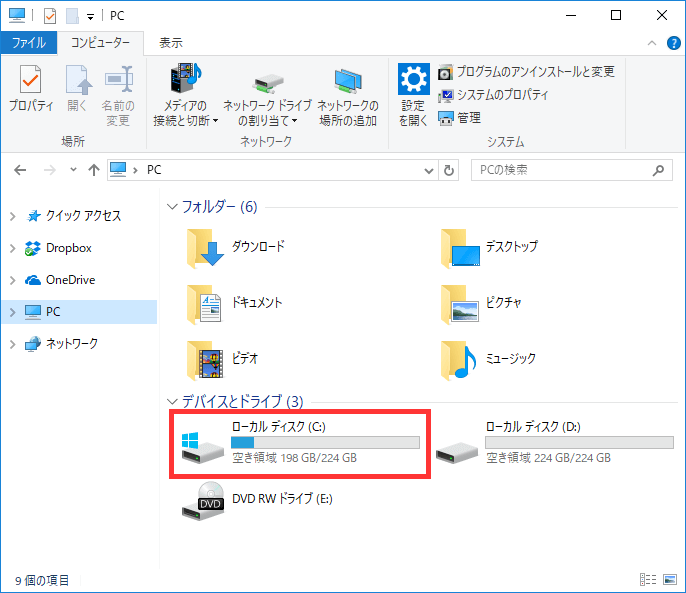
【3】[ ユーザー ] を開く。
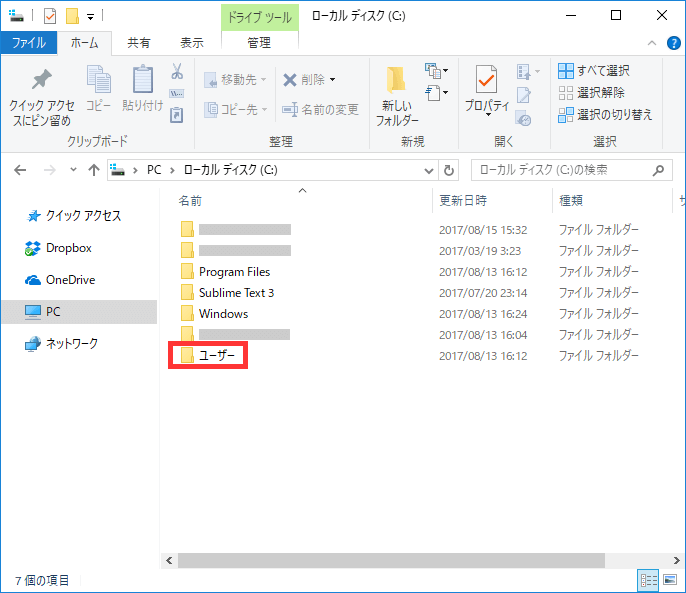
【4】[ PCのユーザー名になっているフォルダ ] を開く。
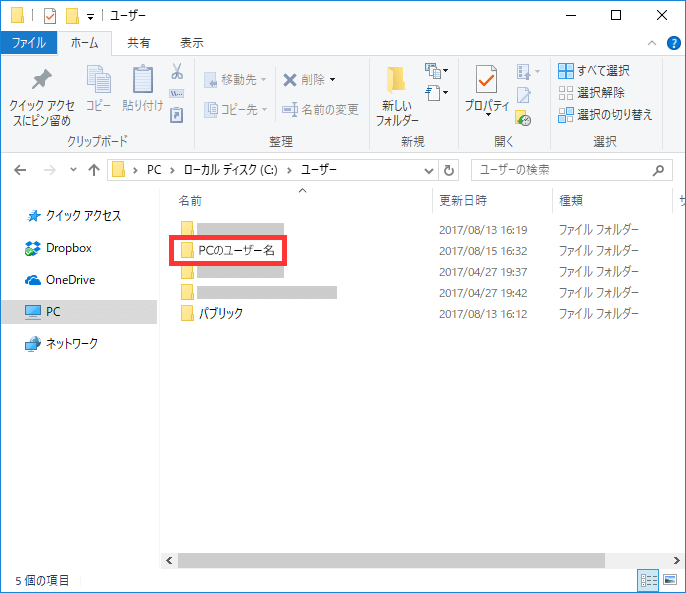
今は非表示になっていますが、このフォルダ内にAppDataフォルダが存在していますので表示されるようにします。
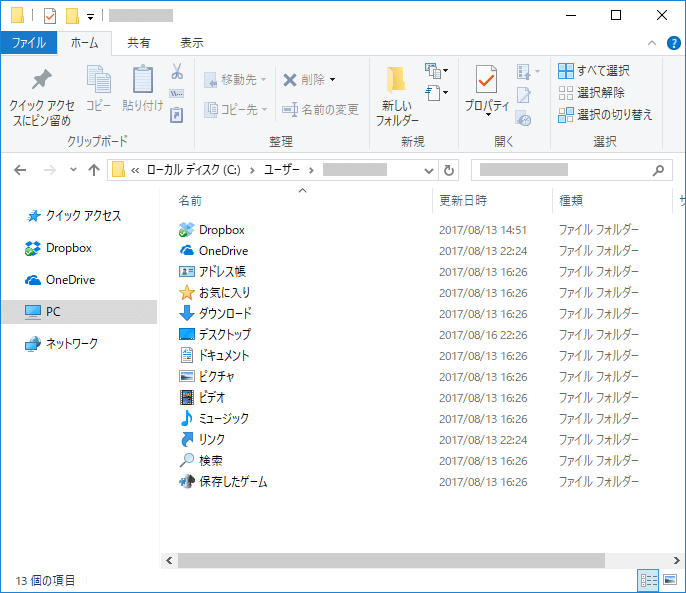
【5】上にあるメニューの [ 表示 ] タブを左クリック > [ 隠しファイル ] にチェックを入れると、AppDataフォルダが表示されます。
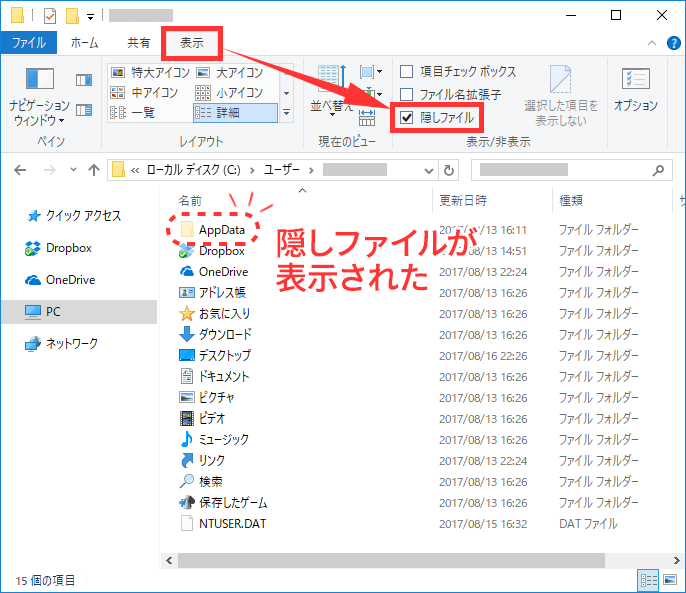
Windows 7
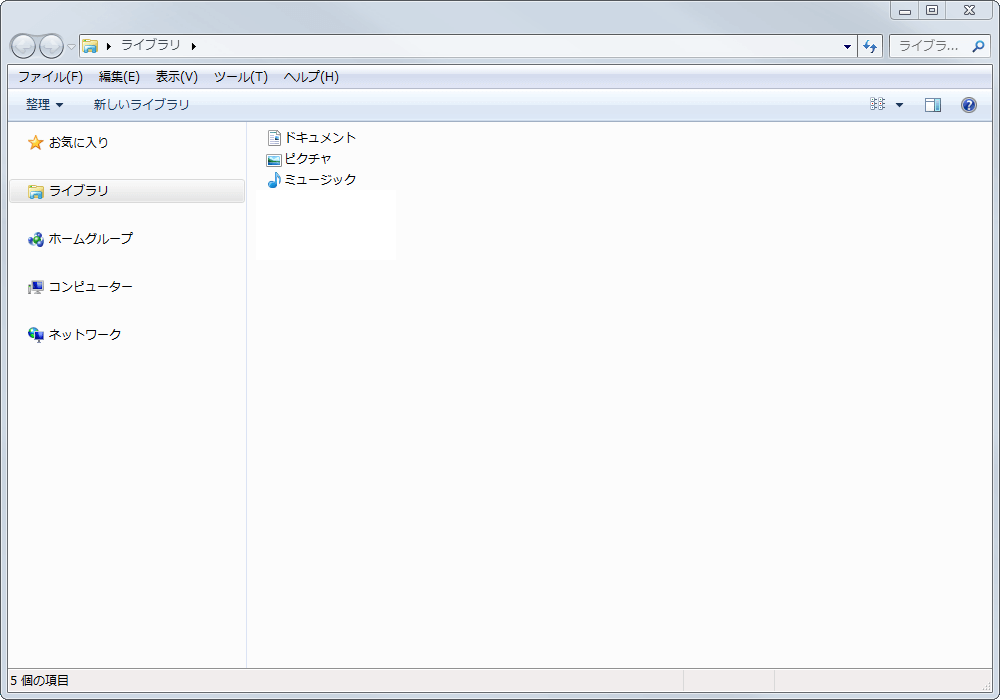
【2】上部のメニュー [ ツール ] > [ フォルダーオプション ] を左クリック。
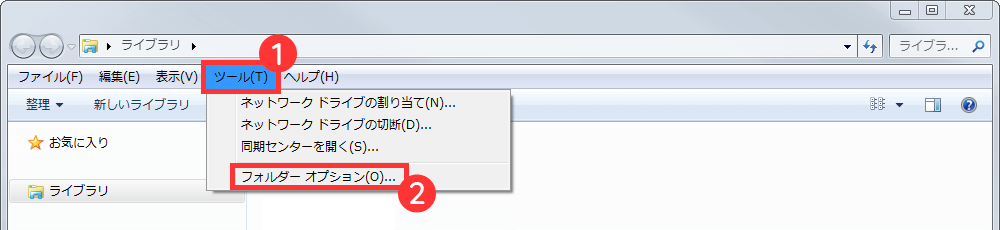
【3】[ フォルダーオプション ] の [ 表示 ] タブの [ 詳細設定 ] の中の「隠しファイル、隠しフォルダー、および隠しドライブを表示する」にチェックを入れ [ 適用 ] をクリック。
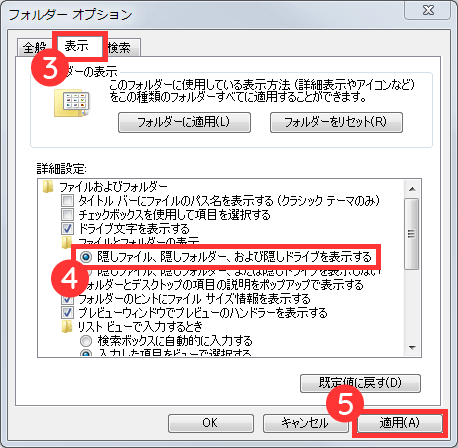
【4】「この種類のフォルダーすべてについて現在のフォルダーの表示設定を適用しますか?」というダイアログボックスが出たら [ はい ] をクリック。








