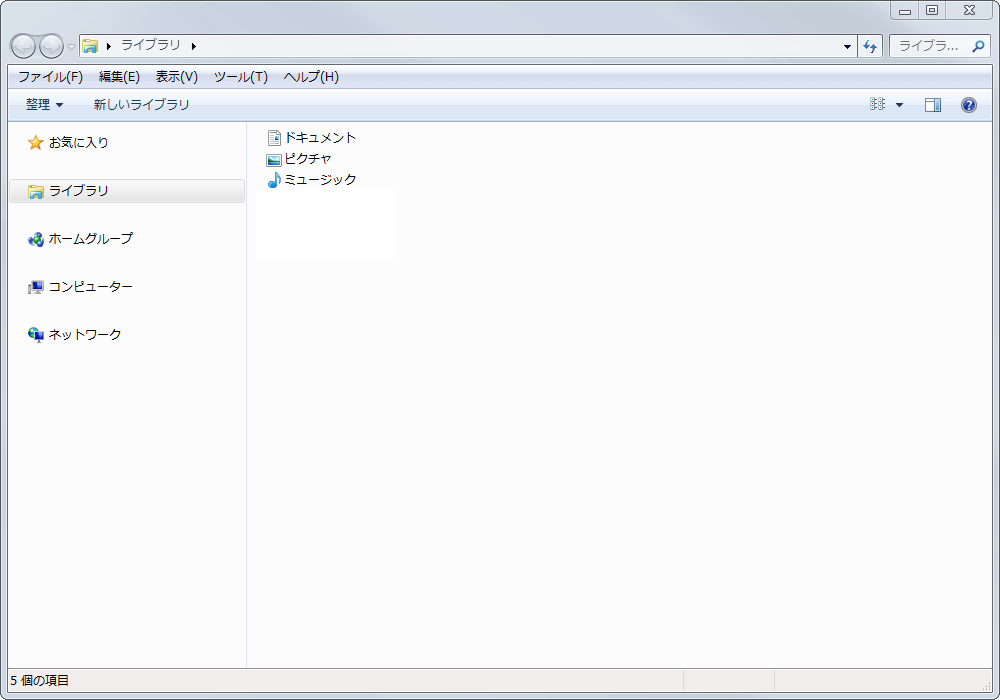Windowsのエクスプローラーはスマホでいうとファイル管理アプリと同じ役割をします。
PCのハードディスクの中を見ることができるものです。
目次
キーボードのショートカットから開く
Windows 8、Windows 8.1、Windows 10共通の方法です。
キーボードのキーを押しながらEキーを押します。
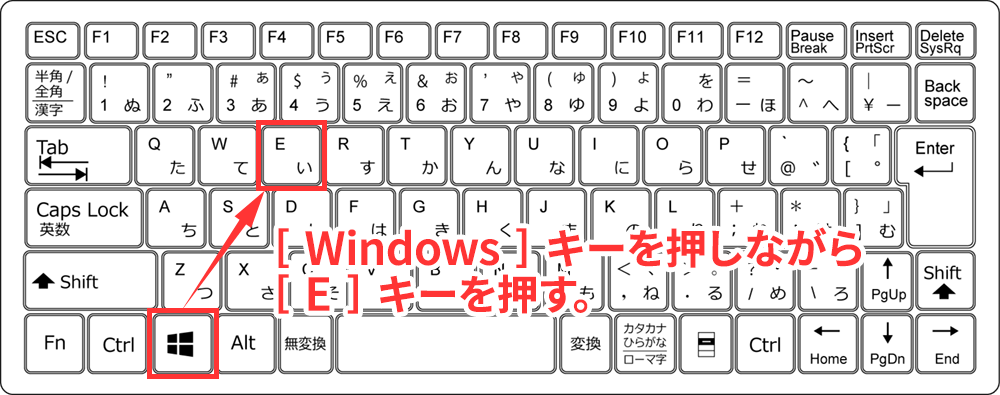
どんな画面からでもエクスプローラーが開きます。
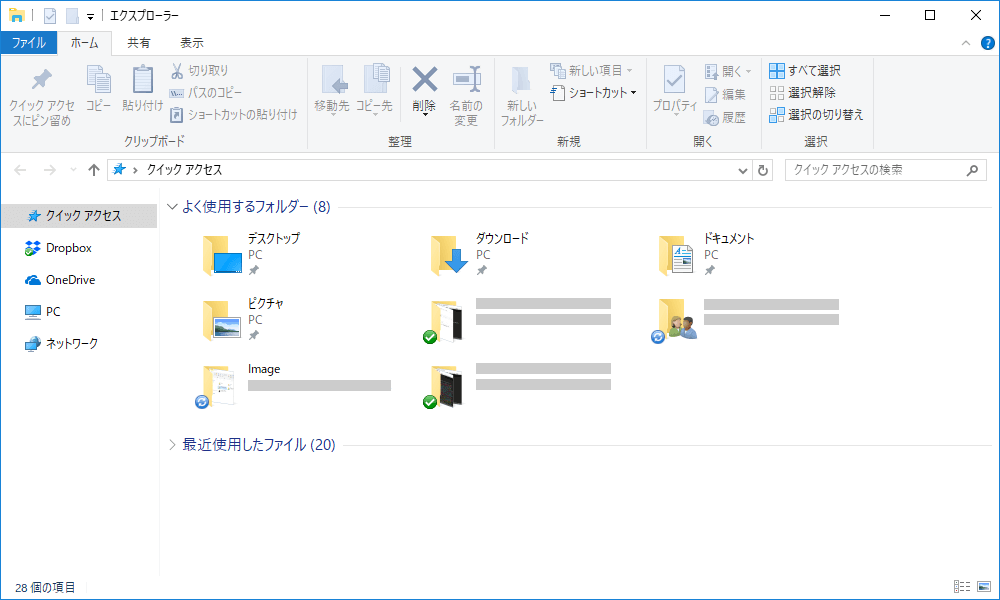
キーがないキーボードもありますので、その場合は後述する別の方法で開いてください。
ショートカットキーの使い方はこちらもご覧ください
Windows 10 エクスプローラーの開き方
タスクバーから開く
デフォルト(初期設定)では下に表示されているタスクバーに表示されているフォルダのアイコンを左クリックするとエクスプローラーが開きます。

スタートボタンから開く
左下の[ ] ボタンを左クリック > [ Windows システムツール ] > [ エクスプローラー ] を左クリック。
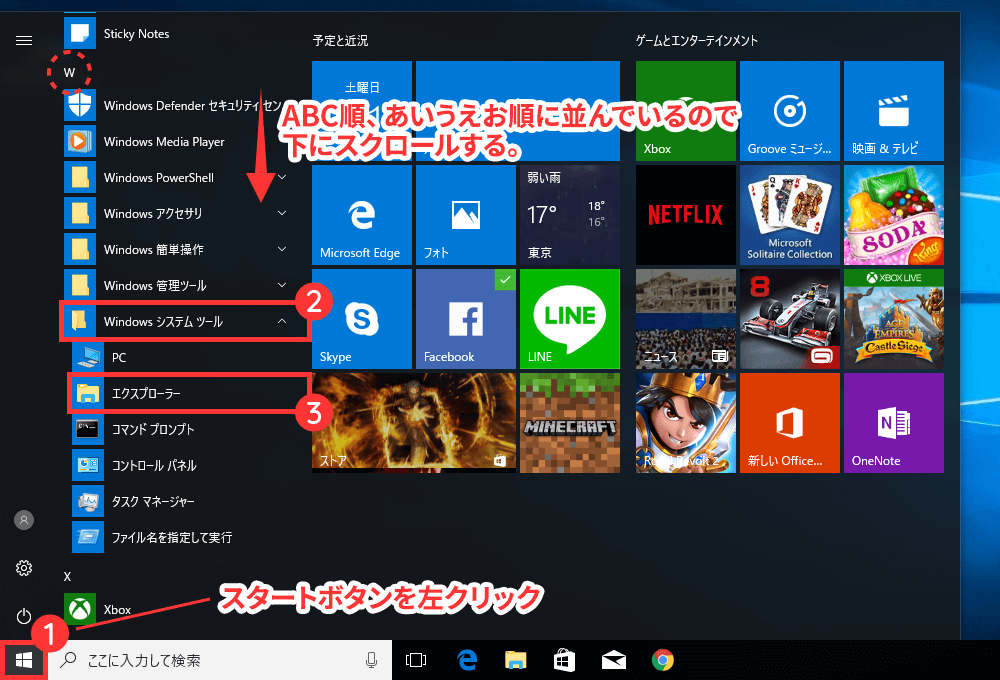
Windows 8/8.1 エクスプローラーの開き方
1スタート画面から [ デスクトップ ] を左クリック。
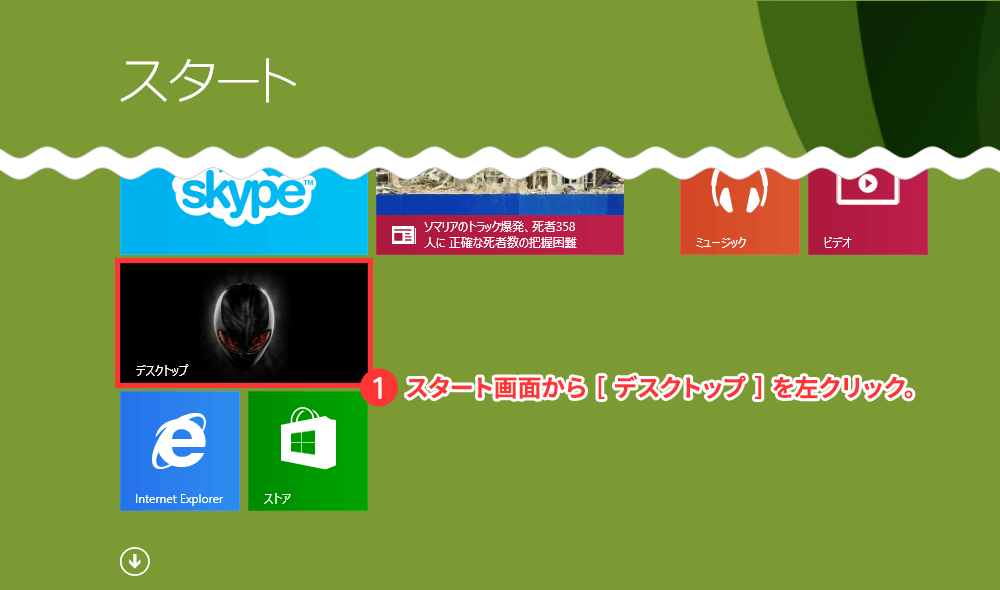
2デフォルト(初期設定)では下に表示されているタスクバーに表示されているフォルダのアイコンを左クリックするとエクスプローラーが開きます。

Windows 7 エクスプローラーの開き方
タスクバーから開く
デフォルト(初期設定)では下に表示されているタスクバーに表示されているフォルダのアイコンを左クリックするとエクスプローラーが開きます。

スタートボタンから開く
左下の[ ] ボタンを左クリック > [ すべてのプログラム ] > [ アクセサリ ] > [ エクスプローラー ] を左クリック。
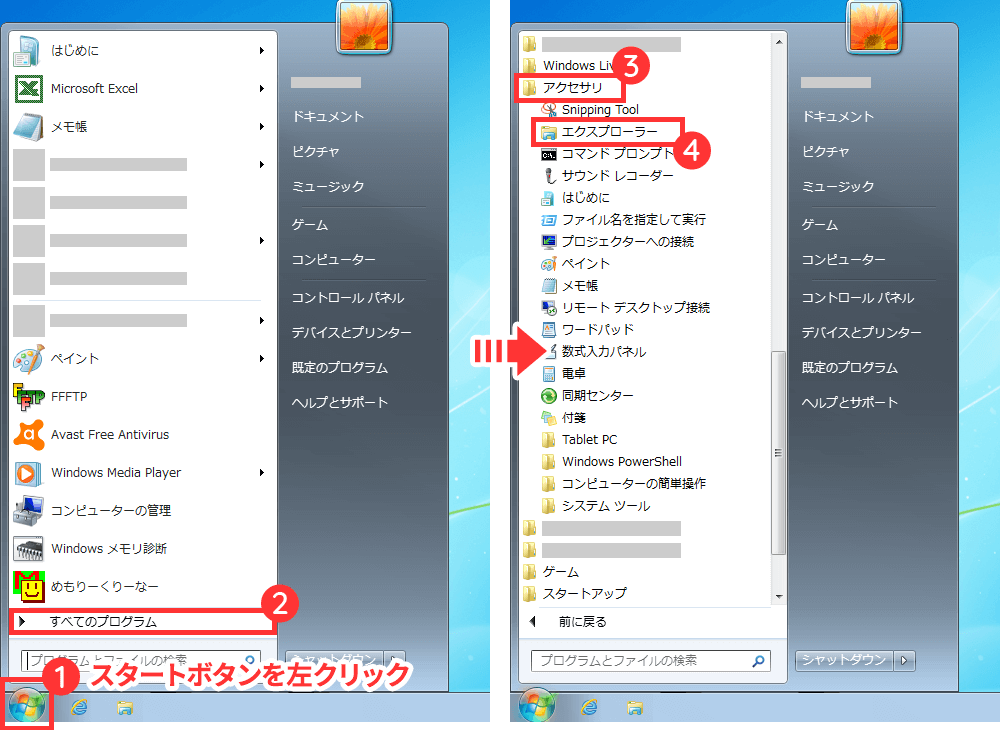
エクスプローラーが開きます。