Windows PCを使っていると設定の変更などで「コントロールパネル」を起動する機会が多いですよね。
でも毎日使うわけでもないので、使おうと思ったときには「コントロールパネルってどうやって開くんだっけ?」となりませんか。
今回はWindowsのバージョン別のコントロールパネルの開き方をいくつかご紹介します。
この記事でわかること
- コントロールパネルを開く手順
- コントロールパネルの表示方法は3つあるってこと

「コントロールパネルは開けたけど、思ってたのと違う!」ってときのことも書いてあるので、最後まで読んでくださいね。
目次
検索ボックスからコントロールパネルを開く
1左下の検索ボックスに「コントロールパネル」と入力。
2検索結果に表示された「コントロールパネル」をクリック。
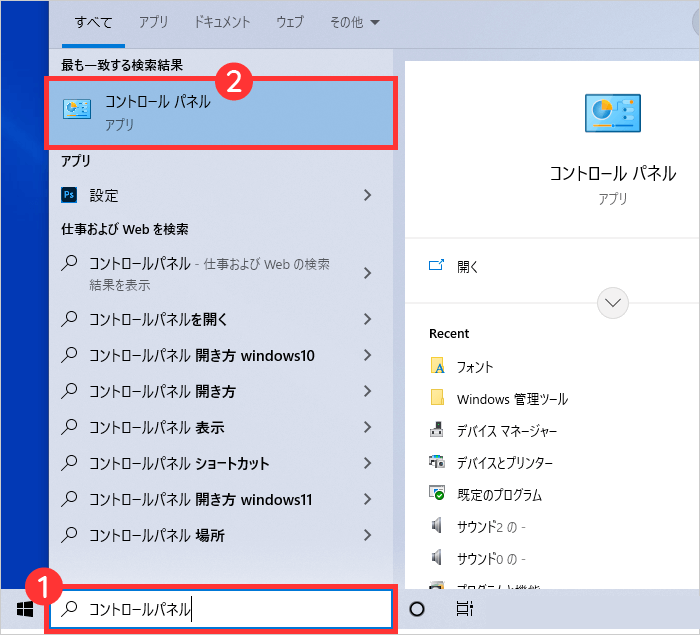
スタートメニューからコントロールパネルを開く
画面左下の [ ] ボタンをクリック > [ Windows システム ツール] > [ コントロールパネル ] をクリック。
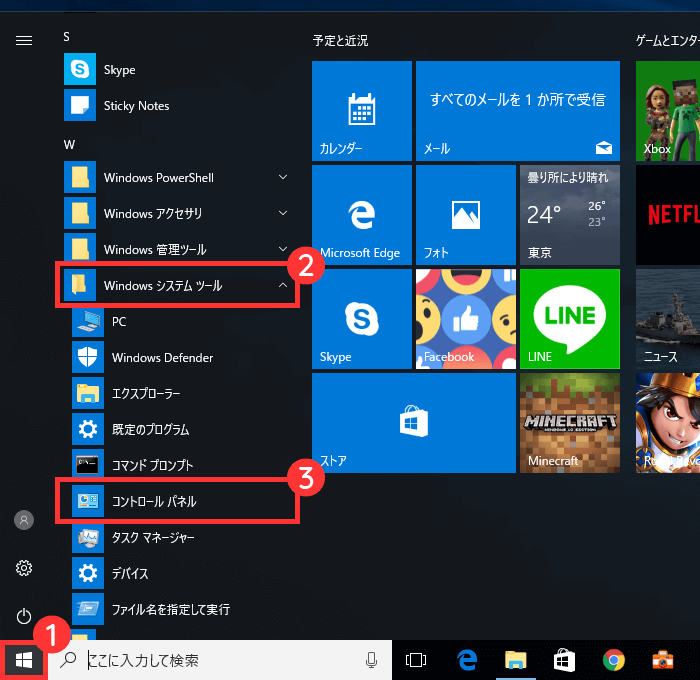
コントロールパネルが起動します。
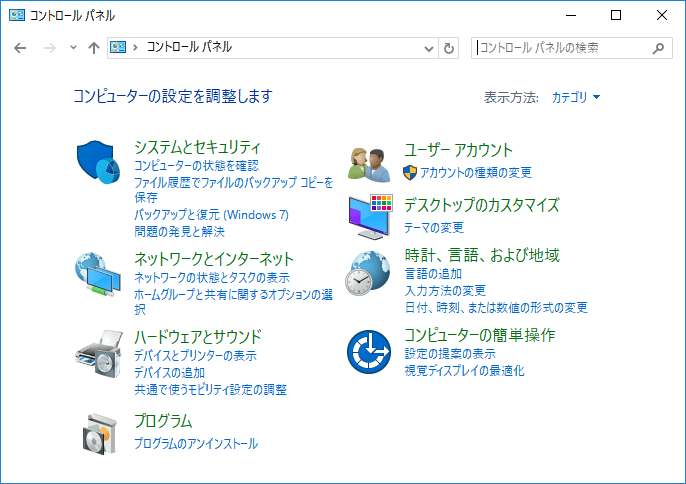
[ ファイル名を指定して実行 ] からコントロールパネルを開く
1キーボードのWindowsキーを押しながらRキーを押す。

2[ ファイル名を指定して実行 ] というウィンドウが開く > [ 名前 ] に「control」と入力 > [ OK ] をクリック。
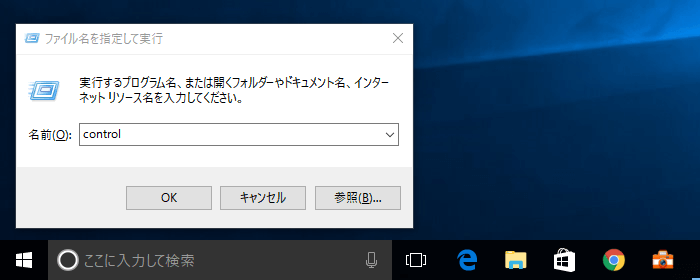
コントロールパネルが起動します。
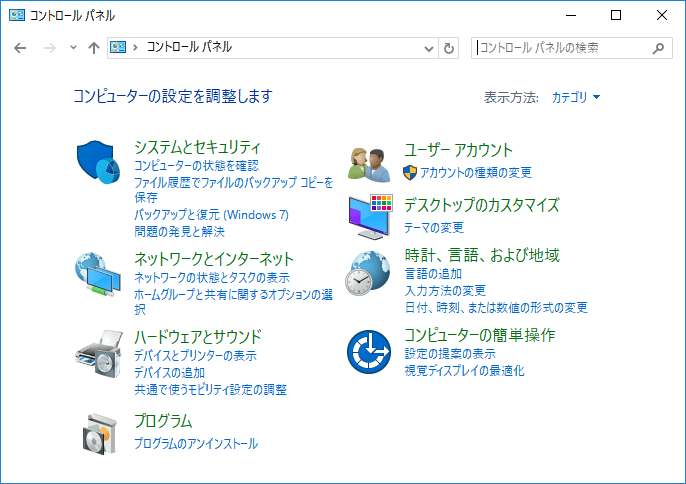
コントロールパネルの表示方法は3種類
コントロールパネルを開いて「あれ!?なんか思ってたのと違う!」と思ったときは右上のほうにある [ 表示方法 ] を変更してみましょう。
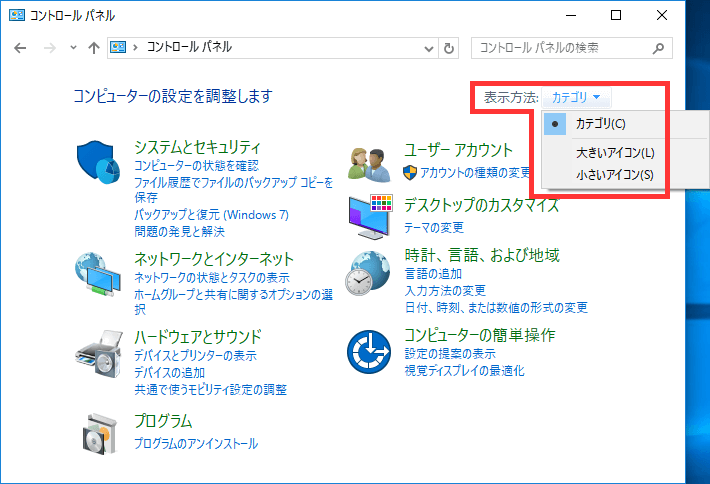
こちらはデフォルト設定の表示方法 [ カテゴリ ] です。
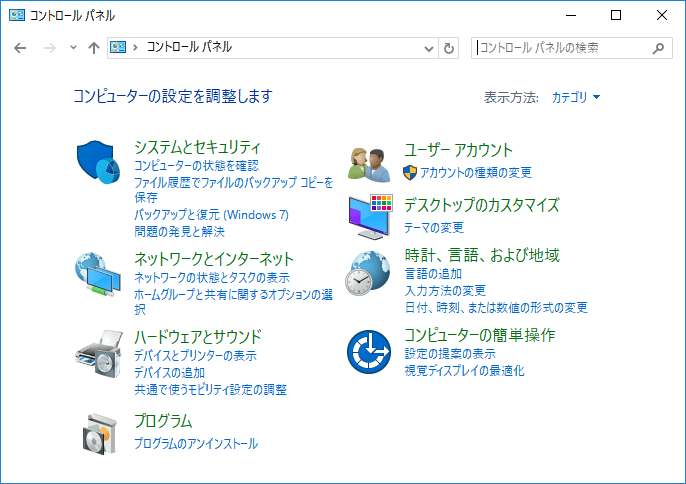
表示方法 [ 大きいアイコン ] で表示してみるとこうなります。
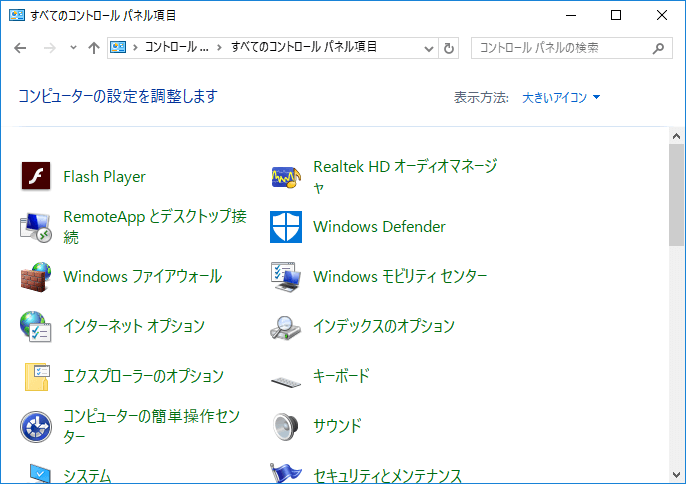
表示方法 [ 小さいアイコン ] はこう。
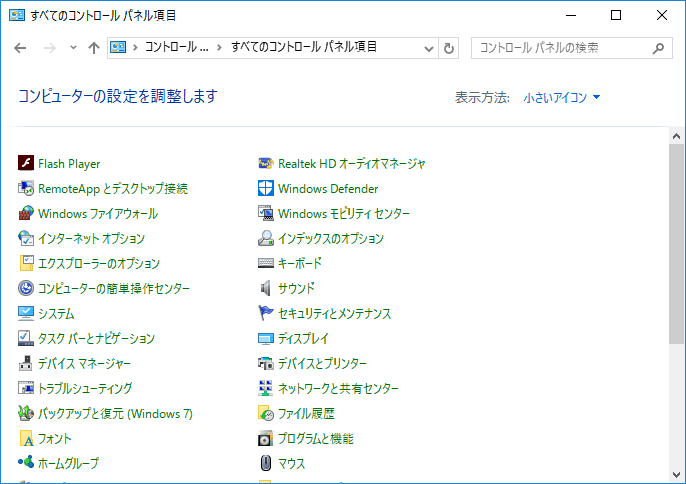

カテゴリ表示では表示されていない項目もあるので、ない場合は表示方法を変更して探してみましょう。








