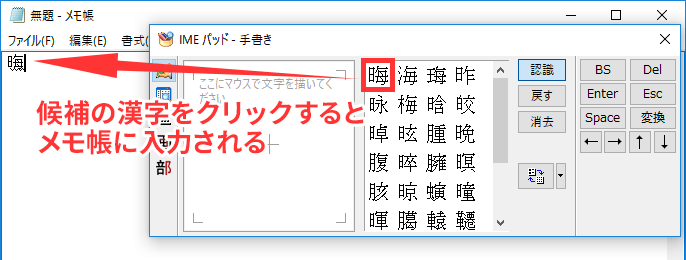漢字の読み方を調べたいとき、画像や印刷物に書かれていてコピペできない文字を入力しなければならいときなどに便利なWindowsの機能をご紹介します。
Windows 7、Windows 8/8.1、Windows 10の共通機能です。
目次
IMEパッドで手書き入力をして検索する
まずは入力したいアプリ(ソフトウェア)などを起動します。今回はWindows標準搭載のメモ帳を使います。
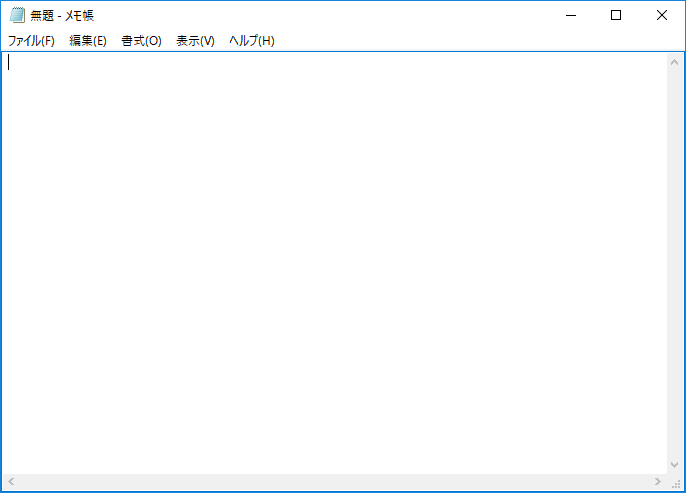
Windows 10のデフォルトの設定では画面右端のほうにIMEのアイコンが表示されています。「A」か「あ」というのがそうです。そのIMEを右クリック > [ IMEパッド ] をクリック。
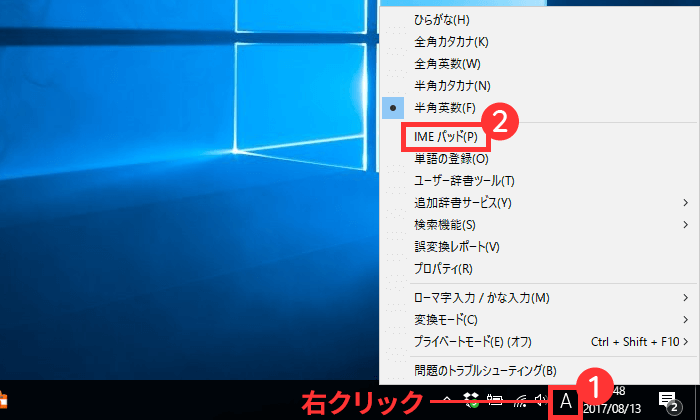
言語バーの表示
前述したようにWindows 10のデフォルト設定ではタスクバーの右端に「A」か「あ」のアイコンのみの表示です。設定により表示方法が異なりますので、それぞれのやり方でIMEパッドを立ち上げてください。
フロート表示
言語バーがデスクトップ上にフロート表示されている場合は [ ツール ] をクリック > [ IMEパッド ] をクリック。

タスクバーに表示
言語バーがタスクバーの中に表示されている場合は [ ツール ] をクリック > [ IMEパッド ] をクリック。

IMEが無効です
IMEがバツマークになっていて [ IMEが無効です ] と表示される場合は、デスクトップ上の何もないところをクリックするか、メモ帳などの文字を入力できるアプリで文字を入力できる場所をクリックしてください。

前述したようにWindows 10のデフォルト設定ではタスクバーの右端に「A」か「あ」のアイコンのみの表示です。設定により表示方法が異なりますので、それぞれのやり方でIMEパッドを立ち上げてください。
フロート表示
言語バーがデスクトップ上にフロート表示されている場合は [ ツール ] をクリック > [ IMEパッド ] をクリック。
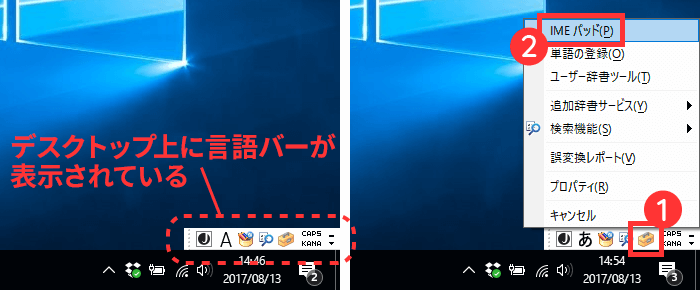
タスクバーに表示
言語バーがタスクバーの中に表示されている場合は [ ツール ] をクリック > [ IMEパッド ] をクリック。
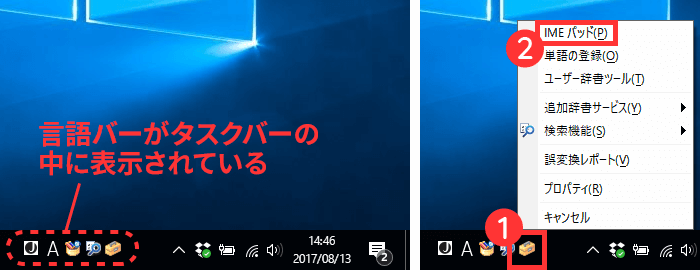
IMEが無効です
IMEがバツマークになっていて [ IMEが無効です ] と表示される場合は、デスクトップ上の何もないところをクリックするか、メモ帳などの文字を入力できるアプリで文字を入力できる場所をクリックしてください。

左のメニューから [ 手書き ] を選択。
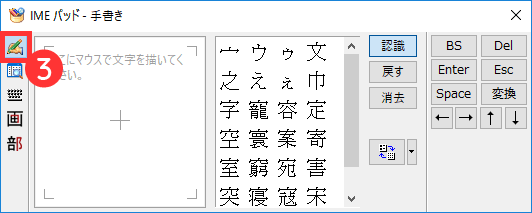
[ ここにマウスで文字を描いてください。 ] のところにマウスで文字を描きます。「大晦日」の真ん中の漢字を検索しました。
マウスで文字の書き方
マウスの左ボタンを押しながらマウスを移動させると線が描けます。一画書いたらマウスの左ボタンを離し、次の線を描いていきます。
マウスの左ボタンを押しながらマウスを移動させると線が描けます。一画書いたらマウスの左ボタンを離し、次の線を描いていきます。
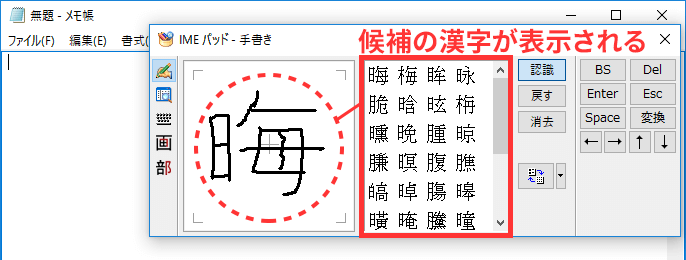
一画書くごとに右側の候補が絞られていきますので、目的の文字が見つかれば最後まで書く必要はありません。
また、書き間違えたときは [ 戻す ] ボタンで1つ前の状態に戻ります。 [ 消去 ] をクリックすると書いたもの全てが一括で消すことができます。
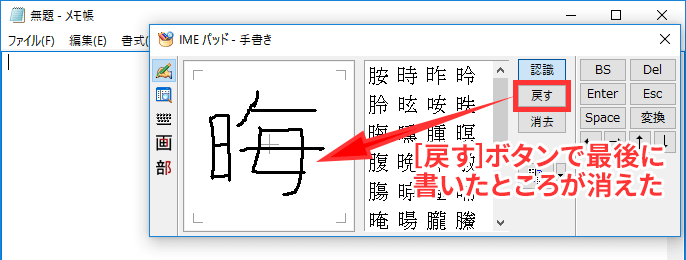
違う読み方を知っていて目的の文字を入力できるならGoogleなどで読み方を検索したほうが早いですね。全く読み方の検討がつかない漢字にはこのIMEパッドでの検索をオススメします。
候補に出てきた漢字にマウスのカーソルを合わせると読み方が表示されます。
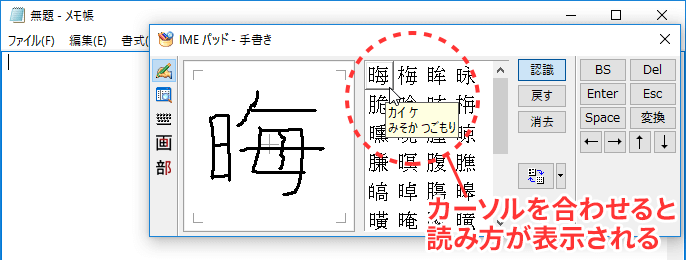
文字をクリックすると漢字がメモ帳に入力されます。キーボードの [ Enter ] を押すと入力が確定します。