WindowsのPCをお使いであれば一度は見たことがあるのではないでしょうか。この確認ダイアログボックス。アプリ(ソフトウェア)をインストールするときなどに突然画面が暗転し、「はい」か「いいえ」の2択を迫られたことがあるかと思います。
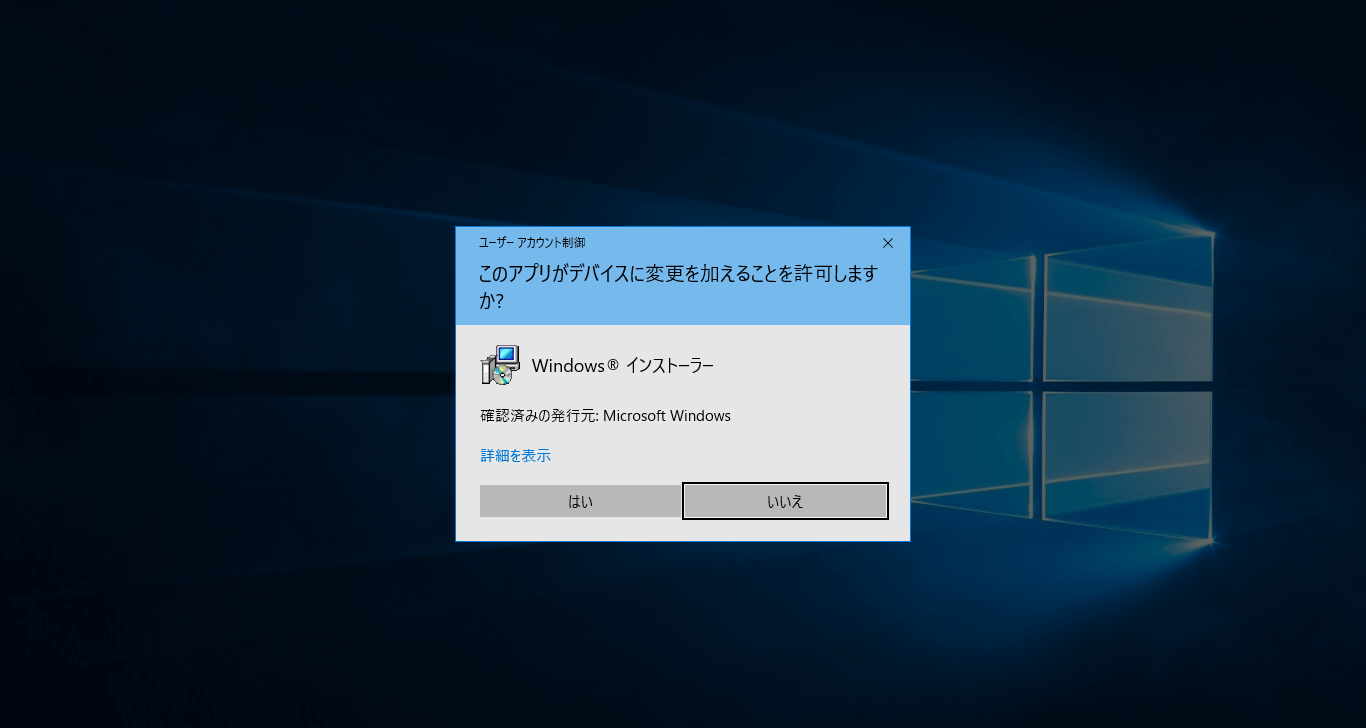
実はWindowsのバージョンにより少し違います。
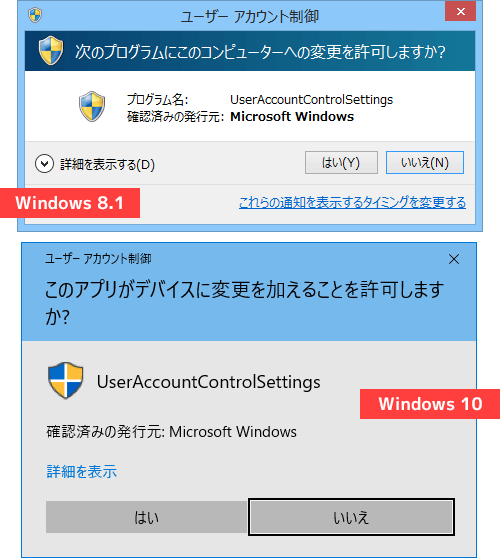
Windows 7/8: 「次のプログラムにこのコンピュータへの変更を許可しますか?」
Windows 10: 「このアプリがデバイスに変更を加えることを許可しますか?」
こちらのダイアログボックスを「ユーザーアカウント制御(User Account Control)」といいます。略して「UAC」とも呼ばれます。
ユーザーアカウント制御とは?
ユーザーアカウント制御はWindows Vista以降に導入されたセキュリティ機能です。PCに重要な変更がされようとしているときに私たちユーザーに許可を求めてくるものです。
例えば「Dropbox」というアプリをインストールしようとしたときに下記のユーザーアカウント制御が出ます。
「Dropboxがデバイスに変更を加えることを許可しますか?」
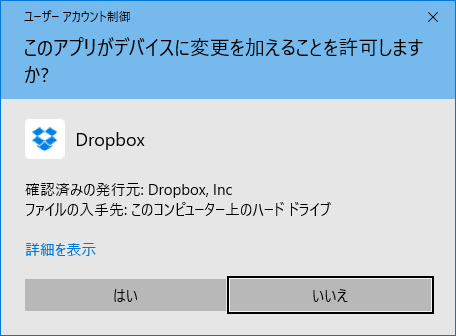
私が「Dropbox」のインストールを実行しているので [ はい ] をクリックします。
これだけだと手間がかかるだけで鬱陶しいのですが、こんな場合にPCを守ってくれます。
悪意のあるウイルスがPCに勝手に何かをインストールしようとしたとしましょう。その場合もユーザーアカウント制御は「デバイスに変更を加えることを許可しますか?」と聞いてくれます。でも私は何かをインストールしようとしたわけではなく心当たりがないので [ いいえ ] を選択することができます。
このようにユーザーアカウント制御を有効にしておくことで意図しないWindowsへの変更を水際で防ぐことができるのです。
許可していいの?
自分がインストールなどのアクションを起こしてユーザーアカウント制御が出た場合、アプリの名前や発行元に問題がなければ [ はい ] をクリックしてインストールを進めてください。
逆に何も操作していないのに勝手にユーザーアカウント制御が出た場合などは絶対に [ いいえ ] をクリックしてください。
ユーザーアカウント制御は無効にできる(非推奨)
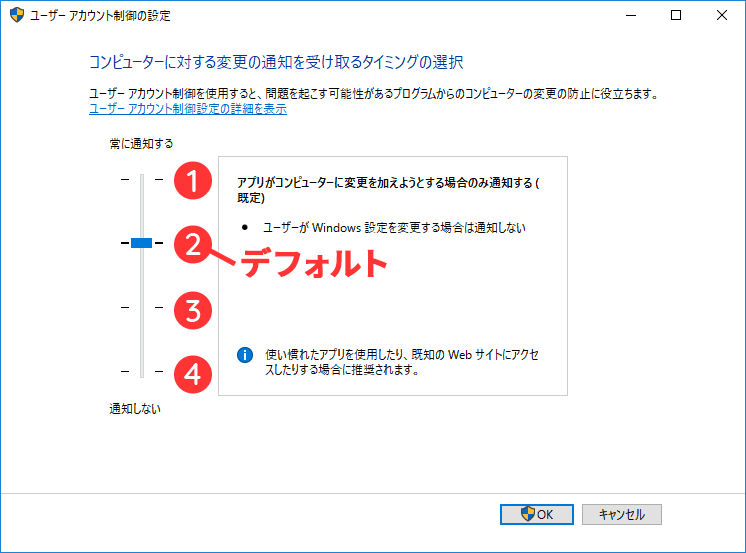
ユーザーアカウント制御には4段階の設定があります。デフォルト設定では上から2段目です。
1. 常に通知する
次の場合は常に通知する。
- アプリがソフトウェアをインストールしようとする場合、またはコンピューターに変更を加えようとする場合
- ユーザーがWindows設定を変更する場合
2. アプリがコンピューターに変更を加えようとする場合のみ通知する(既定)
- ユーザーがWindows設定を変更する場合は通知しない
デフォルトの設定は上から2段目のこの設定になっています。画面が暗転して操作が制御されます。
3. アプリがコンピューターに変更を加えようとする場合のみ通知する(デスクトップを暗転しない)
- ユーザーがWindows設定を変更する場合は通知しない
上から3段目はユーザーアカウント制御が出ますが画面が暗転しません。画面が暗転することでユーザーはユーザーアカウント制御の [ はい ] か [ いいえ ] の2択以外の操作ができなくなるため、気づかなかったということがありません。ですが暗転しないと他の操作も自由に行えるため気づきにくいというデメリットがあります。
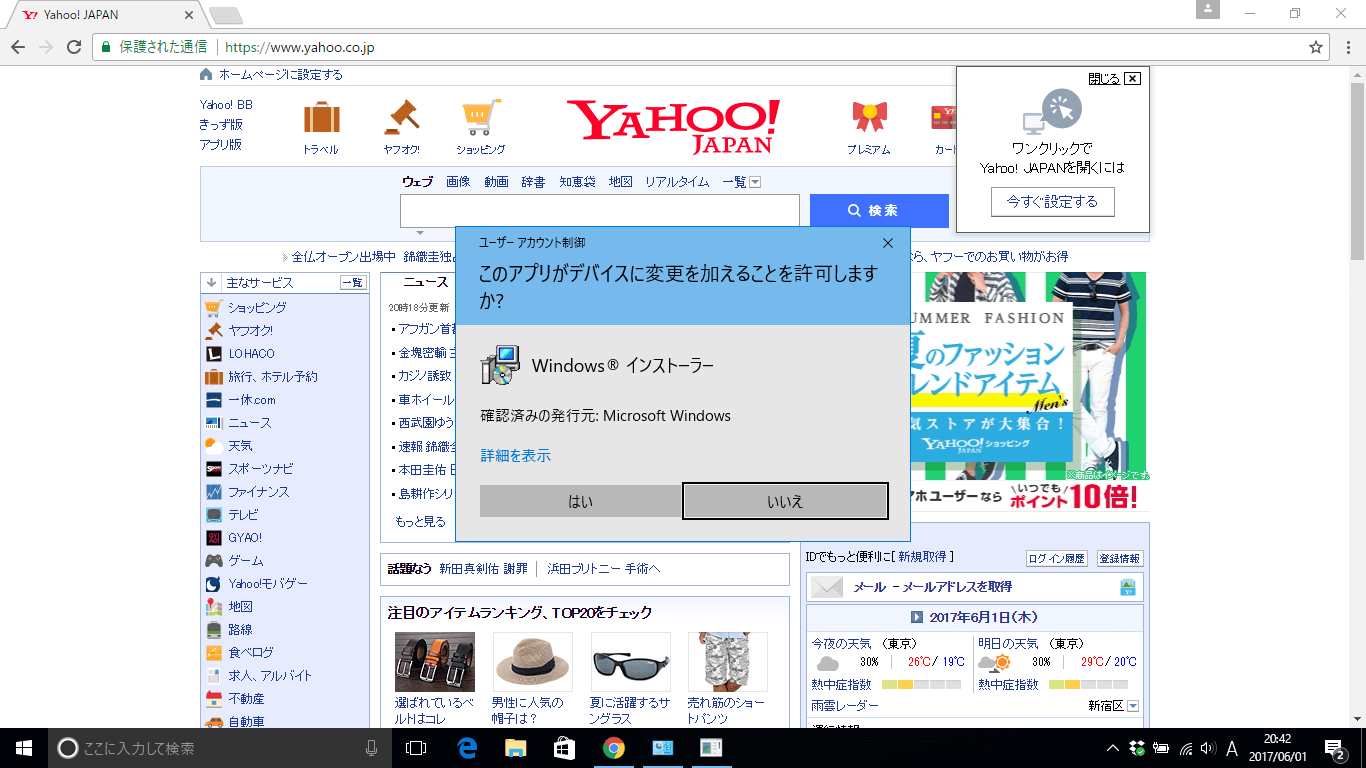
ブラウザでWebサイトを開いていたりするとこのような感じになります。見づらいですね。
4. 通知しない
ユーザーアカウント制御が出なくなります。セキュリティ的に一番甘い設定になります。
毎回ユーザーアカウント制御が出るのが面倒で一番下の通知しない設定にしている人もいるようですが、PCに詳しくない方や初心者の方にはデフォルト設定の上から2段目のままをオススメします。
ユーザーアカウント制御の設定方法
設定によってはセキュリティ的に危険になります。変更する場合は自己責任でお願いします。
1. コントロールパネルを開く
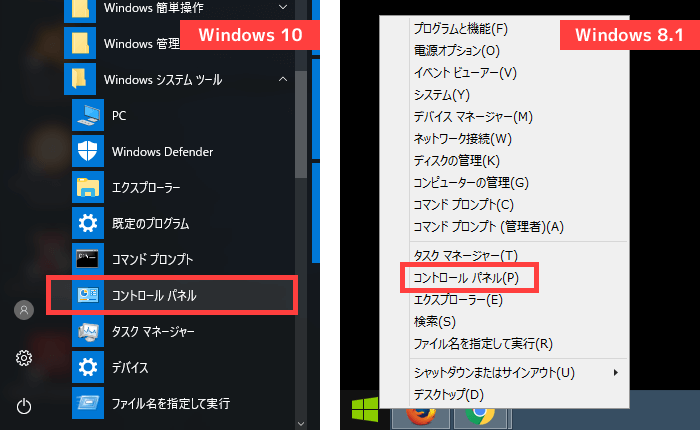
Windows 7
スタート>コントロールパネル
Windows 8/8.1
[Windows]キー + [X]>コントロールパネル
Windows 10
スタート>コントロールパネル
2. システムとセキュリティをクリック
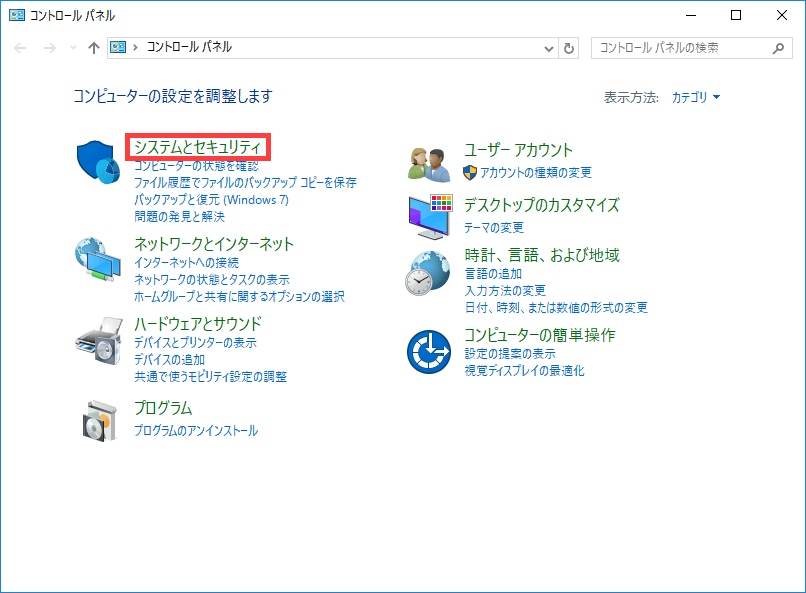
3. ユーザーアカウント制御設定の変更をクリック
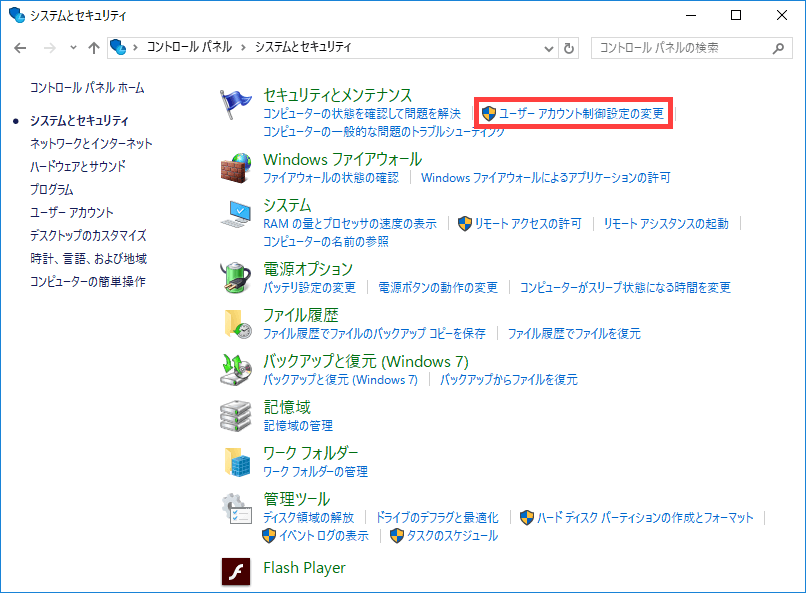
4. 希望の位置にスライダーを動かし [ OK ] をクリック
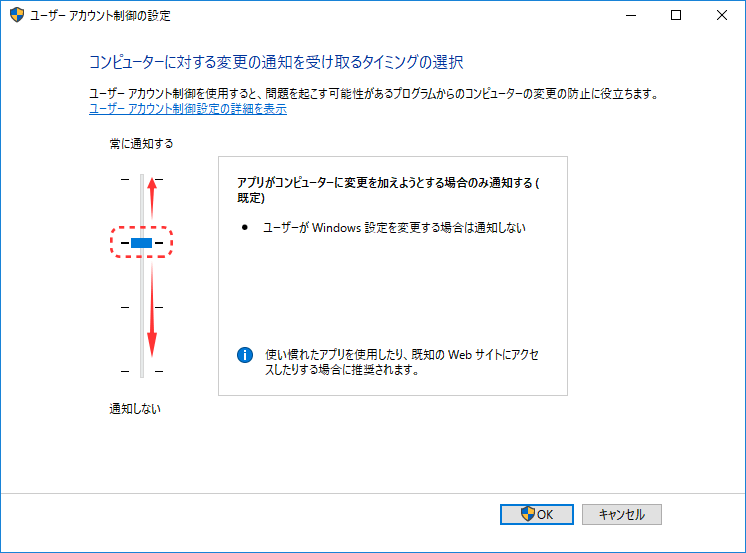
5. ユーザーアカウント制御が出るので「はい」をクリック
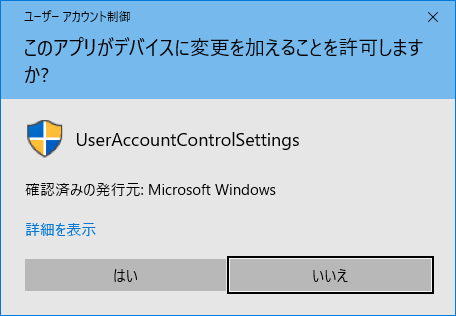
以上で設定完了です。









