Windowsで「クリップボードの情報を貼り付ける」キーボードショートカットキーをご紹介します。
ショートカットキーとは?
文字の「コピー」や「貼り付け」などの操作をマウスを使わずに、キーボードの1つまたは複数のキーを組み合わせて行うことができます。
これを「ショートカットキー」といい、覚えるとマウスを使うよりも作業効率が大幅アップします。
クリップボードとは?
クリップボードとは、Windows PCで「コピー」や「切り取り」した文字や画像を一時的に保存する場所です。
クリップボードに何も保存されていないと今回ご紹介するショートカットキーは使えません。
「コピー」「切り取り」をしたあとに「その情報を貼り付ける」ショートカットキーです。
対応しているWindowsのバージョン
- Windows 8/8.1
- Windows 10
キーボードショートカットキー
Ctrlキーを押したままVキーを押す。
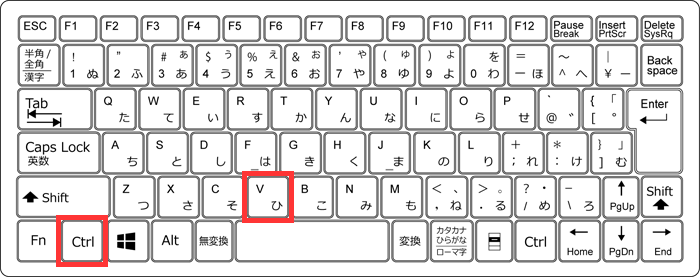
マウスを右クリックしてメニューから「貼り付け」を選んだときと同じ動作をします。

文字をコピーする→貼り付ける(複製)
1コピーしたい範囲を選択してCtrl + C
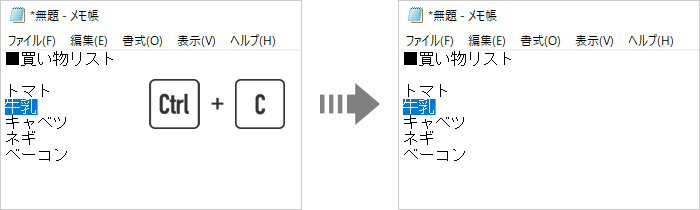

2複製したい場所にカーソルを置き、Ctrl + Vでコピーした文字を貼り付ける。
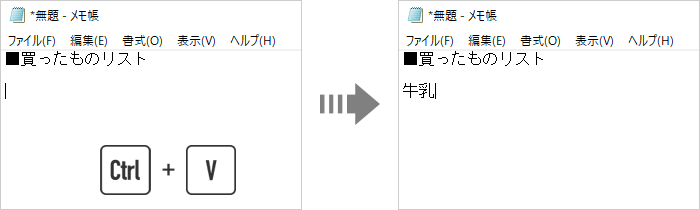
ファイルやフォルダをコピー→貼り付ける(複製)
今回の例では [ ダウンロード ] フォルダーの中にある「猫.jpg」という名前の写真を [ 画像フォルダー ] にコピー(複製)します。
1コピーしたいファイル・フォルダを選択してCtrl + C
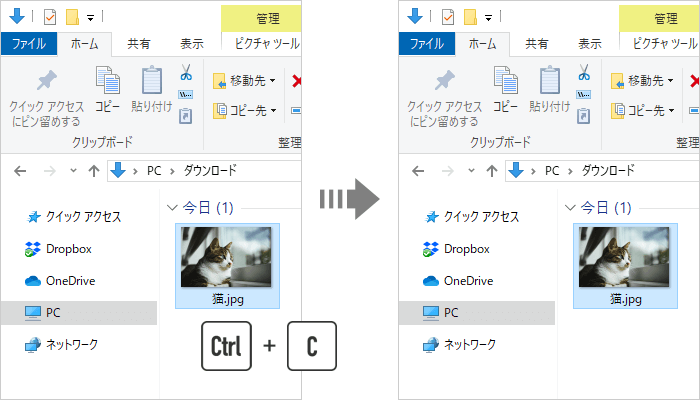

2複製したい場所をクリックして、Ctrl + Vでコピーしたファイル・フォルダを貼り付ける。
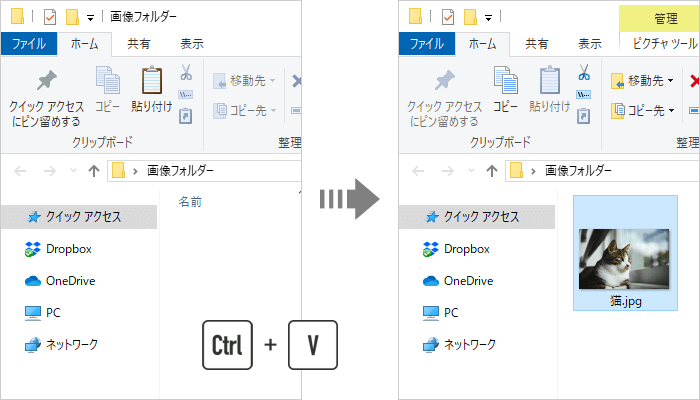
もともとあった [ ダウンロード ] フォルダーにも「猫.jpg」が残り、[ 画像フォルダー ] にも同じ写真が複製されます。
文字を切り取る→貼り付ける(移動)
1切り取りたい範囲を選択してCtrl + X
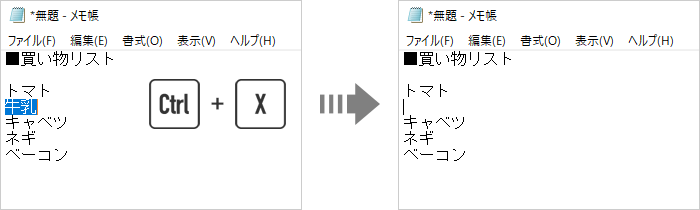
2移動させたい場所にカーソルを置き、Ctrl + Vで切り取った文字を貼り付ける。
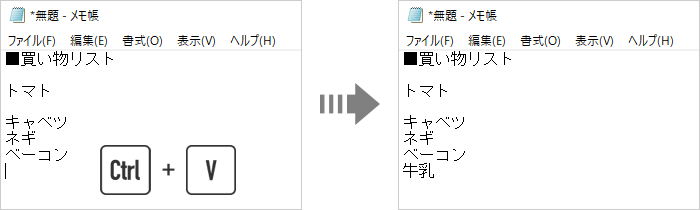
ファイルやフォルダを切り取る→貼り付ける(移動)
今回の例では [ ダウンロード ] フォルダーの中にある「猫.jpg」という名前の写真を [ 画像フォルダー ] の中に移動します。
1切り取りたいファイル・フォルダを選択してCtrl + X
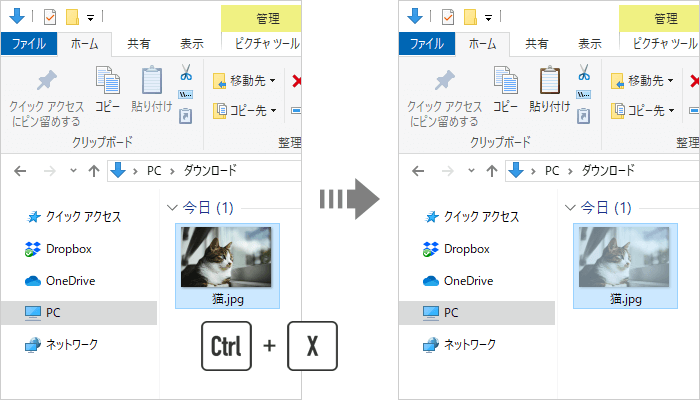
2移動させたい場所をクリックして、Ctrl + Vで切り取ったファイル・フォルダを貼り付ける。
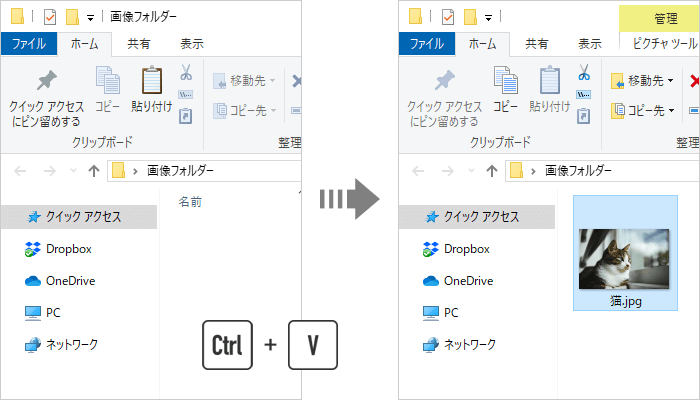
もともとあった [ ダウンロード ] フォルダーから「猫.jpg」は消えてなくなり、[ 画像フォルダー ] へ移動されます。
コピー・切り取りとセットで使う
Ctrl + Vは単独では使えません。
「コピー(Ctrl + C)」「切り取り(Ctrl + X)」とセットで使います。
Ctrl + Vを押しても貼り付かない場合は、クリップボードに何も保存されていない可能性があります。
もう一度、「コピー」または「切り取り」をしてから貼り付けてみましょう。








