Windowsで「選択した項目を切り取る」キーボードショートカットキーをご紹介します。
ショートカットキーとは?
文字の「コピー」や「貼り付け」などの操作をマウスを使わずに、キーボードの1つまたは複数のキーを組み合わせて行うことができます。
これを「ショートカットキー」といい、覚えるとマウスを使うよりも作業効率が大幅アップします。
対応しているWindowsのバージョン
- Windows 8/8.1
- Windows 10
その他のWindows ショートカットキーはこちら
目次
キーボードショートカットキー
Ctrlキーを押したままXキーを押す。
Ctrl + X
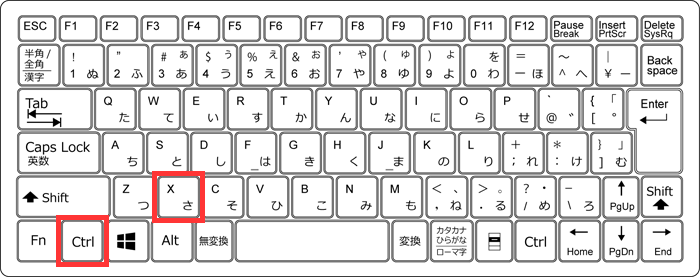
マウスを右クリックしてメニューから「切り取り」を選んだときと同じ動作をします。

Ctrl + Xで項目を切り取るとクリップボードに一時的に保存され、Ctrl + Vで貼り付けることで文字やファイルなどの「移動」ができます。
文字を切り取る→貼り付ける(移動)
1切り取りたい範囲を選択してCtrl + X
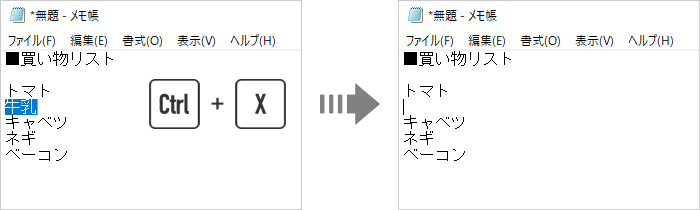
2移動させたい場所にカーソルを置き、Ctrl + Vで切り取った文字を貼り付ける。
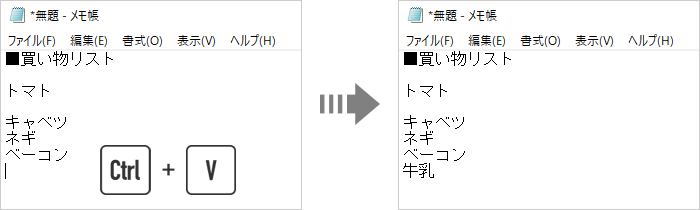
ファイルやフォルダを切り取る→貼り付ける(移動)
今回の例では [ ダウンロード ] フォルダーの中にある「猫.jpg」という名前の写真を [ 画像フォルダー ] の中に移動します。
1切り取りたいファイル・フォルダを選択してCtrl + X
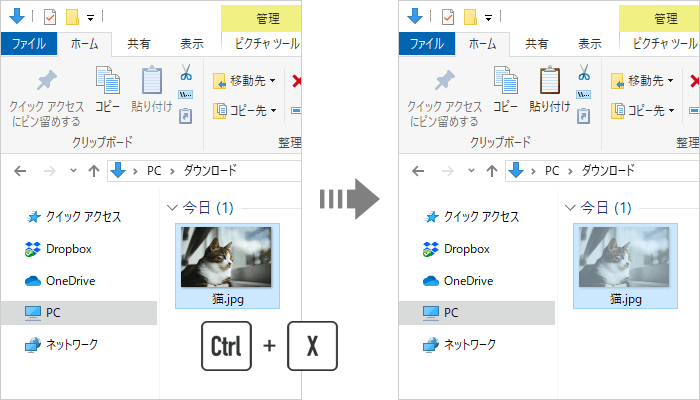
2移動させたい場所をクリックして、Ctrl + Vで切り取ったファイル・フォルダを貼り付ける。
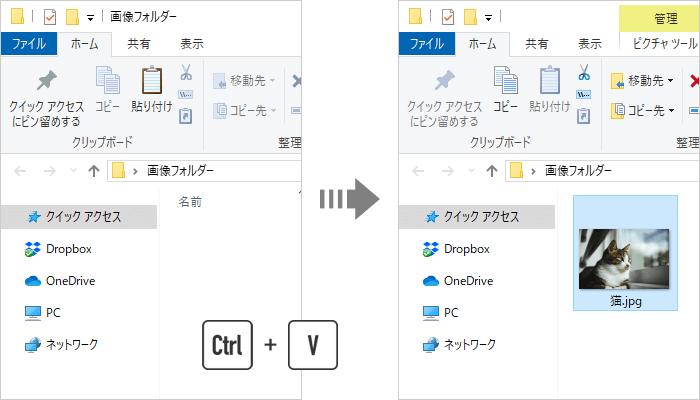
もともとあった [ ダウンロード ] フォルダーから「猫.jpg」は消えてなくなり、[ 画像フォルダー ] へ移動されます。
ファイルやフォルダの切り取りを取り消す
1切り取りたいファイル・フォルダを選択してCtrl + Xを押したけど、切り取るのを止めたい場合。
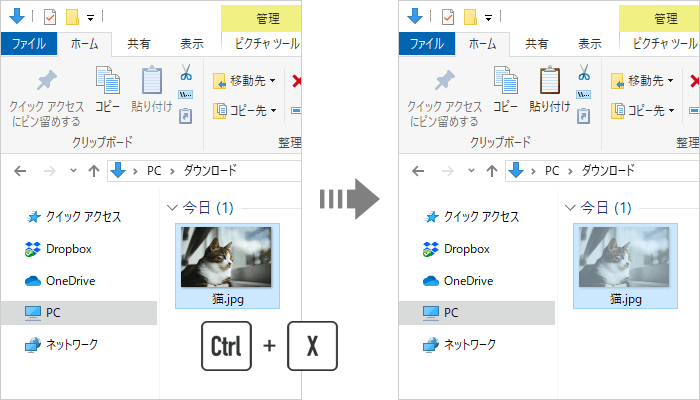

切り取りをしたファイル・フォルダは色が変わります。
2キーボードの左上にあるESCを押すと、切り取りが中止されます。
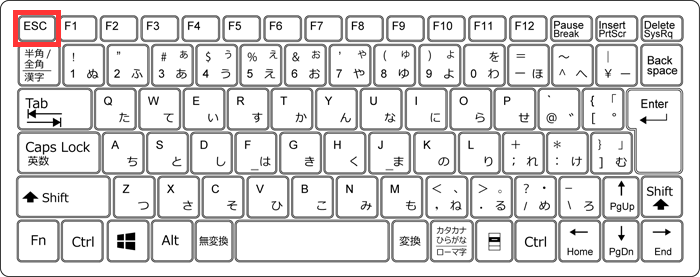
ファイル・フォルダの色が元に戻っているか確認しましょう。
切り取れるのは編集できるものだけ
Webサイトなど、自分に編集権限がないものは「切り取り」のショートカットは無効です。
右クリックのメニューにも「切り取り」はありません。
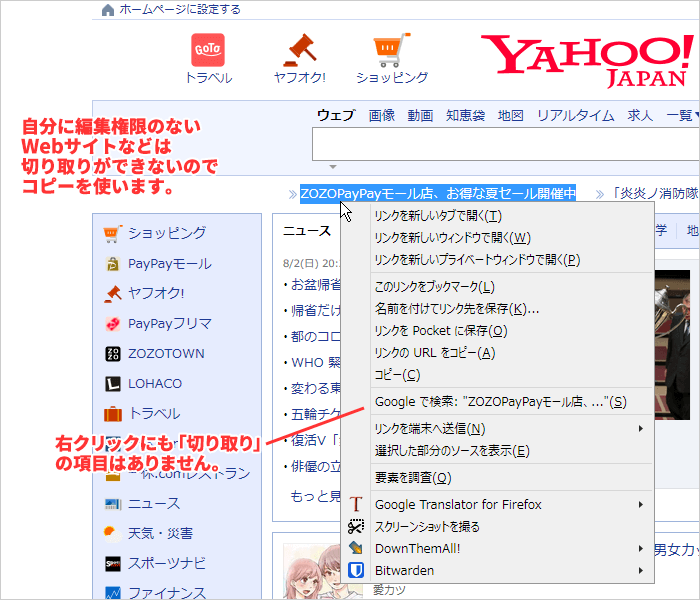
こういう場合は、コピー(Ctrl + C)を使いましょう。
その他のWindows ショートカットキーはこちら








