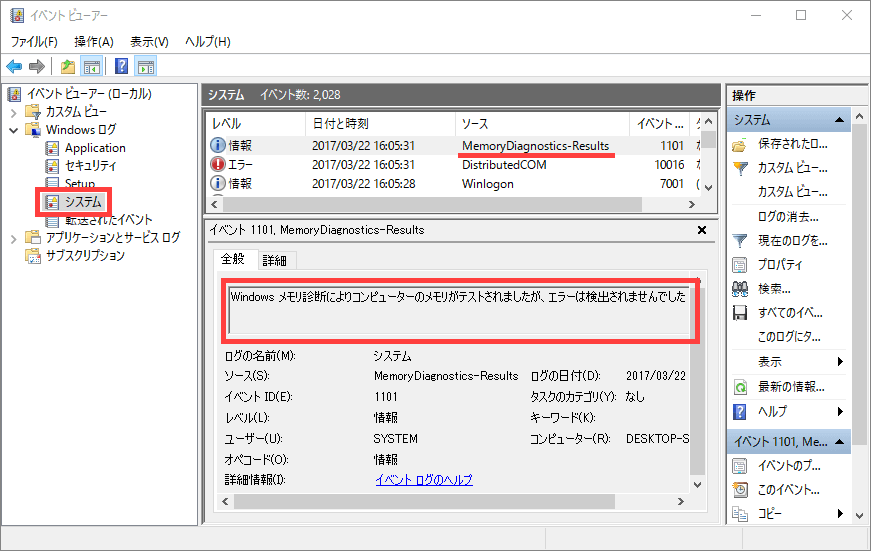PCを何年か使っていると不具合が出てきますよね。
解決するためにはは何が原因で不具合が起こっているのかを切り分けしないと対処ができません。
PCを構成するパーツはいくつかありますが、私はメモリに異常がないか確認するのにWindowsに標準搭載されている「メモリ診断ツール」を使用しています。
今回はその使用方法をご紹介します。
メモリ診断ツールの使い方
Windows メモリ診断ツールを起動します。
Windowsのバージョン別の起動方法です。
Windows 7
スタート>コントロールパネル>システムとセキュリティ>管理ツール>Windows メモリ診断
Windows 8/8.1
[Windows]キー + [X]>コントロールパネル>システムとセキュリティ>管理ツール>Windows メモリ診断
Windows 10
スタートボタン>Windows 管理ツール>Windows メモリ診断
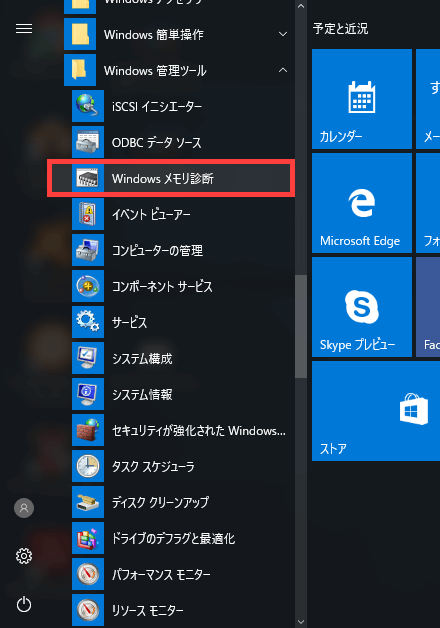
「今すぐ再起動して問題の有無を確認する」をクリックすると、PCが再起動してチェックが始まります。
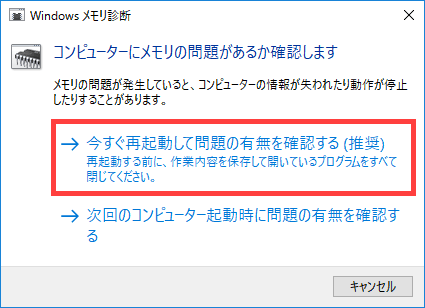
チェックには5分~10分程かかります。

チェックが終わるとWindowsが起動しデスクトップが表示されます。
しばらくするとタスクバー付近に診断結果が表示されます。
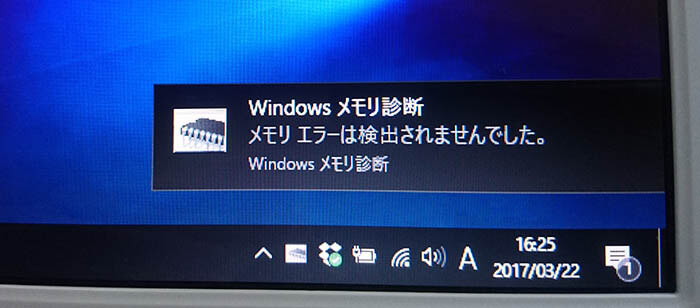
この診断結果、しばらく表示されると消えてしまうんです。
Windows 10でやってみたら5秒くらいしか表示されませんでした。
ですので、ちょっと目を離していると見逃してしまいます。
そんなときはイベント ビューアーで確認することができます。
Windowsのバージョン別の起動方法です。
Windows 7
スタート>コントロールパネル>システムとセキュリティ>管理ツール>イベント ビューアー
Windows 8/8.1
[Windows]キー + [X]>コントロールパネル>システムとセキュリティ>管理ツール>イベント ビューアー
Windows 10
スタート>Windows管理ツール>イベント ビューアー
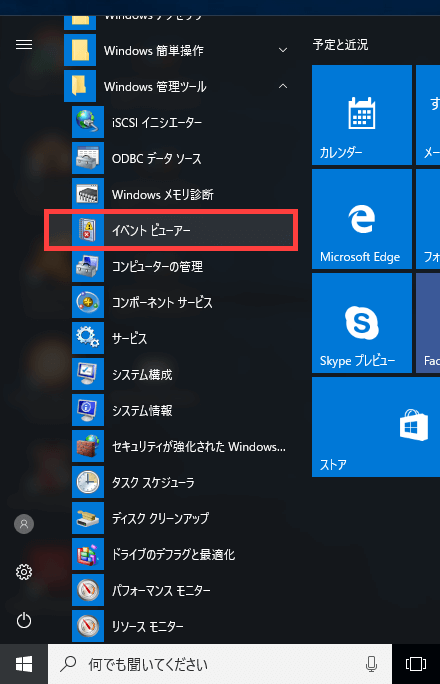
イベントビューアーが開いたら
Windowsログ >システム
をクリックします。
その中から「ソース」の部分が「MemoryDiagnostics-Results」を見つけ、そこをクリックすると下の画面の「全般」に診断結果が表示されます。