Windows PCに不具合が出たとき、各パーツの温度を調べてみることで原因を絞り込むことができます。
どこに異常があるかがわかれば対策もできますので、まずは原因を探ってみましょう!
今回は各パーツの温度を確認するのに便利な無料で使えるアプリ「HWMonitor」の使い方をご紹介します。
この記事でわかること
- 「HWMonitor」ってどんなアプリ?
- 「HWMonitor」のダウンロードから使い方まで詳しくご紹介
- CPU・GPU・SSD・HDDの温度の目安
「HWMonitor」ってどんなアプリ?
CPUなどの温度が上がりすぎてしまうとWindowsの動作が遅くなったり不具合の出る原因になります。

「HWMonitor」は各パーツの現在の温度を表示してくれるアプリです。
リアルタイムで温度の変化を見れるので、どの動作で負荷が掛かるのかなどのチェックにも使えます。
「HWMonitor」の特徴
- 無料で使えるフリーソフト
- インストール不要

「HWMonitor」のダウンロードと実行
1「HWMonitor」の公式サイトをブラウザで開きます。
HWMonitor 公式サイト
HWMONITOR | Softwares | CPUID
2インストール不要の「ZIP・ENGLISH」をクリック。
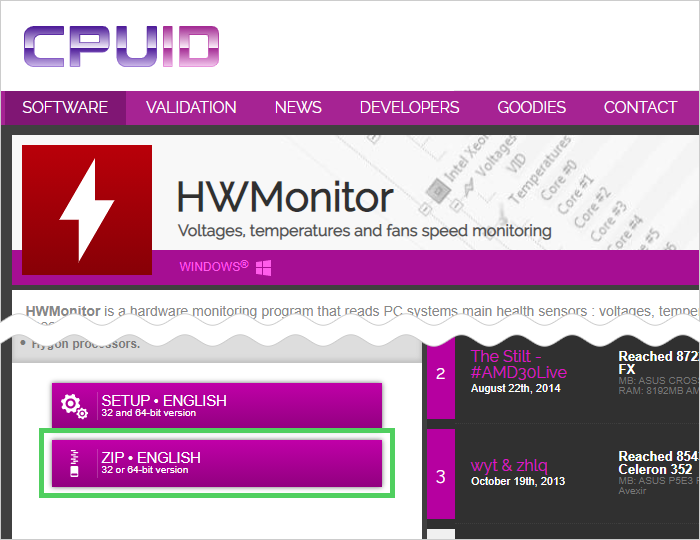
インストール版の「SETUP・ENGLISH」でもいいのですが、ZIP版の「ZIP・ENGLISH」だと「ダウンロード→解凍→exeファイルを実行する」だけでお手軽に使用できるのでオススメです。

3「DOWNLOAD NOW!」をクリックするとダウンロードが始まります。
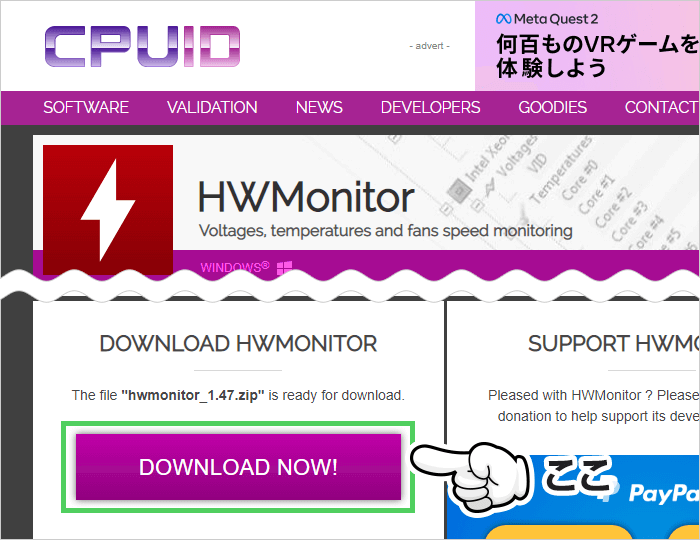
4 + E キーを押してエクスプローラーを開き、ダウンロードしたZIPファイルを解凍します。
ZIPファイルの上にマウスカーソルを置き右クリック > [ すべて展開 ] をクリック。
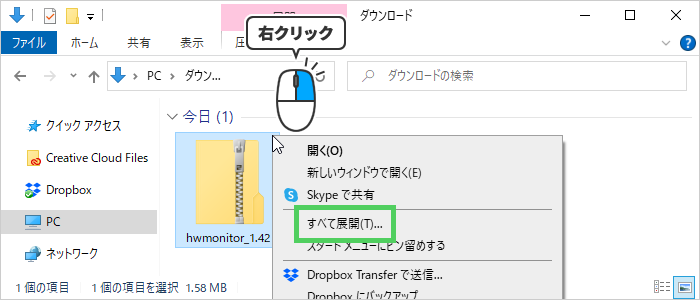
ダウンロードしたファイルがどこにある?
どのブラウザもダウンロードしたファイルはだいたい [ ダウンロード ] フォルダーに保存されます。
5展開する場所を選んで [ 展開 ] をクリック。
現在の展開場所を変更したい場合は [ 参照 ] をクリックして展開先を選び [ フォルダーの選択 ] をクリックしてから [ 展開 ] をクリック。
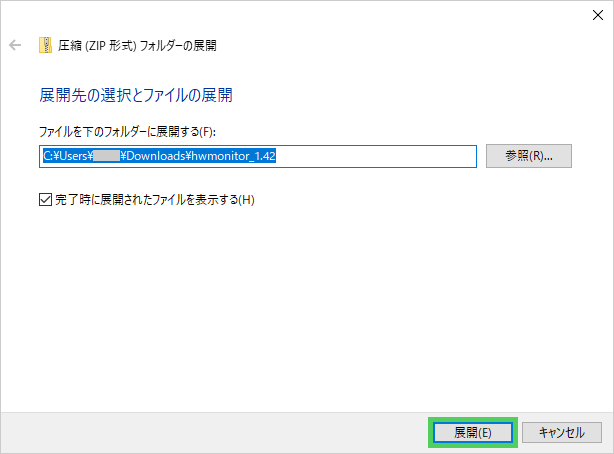

6展開されたフォルダーに3つのファイルが入っています。
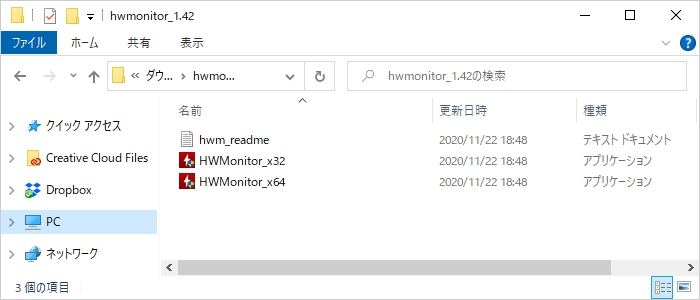
| ファイル名 | 内容 |
|---|---|
| hwm_readme | このアプリの更新履歴が書かれたテキストファイル |
| HWMonitor_x32 | 32ビット版Windowsで使うアプリ本体 |
| HWMonitor_x64 | 64ビット版Windowsで使うアプリ本体 |
使っているWindowsが32ビットなら「HWMonitor_x32」、64ビットなら「HWMonitor_x64」をダブルクリックして実行します。
7ユーザーアカウント制御が出たら [ はい ] をクリック。
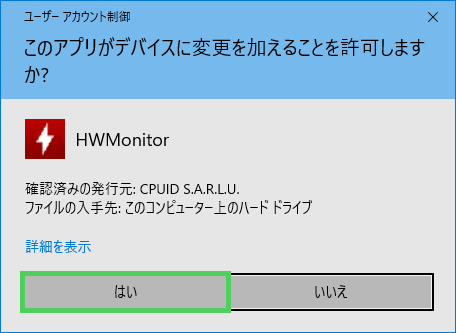
操作はこれだけで、あとは表示された情報をチェックします。

ダウンロードしたZIPファイルは削除してOK
ダウンロードしたZIPファイルは、解凍してプログラムを使えるようになったら捨てて大丈夫です。
このバージョンの「HWMonitor」を保存しておきたいなどの理由があれば、保存しておくと良いと思います。
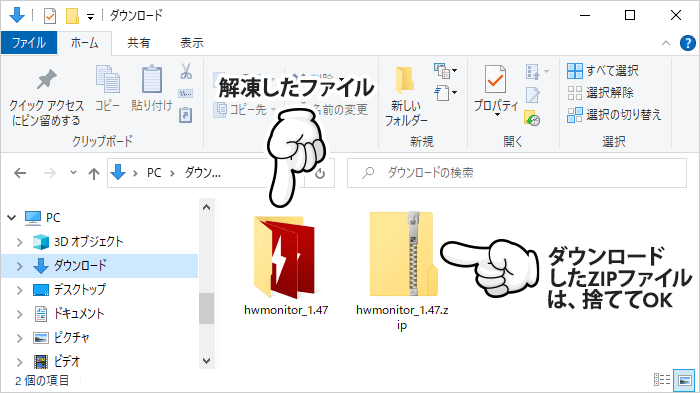
各項目の見方とパーツの平均温度
HWMonitorを起動するとパーツごとに情報が表示されます。
英語と数字が並んでいてわけがわからないと思うかもしれませんが、それほど難しくありませんのでご安心ください。
Value / Min / Max とは
まずは上部の項目 [ Value ] [ Min ] [ Max ] 。
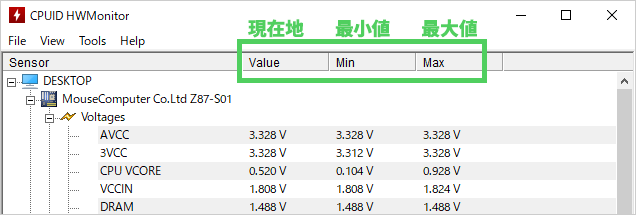
| 項目 | 訳 |
|---|---|
| Value | 現在値 |
| Min | 最小値 |
| Max | 最大値 |
Min・Maxの数値はHWMonitorを起動してから計測された値の最小値と最大値です。
各パーツの温度の目安を記載していますが、製品により異なりますのであくまで目安としてお考えください。
アイコンでどのパーツか見分ける
PCに詳しい人であれば、パッと見でどれがどのパーツか判断できますが、見慣れていない人には全くわからないと思います。
わからない人は、一旦すべて [ – ] をクリックして折りたたんでみてください。
そうすると、パーツだけが表示されて並ぶので、アイコンである程度見分けることができます。
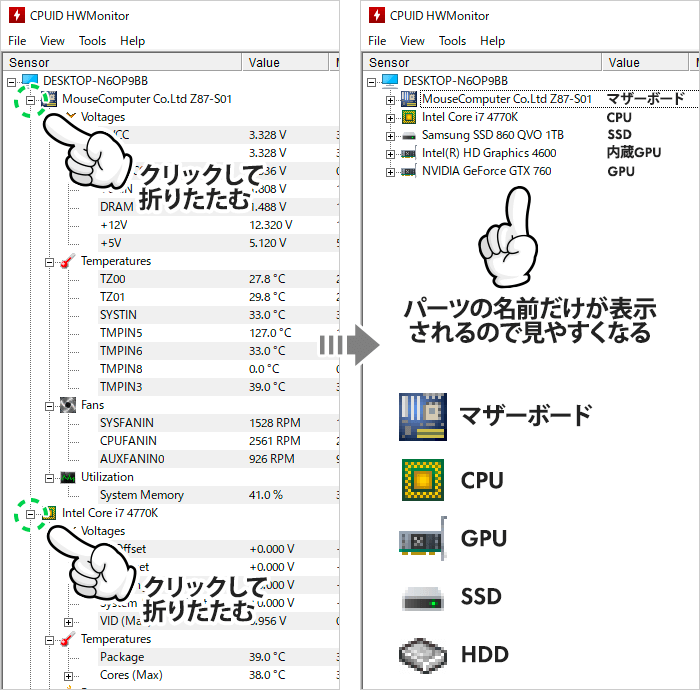

マザーボード
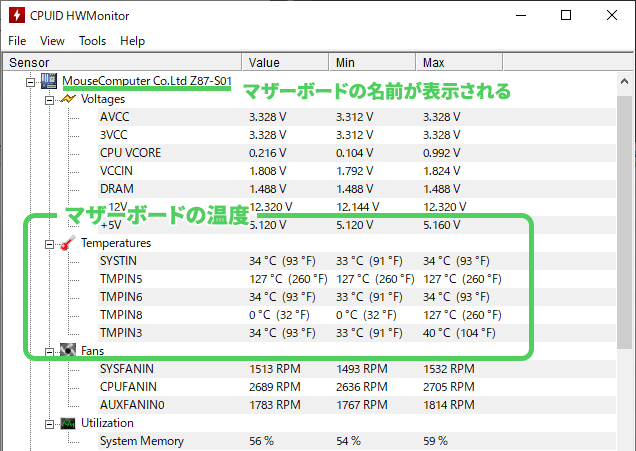
マザーボードの名前がわからないとき
『【Windows 10】自分のPCのスペック・構成を確認する方法』のページでマザーボードの名前の調べ方を解説しています。
項目
| 項目 | 訳 |
|---|---|
| Voltages | 電圧 |
| Temperatures | 温度 |
| Fans | ファンの回転数 |
| Fans PWM | PWMファンの稼働率(PWM未対応の場合は0%の表示) |
| Utilization | 利用率 |

マザーボードの温度の目安
| 温度 | |
|---|---|
| 50度 | 適正温度 |
| 70度以上 | 高め |
「SYSTIN」「TMPIN数字」がどこのことを指すのかはかわりません。
CPU
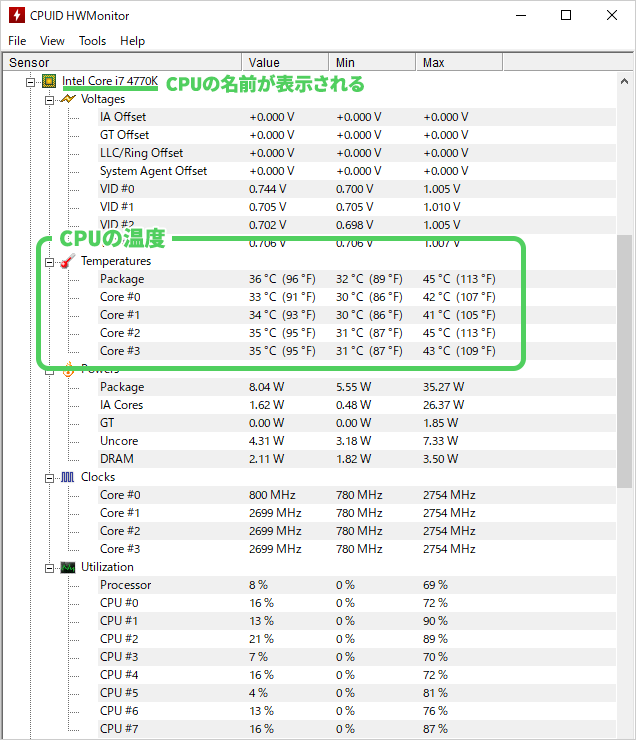
CPUの名前がわからないとき
『【Windows 10】自分のPCのスペック・構成を確認する方法』のページでCPUの名前の調べ方を解説しています。
項目
| 項目 | 訳 |
|---|---|
| Voltages | 電圧 |
| Temperatures | 温度(マルチコアの場合はコア別に温度が表示されます) |
| Powers | CPUの消費電力 |
| Clocks | 動作クロック |
| Utilization | コア別の利用率 |
CPUの温度の目安
| 温度 | |
|---|---|
| 50度 | 適正温度 |
| 80度以上 | 高め |
CPUの温度が高いときの対策
CPUの温度が高い場合はCPUとヒートシンク(放熱する部品)の間のグリスを塗り直すことも検討してみてはいかがでしょうか。
CPUとヒートシンクの間のわずかな隙間に空気などが入ると熱伝導率が落ちてしまいCPUの熱を効率よく逃がせなくなります。
その隙間を埋めるため購入時からグリスが塗られているとは思いますが、数年経つと固まっていたりするので古いものを一度綺麗に拭き取り塗り直すことで熱伝導効率を高めることができます。
HDD(ハードディスク)
複数のHDDを搭載している場合は、各ドライブごとに表示されます。

項目
| 項目 | 訳 |
|---|---|
| Temperatures | 温度 |
| Utilization | 使用率 |
HDDの温度の目安
| 温度 | |
|---|---|
| ~40度 | 安全 |
| ~50度 | やや危険 |
| 60度以上 | 危険 |
SSD
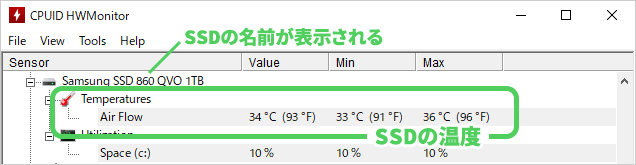
項目
| 項目 | 訳 |
|---|---|
| Temperatures | 温度 |
| Utilization | 使用率 |
SSDの温度の目安
| 温度 | |
|---|---|
| ~50度 | 適正温度 |
| 70度以上 | 危険 |
あまりにも熱を持つなら、冷却ファンを取り付けるのも手です。
デスクトップ用はもちろんですが、ノートPCの用もたくさんあるので少しは改善します。
GPU
GPU(Graphics Processing Unit)とはグラフィックボードに乗ってるチップのことです。
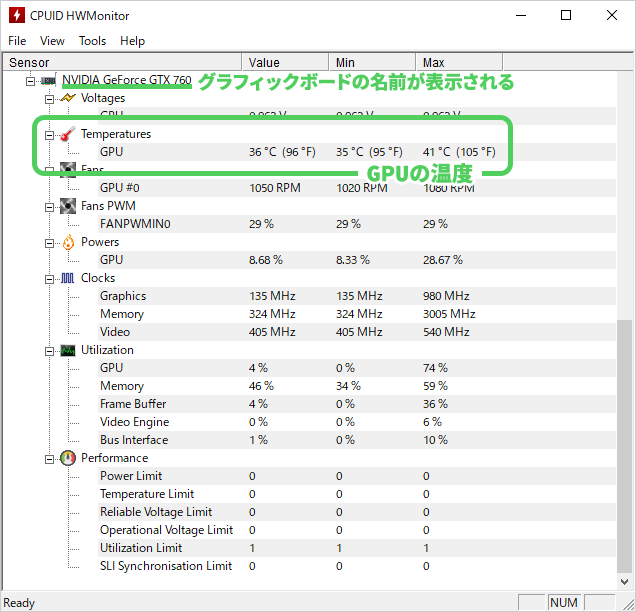
GPUの名前がわからないとき
『【Windows 10】自分のPCのスペック・構成を確認する方法』のページでグラフィックボードの名前の調べ方を解説しています。
項目
| 項目 | 訳 |
|---|---|
| Voltages | 電圧 |
| Temperatures | 温度 |
| Fans | ファンの回転数 |
| Fans PWM | PWMファンの稼働率(PWM未対応の場合は0%の表示) |
| Powers | 消費電力 |
| Clocks | 動作クロック |
| Utilization | コア別の利用率 |
GPUの温度の目安
| 温度 | |
|---|---|
| 80度 | 高め |
| 90度以上 | 危険 |
異常値が出る場合
HWMonitorは異常値が出ることがあります。
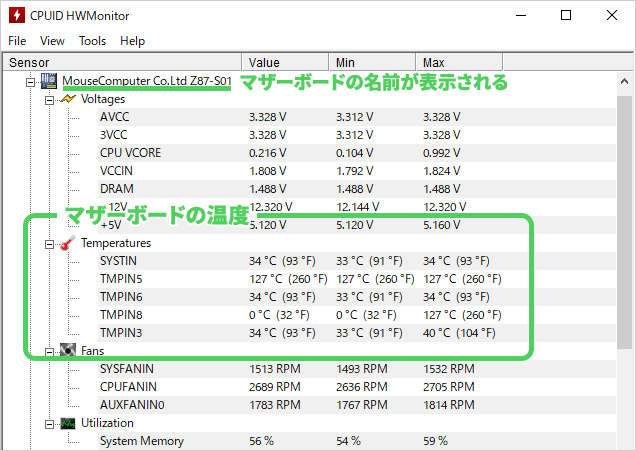
上の画像は私が今使っているPCのマザーボードの温度です。
「TMPIN5」はずっと127度の高温、「TMPIN8」は今は0度ですが最大値は127度まで上昇していました。
それに対して「SYSTIN」「TMPIN6」「TIMPIN3」は33度~40度の適正温度の範囲内です。
ずっと127度なのもおかしいし、0度だったのが127度まで上昇するほどの負荷が掛かったのであれば、他のももう少し温度が変化しても良さそうですよね。
なぜ異常値が出てしまうかというと、パーツによってHWMonitorが対応していないとこういった異常値を表示してしまうようです。
異常値なのか、本当に高温なのかを判断する方法
PC起動直後の何もしていない状態とPCに負荷の掛かるアプリ(ゲームなど)を起動してみて数値がどう変化するかを見てみると良いと思います。
しばらく使っていないPCが起動直後から高温ならば異常値の可能性があります。

HWMonitorの動作環境
- Windows 8/8.1
- Windows 10
アンインストール
HWMonitorのZIP版はダウンロードして展開(解凍)したファイルを削除するだけです。










