昔からWindowsに搭載されている「ペイント」アプリで画像を保存する手順をご紹介します。
この記事でわかること
- 「上書き保存」と「名前を付けて保存」
- ファイルの種類って何?どれで保存すればいいのか
上書き保存
「上書き保存」とは既にファイルとして保存したことのある画像ファイルを保存するときに使います。
- 既存の画像ファイルをペイントで開き、編集した場合
- ペイントで新規のに作成した画像だけど一度名前を付けて保存した場合
「まる.png」というファイル名の画像をペイントで開き、編集をしたとします。
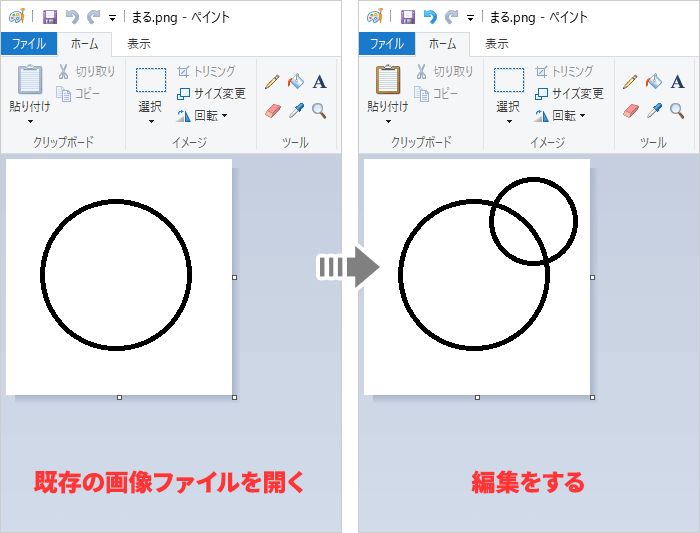
左上の [ ファイル ] > [ 上書き保存 ] をクリックします。
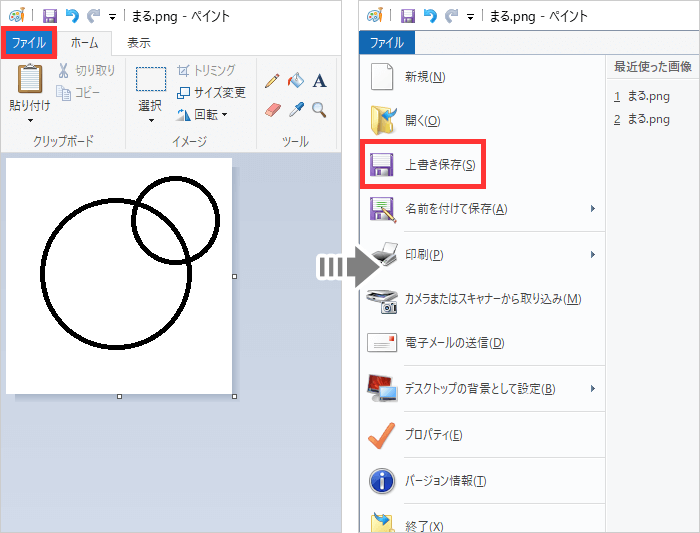

上書き保存すると元の状態には戻せない
上書き保存すると、新しく編集した状態で上書きされますので、元の画像をそのまま残したい場合は [ 名前を付けて保存 ] で別のファイルとして保存しましょう。
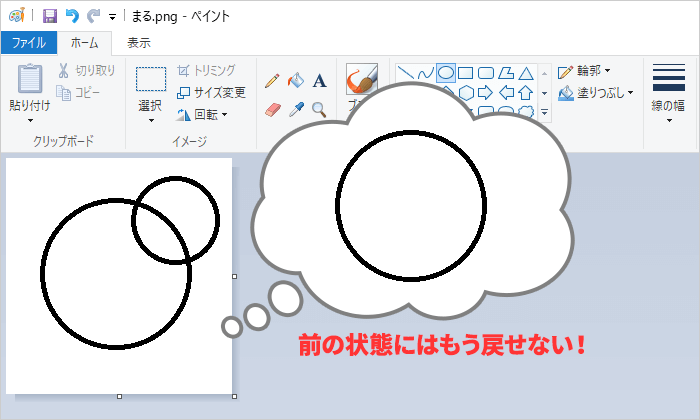
名前を付けて保存
「名前を付けて保存」は、新しい画像ファイルとして保存するときに使います。
- 新しい画像を作成したとき
- 既存の画像ファイルに上書きせずに新しいファイルとして保存したいとき
ファイルを保存するときは左上の [ ファイル ] > [ 名前を付けて保存 ] をクリックします。
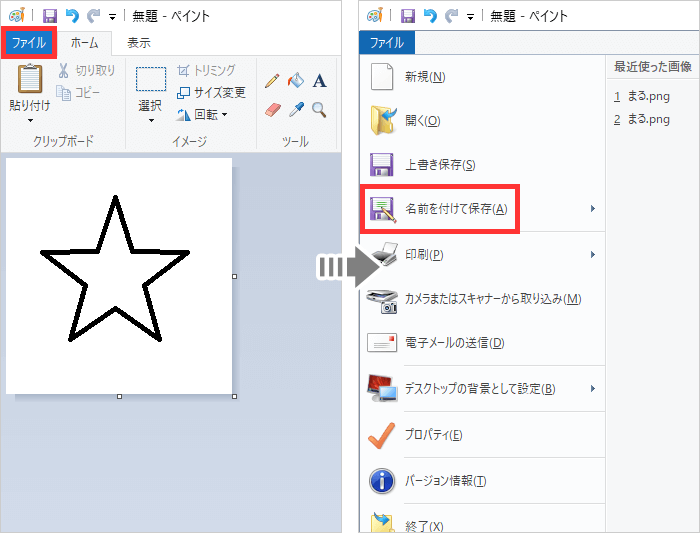
保存する場所を選び、ファイル名を入力して、ファイルの種類を選択して [ 保存 ] をクリック。
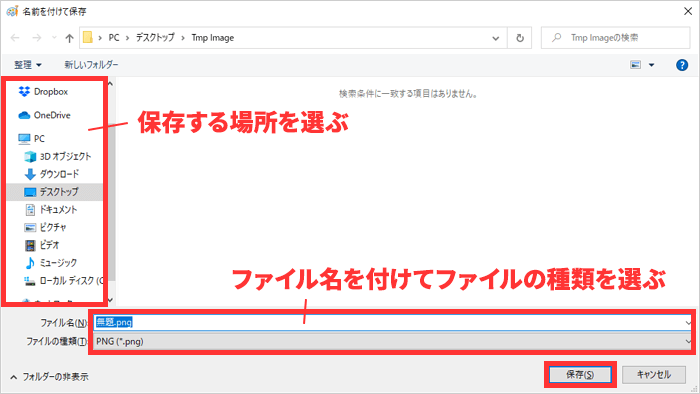
ファイルの種類
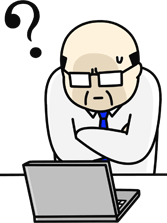

左上の [ ファイル ] > [ 名前を付けて保存 ] の上にマウスカーソルを置くと右側に画像ファイルの種類とコメントが表示されます。
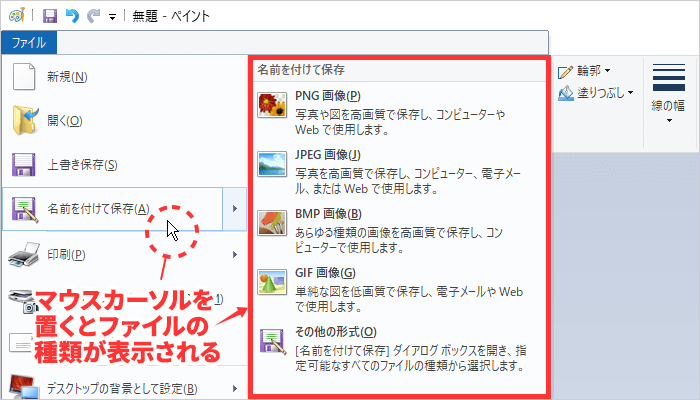
が、、この説明だとよくわからないですよね。
結論から先に言いますと、写真ならJPEG、スクショはPNGがオススメです。
| 種類 | 特徴 |
|---|---|
| JPEG | スマホやデジカメで撮影した写真向け |
| PNG | スクショやイラストとかに誰かが作成した画像向け |
| GIF | ファイルサイズを小さくできるが、最大で256色までしか使えないので画像内の色が多いと綺麗にならない |
| BMP | 画像を劣化させない分、綺麗だがファイルサイズが大きくなる |
| TIFF | 印刷物向き |
| HEIC | iOS11から採用された形式なので一般的ではない |
保存した画像を何に使うのかにもよりますが、多くの場合はスマホ・PCで見たり、SNSに投稿したりといった目的が多いのではないでしょうか。
そういった場合、BMP・TIFF・HEICは対応していないことが多く、あまり一般的ではありません。
GIFは色の数が256色までと限られているので、それ以上のカラーが使われていた画像をGIFにしてしまうと思わぬ色に変化することもあり扱いづらいです。
というわけで特にこだわりがなければ、スマホなどで撮った写真はJPEG、イラストやスクショなど誰かが作った画像はPNGで保存しましょう。








